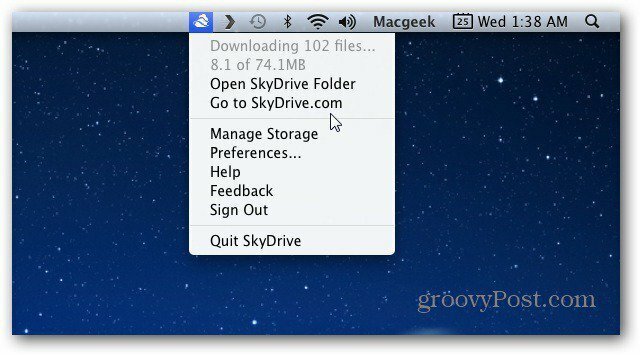Pas assez de mémoire sur Windows 11: 7 correctifs
Microsoft Windows 11 Héros / / July 09, 2023

Publié

Si vous rencontrez des problèmes de mémoire insuffisante sous Windows 11, vous pouvez prendre certaines mesures avant d'installer davantage de modules RAM. En voici quelques uns.
Vous rencontrez un problème de manque de mémoire sur Windows 11? Le problème peut être frustrant, et parfois votre système affichera le message d'erreur "Votre ordinateur manque de mémoire".
Quand tu n'as pas assez Mémoire vive (RAM), votre système et vos applications seront moins réactifs ou ne se lanceront pas. La RAM permet à votre système d'exécuter des applications et des processus sur votre PC jusqu'à ce qu'il soit stocké en permanence sur votre disque local.
Heureusement, si vous rencontrez un problème de manque de RAM, vous pouvez prendre certaines mesures, allant de la désactivation des applications et des services à installer plus de RAM physique. Si c'est une option trop chère, cependant, nous vous montrerons quelques options de dépannage que vous pouvez essayer et qui ne vous coûteront pas un sou.
1. Désactiver les applications d'arrière-plan
Beaucoup de vos applications s'exécutent en arrière-plan, occupant de l'espace et épuisant la quantité de RAM disponible pour d'autres applications. Lorsque vous désactiver les applications d'arrière-plan sur Windows 11, il a plusieurs avantages.
La désactivation des applications en arrière-plan permet d'économiser sur l'utilisation de la RAM, d'améliorer les performances du système, d'améliorer la connectivité des données et améliorer la durée de vie de la batterie sur un ordinateur portable.
Pour désactiver les applications d'arrière-plan sur Windows 11 :
- appuie sur le Touche Windows + I ouvrir Paramètres.
- Sélectionner applications de la colonne de gauche et Applications installées sur la droite.
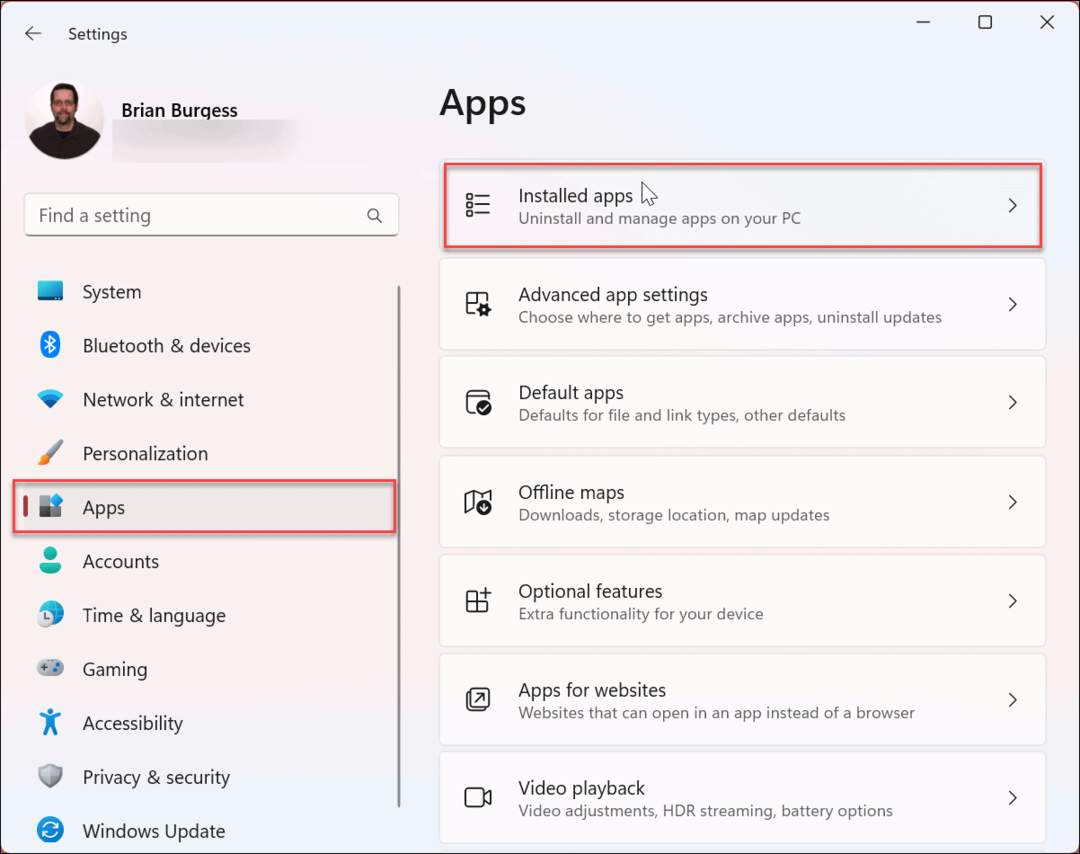
- Recherchez l'application que vous ne souhaitez pas exécuter en arrière-plan dans le Champ de recherche au sommet.
- Clique le bouton à trois points à côté de l'application et sélectionnez Options avancées dans le menu disponible.
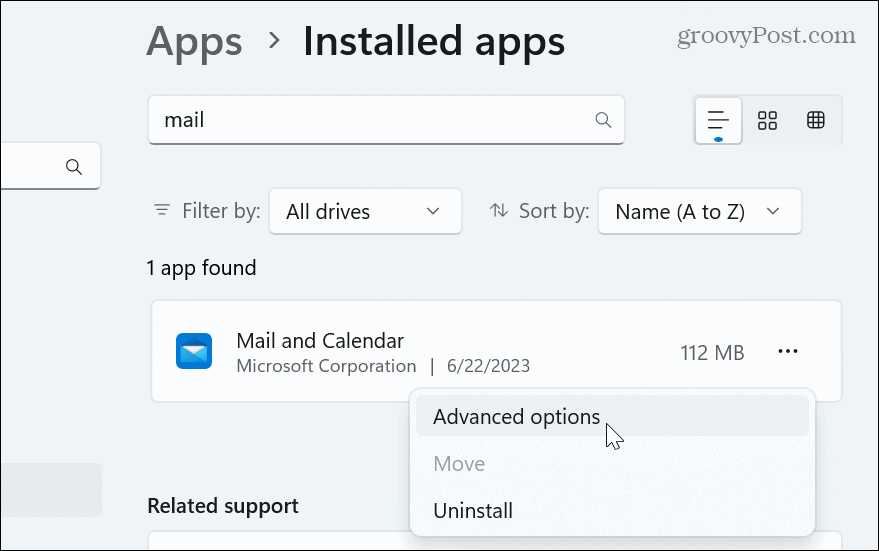
- Faites défiler jusqu'à Autorisations des applications en arrière-plan section et définissez la Laisser cette application s'exécuter en arrière-plan menu déroulant pour Jamais.
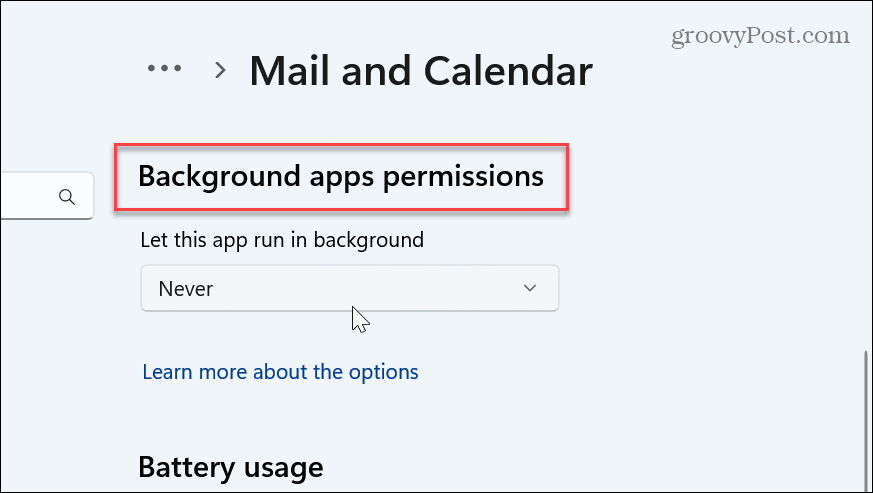
Une fois que vous avez suivi les étapes, l'application ne fonctionnera plus en arrière-plan et ne gaspillera plus les ressources système comme la RAM. Faites-le pour chaque application que vous ne souhaitez pas exécuter en arrière-plan.
Cependant, il est important de noter que vous devrez vérifier manuellement des applications comme Mail & Calendar, OneDrive ou autres pour obtenir des informations mises à jour.
2. Désactiver les applications de démarrage pour économiser de la RAM
Une autre chose que vous pouvez faire pour économiser de la RAM et d'autres ressources système lorsque vous allumez votre PC est de désactiver les applications de démarrage sur Windows 11. Étant donné que les applications ne fonctionneront pas, vous économiserez de la mémoire et votre PC démarrera plus rapidement.
Pour désactiver les applications de démarrage à l'aide du Gestionnaire des tâches :
- Cliquez avec le bouton droit sur la barre des tâches et sélectionnez Gestionnaire des tâches du menu.
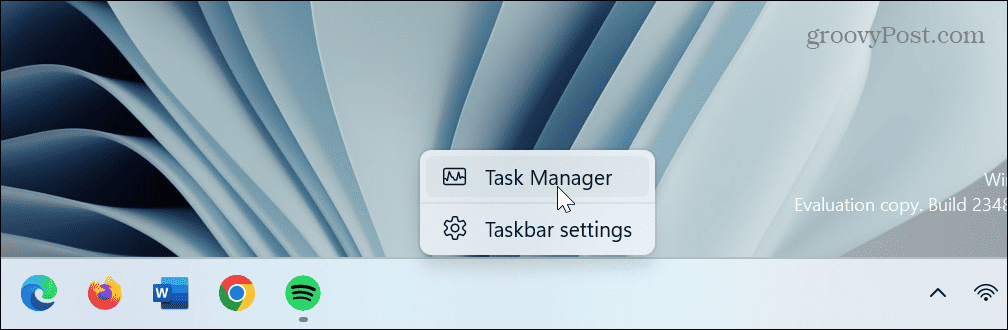
- Clique le Applications de démarrage onglet à gauche.
- Cliquez avec le bouton droit sur l'application que vous ne souhaitez pas exécuter au démarrage et choisissez Désactiver.
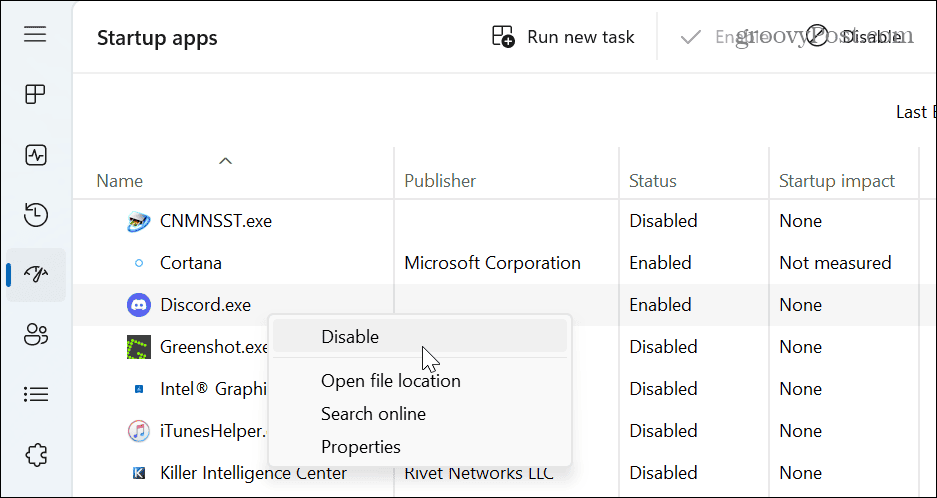
Suivez les étapes pour chaque application que vous ne souhaitez pas exécuter au démarrage. Vous pouvez également les désactiver via les paramètres. Pour en savoir plus, lisez notre guide étape par étape sur désactiver les applications de démarrage sur Windows 11.
3. Effectuer un démarrage propre
Lorsque vous effectuez une démarrage propre de Windows 11, il désactive l'exécution des applications et services tiers, ce qui minimise l'utilisation de la RAM. Pour effectuer un démarrage propre correct, vous devez désactiver toutes les applications de démarrage d'abord.
Pour désactiver les services tiers et effectuer un démarrage minimal sur Windows 11 :
- appuie sur le Clé Windows pour ouvrir le menu Démarrer.
- Taper msconfig et sélectionnez le Configuration du système app du résultat supérieur.
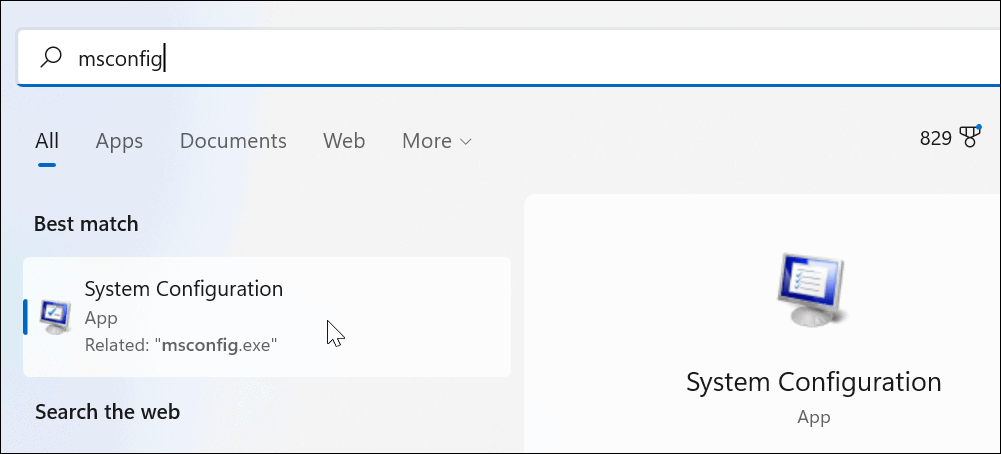
- Clique le Prestations de service onglet en haut.
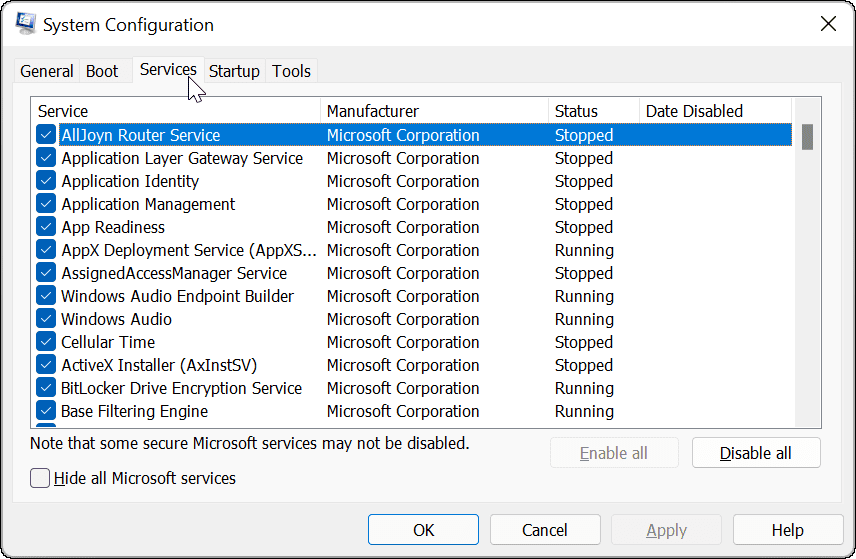
- Vérifier la Cacher tous les services Microsoft case et cliquez sur le Désactiver tous les bouton sur l'écran.
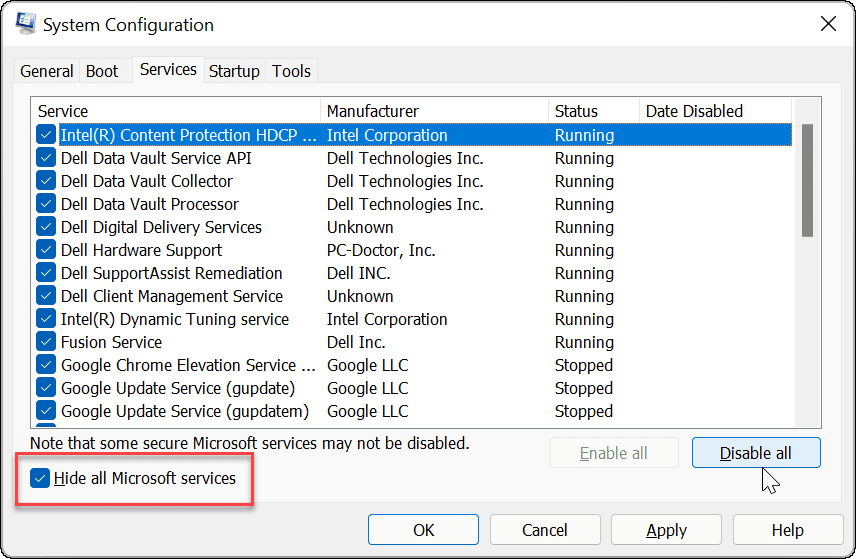
- Cliquez sur Appliquer et D'ACCORD.
- Clique le Redémarrage bouton sur le Configuration du système fenêtre.
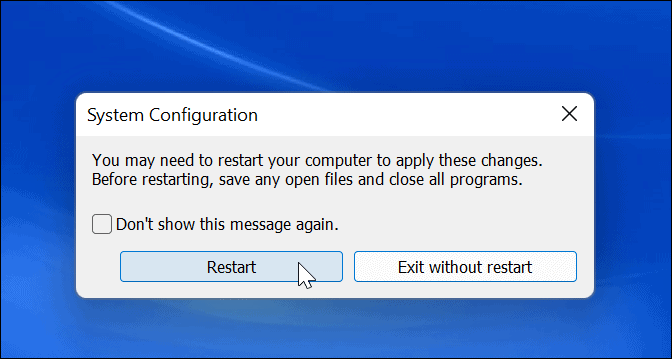
4. Libérez de l'espace de stockage
Lorsque la RAM de votre système est faible, Windows utilise un fichier de page du disque dur pour servir de mémoire virtuelle. Cependant, un lecteur dont l'espace de stockage est maximisé limitera la mémoire virtuelle. C'est donc une bonne idée de libérer de l'espace disque à l'aide de Storage Sense sous Windows 11.
Une fois que vous activer et configurer Storage Sense, vous pouvez l'utiliser à tout moment pour libérer de l'espace. Ouvrir Paramètres > Système > Stockage et attendez pendant qu'il tourne. Une fois terminé, sélectionnez toutes les options et cliquez sur le Nettoyer bouton.
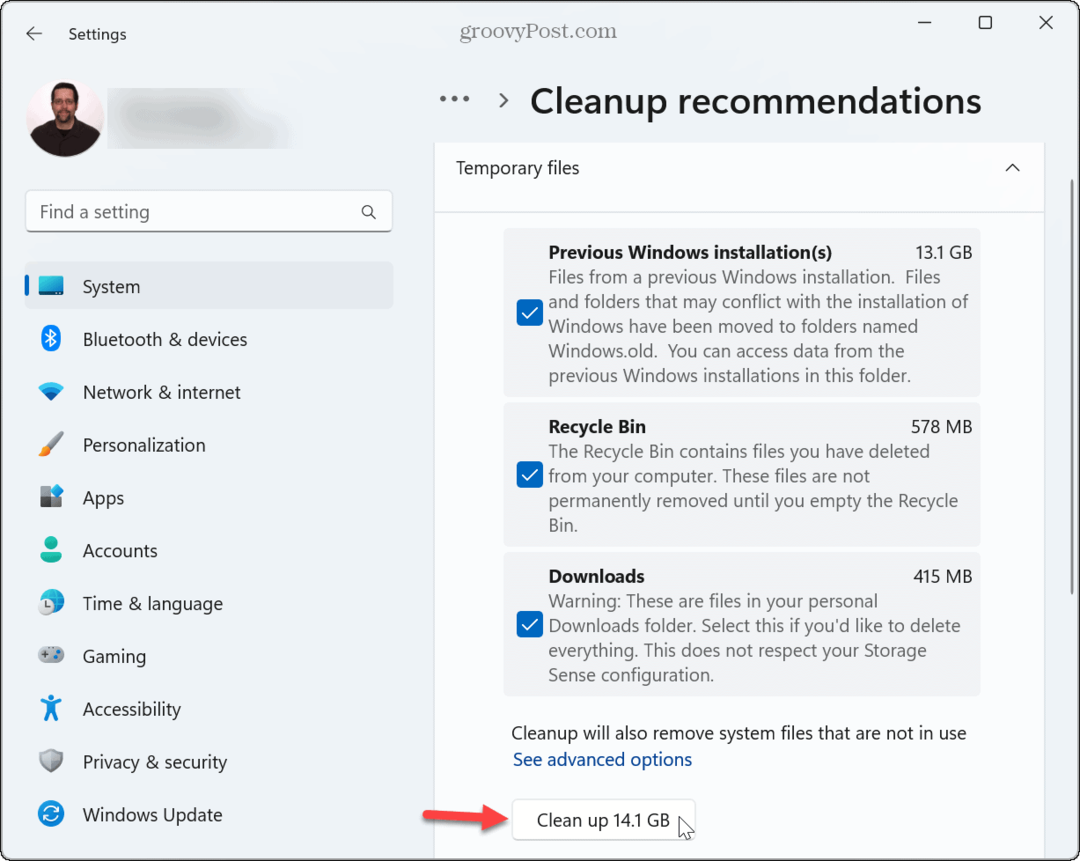
De plus, découvrez comment libérer de l'espace disque sur Windows 11 avec recommandations de nettoyage. Vous pouvez également libérer de l'espace supplémentaire en suppression de fichiers temporaires et vider la corbeille.
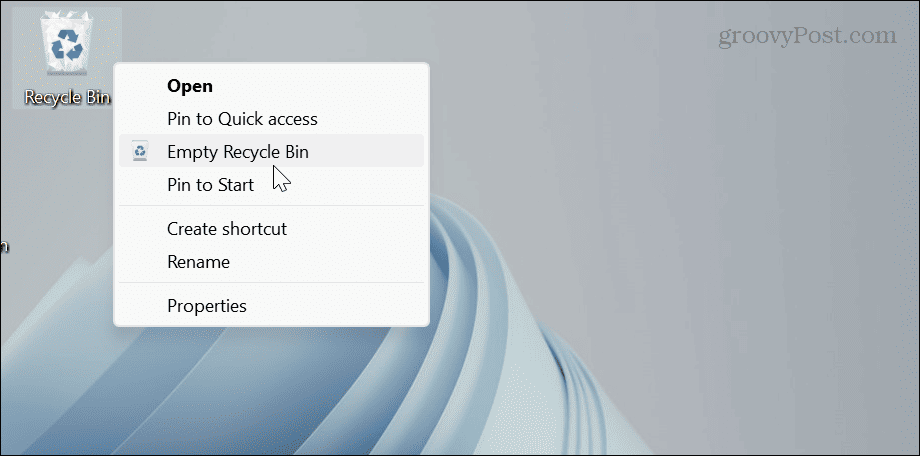
5. Augmenter l'allocation de mémoire virtuelle
Une autre chose que vous pouvez faire est d'augmenter la quantité de mémoire virtuelle, ce qui augmente la quantité d'espace disque utilisé par le fichier d'échange.
Pour augmenter la mémoire virtuelle sur Windows 11 :
- appuie sur le Clé Windows.
- Taper réglages avancés du système et choisissez le meilleur résultat.
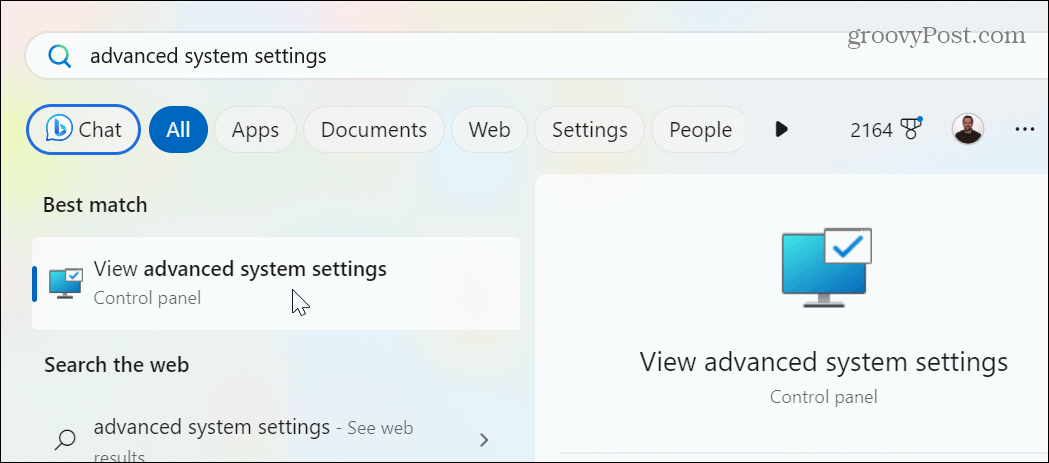
- Quand le Propriétés du système l'écran s'ouvre, sélectionnez le Avancé onglet en haut et cliquez sur le Paramètres bouton dans le Performance section.
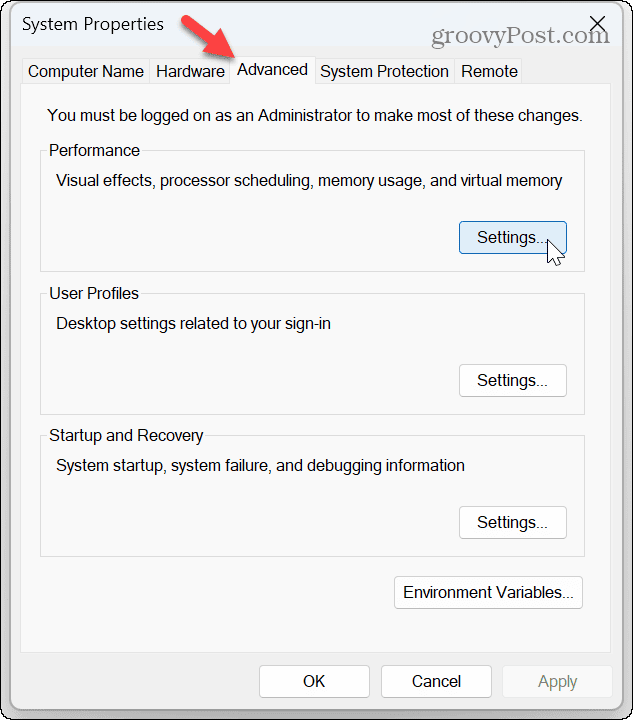
- Du Options de performances l'écran, cliquez sur le Avancé onglet, puis cliquez sur l'onglet Changement bouton dans le Mémoire virtuelle section.
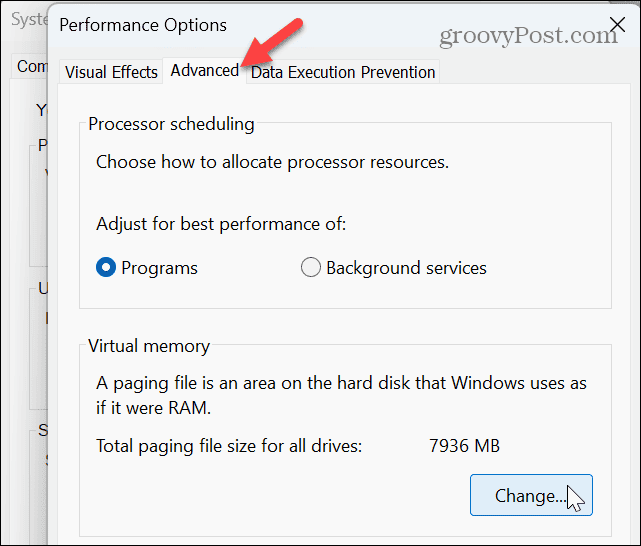
- Décochez la Gérer automatiquement la taille du fichier d'échange pour tous les lecteurs en haut de la fenêtre.
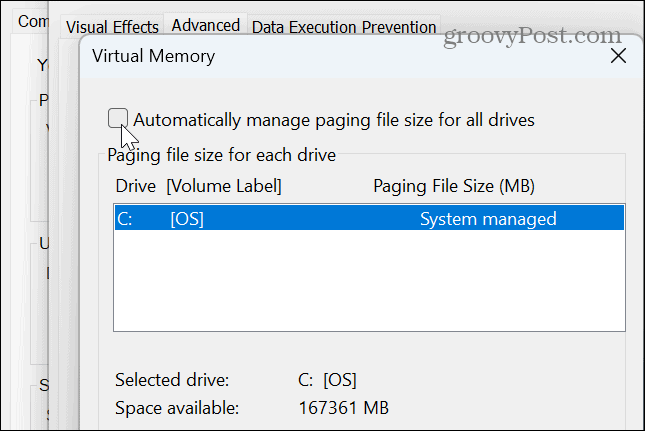
- Sélectionnez le Format personnalisé option et entrez la taille souhaitée pour la mémoire virtuelle indiquée en mégaoctets.
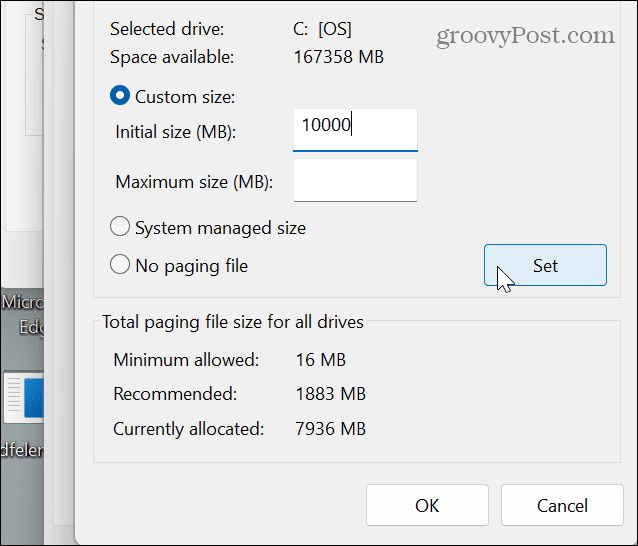
- Après avoir entré les valeurs, cliquez sur le Ensemble bouton et D'ACCORD pour fermer la fenêtre.
Note: Bien qu'il soit préférable d'autoriser Windows à gérer la taille du fichier d'échange, vous pouvez l'augmenter si vous rencontrez des problèmes de mémoire insuffisante. Vous pourriez penser que l'augmenter beaucoup sera bénéfique, mais s'il est trop important, cela entraînera une instabilité du système. Augmenter la taille peut aider, mais c'est une solution temporaire jusqu'à ce que vous puissiez installer plus de RAM plus tard.
6. Exécutez l'analyse de diagnostic de la mémoire Windows
Si vous venez tout juste de commencer à avoir des problèmes de manque de mémoire sur Windows 11, cela pourrait être un problème. La bonne nouvelle est que Windows dispose d'un utilitaire de diagnostic intégré qui peut analyser votre RAM et détecter les erreurs.
L'analyse de diagnostic ne corrige pas les erreurs potentielles, mais peut vous indiquer un module défectueux que vous devez réinstaller ou remplacer.
Pour exécuter un diagnostic de la mémoire :
- Presse Touche Windows + R pour lancer le Courir fenêtre de dialogue.
- Taper mdsched et cliquez D'ACCORD ou appuyez sur Entrer.
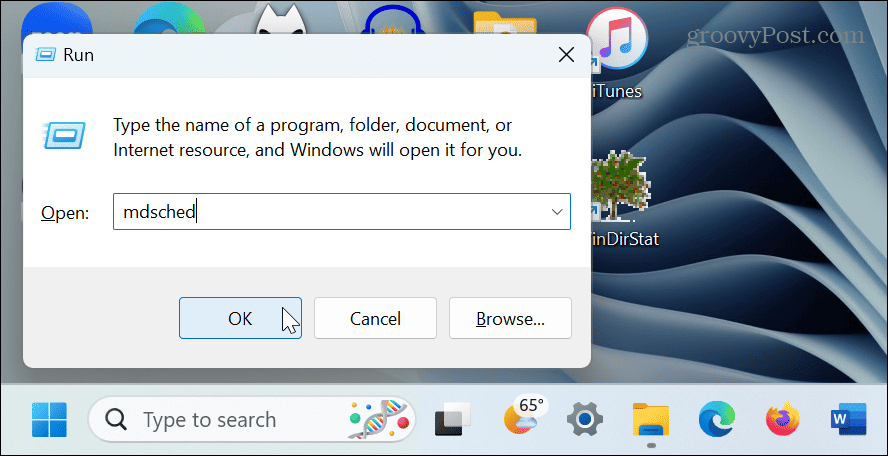
- Clique le Redémarrez maintenant et recherchez les problèmes (recommandé) option.
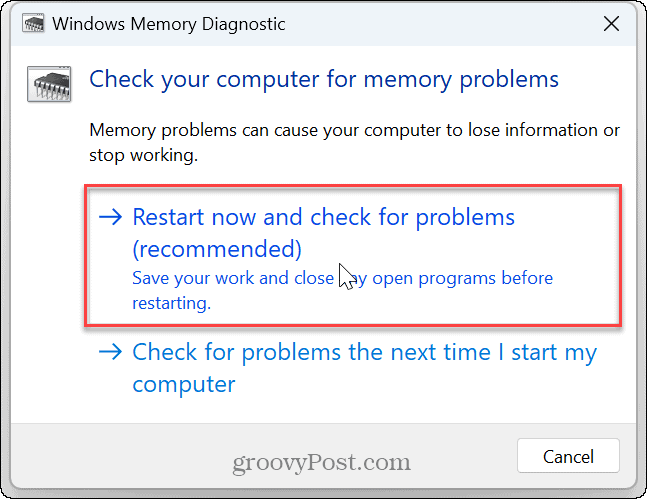
- Votre PC redémarrera et l'outil exécutera une analyse de diagnostic de la mémoire de votre système.
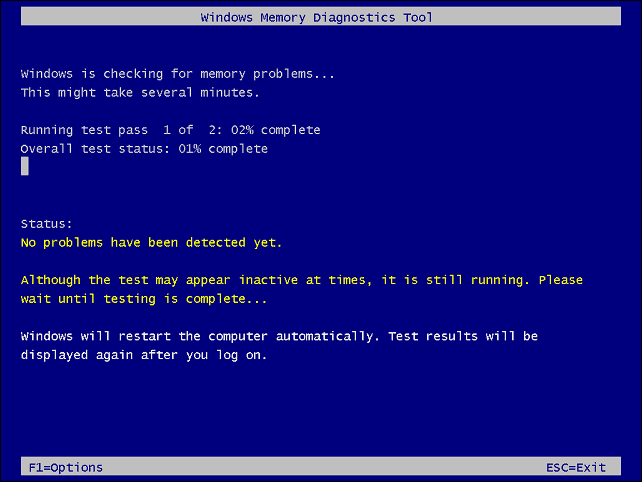
Si une erreur est détectée sur l'un de vos modules RAM, vous pouvez commencer à le dépanner en le réinstallant. Si cela ne fonctionne pas, apportez votre PC à un atelier de réparation réputé. Et si le PC est toujours sous garantie, contactez le support pour plus d'instructions; vous devriez pouvoir obtenir un nouveau module de RAM gratuitement.
7. Installer plus de RAM physique
Si vous avez épuisé les options ci-dessus, vous devrez acheter plus de mémoire pour votre PC. Encore une fois, si le PC est toujours sous garantie, vous devriez pouvoir obtenir une mise à niveau à prix réduit. Et si vous n'avez pas les compétences (ou les outils) pour le remplacer vous-même, apportez-le à un service de réparation réputé.
Si vous souhaitez en ajouter d'autres, vous pouvez utiliser Windows pour vérifier les informations de la RAM et achetez-en en ligne. Vous pouvez également obtenir des informations détaillées sur la RAM à l'aide d'une application tierce telle que Espèce des créateurs de CCleaner.

Correction d'un manque de mémoire sous Windows 11
Si vous rencontrez des problèmes avec des applications lentes ou des erreurs système liées à une mémoire insuffisante, vous pouvez résoudre le problème en suivant les étapes de dépannage ci-dessus. A moins que tu n'en veuilles plus RAM pour les jeux, par exemple, l'utilisation des outils et paramètres système intégrés doit être utilisée en premier.
Il existe d'autres moyens de résoudre les problèmes avec Windows 11. Par exemple, si vous rencontrez des problèmes avec d'autres composants, vous pouvez vérifier les spécifications du matériel et du système sur votre PC. Ou, parfois, vous pourriez avoir besoin de réparer un ordinateur Windows 11 lent.
Si votre carte graphique (GPU) ne fonctionne pas correctement, apprenez à réparer utilisation élevée du GPU sur Windows 11. Et parfois, vous pouvez avoir des problèmes avec votre écran et rien ne s'affiche. Dans ce cas, vous pouvez réparer un écran noir sur Windows 11.