Comment réparer Excel ne triant pas correctement les nombres
Microsoft Office Bureau Microsoft Excel Héros Exceller / / July 04, 2023

Publié
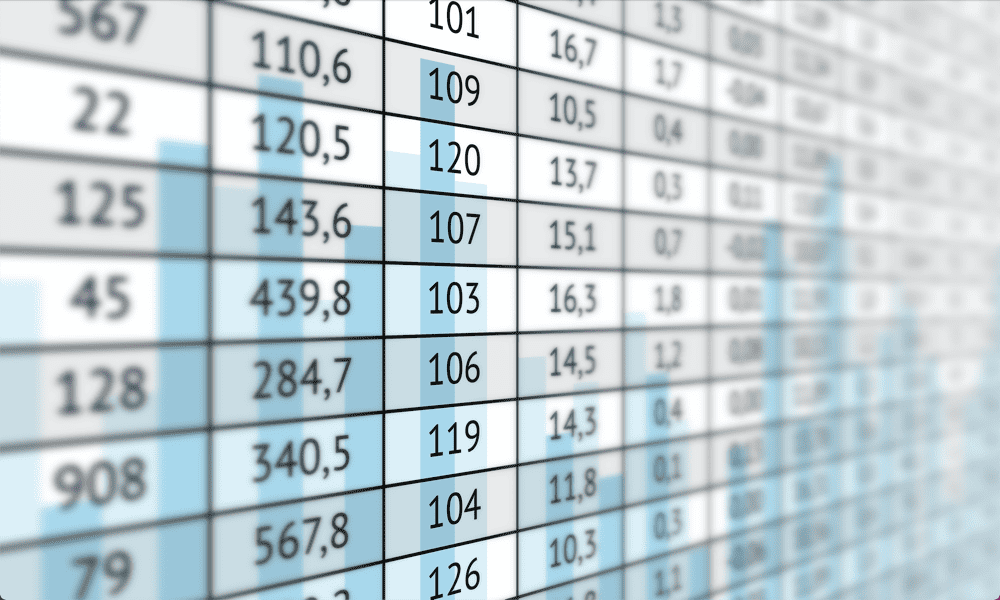
Avez-vous des problèmes avec Excel qui ne trie pas correctement les nombres? Si tel est le cas, voici quelques correctifs que vous devriez essayer.
Lorsque vous copiez des données dans Excel à partir de sources externes, vous pouvez également copier des caractères supplémentaires qui ne s'affichent pas dans vos cellules mais qui s'y cachent toujours, attendant de vous causer des problèmes.
Ces caractères non imprimables peuvent être utilisés pour fournir des informations sur la mise en forme, par exemple quand insérer un saut de ligne. Le caractère ne s'affiche pas dans Excel mais est toujours inclus dans votre cellule.
Si vous avez des données numériques qui incluent ces caractères, vous pouvez que lorsque vous essayez de trier vos données, cela ne fonctionne pas comme prévu. Si cela vous semble familier, découvrez comment réparer Excel qui ne trie pas correctement les nombres en suivant les étapes ci-dessous.
Comment vérifier le nombre de caractères dans chaque cellule
L'une des raisons les plus courantes pour lesquelles vos nombres dans Excel ne sont pas triés correctement est qu'il y a des caractères supplémentaires inclus avec vos nombres qui ne s'affichent pas dans la cellule. Cela peut souvent arriver lorsque vous copier et coller des valeurs provenant d'une source extérieure, telle que des données trouvées sur Internet.
Il existe un moyen rapide et facile de vérifier s'il y a des caractères supplémentaires cachés à côté de vos numéros en utilisant la fonction LEN.
Pour vérifier le nombre de caractères dans chaque cellule à l'aide de la fonction LEN :
- Cliquez sur une cellule vide dans la même ligne que la première cellule des données que vous souhaitez vérifier.
- Taper =LEN(
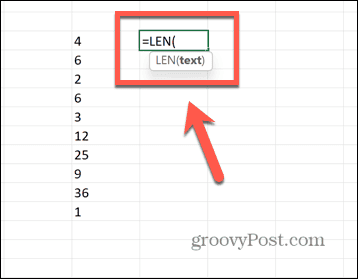
- Sélectionnez la première cellule de vos données.
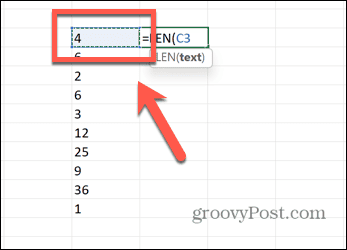
- Taper ) et appuyez sur Entrer.
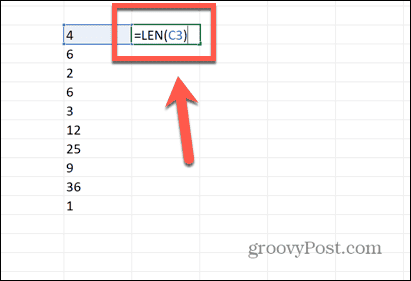
- La formule calculera le nombre de caractères dans votre cellule.
- Pour appliquer la formule à toutes vos données, cliquez et maintenez la poignée de glissement dans le coin inférieur droit de la cellule.
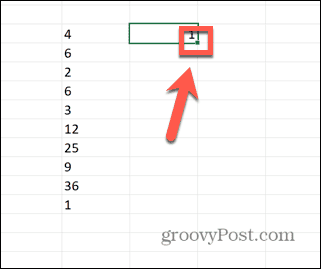
- Faites glisser vers le bas de vos données.
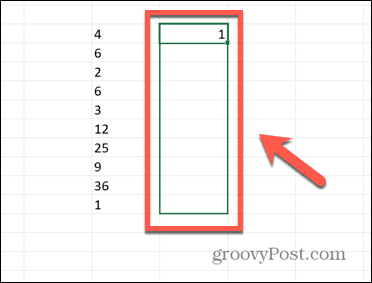
- Relâchez le curseur et la formule se remplira automatiquement.
- Comparez chaque valeur au nombre de chiffres que vous pouvez voir dans la cellule correspondante.
- Si le résultat de votre formule est supérieur au nombre de chiffres dans votre cellule, vous savez qu'il y a des caractères supplémentaires dans la cellule qui ne sont pas visibles. Dans l'exemple ci-dessous, la cellule affiche un seul chiffre, mais LEN nous indique qu'il y a deux caractères dans la cellule.
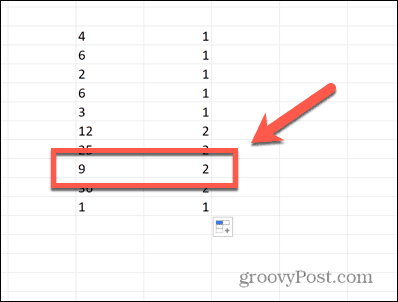
- Suivez les étapes des sections ci-dessous pour les supprimer.
Supprimer les caractères non imprimables
Si vos cellules contiennent des caractères non imprimables, Excel aura du mal à les trier correctement. Si vous avez essayé la méthode ci-dessus et que le nombre de caractères dans votre cellule est trop élevé, vous devrez supprimer tous les caractères non imprimables avant de trier vos données.
Heureusement, il y a une fonction Excel conçu pour faire exactement cela.
Pour supprimer les caractères non imprimables dans Excel :
- Trouvez une cellule vide dans la même ligne que la première entrée de vos données.
- Taper =NETTOYER(
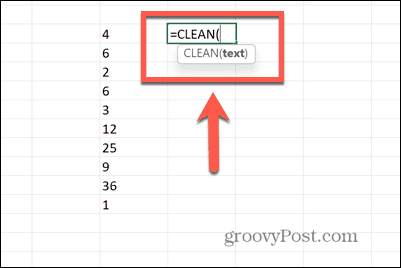
- Cliquez sur la première cellule de vos données.
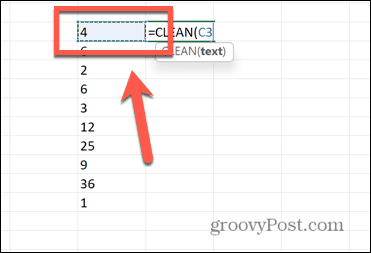
- Taper ) et appuyez sur Entrer.
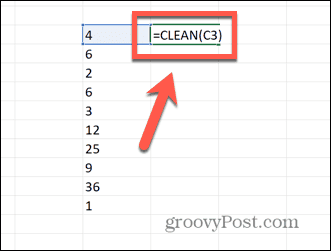
- Votre nouvelle cellule ne devrait plus contenir qu'un nombre, tous les caractères non imprimables étant supprimés.
- Pour appliquer la formule à toutes vos cellules, cliquez et maintenez la poignée de glissement dans le coin inférieur droit de la cellule.
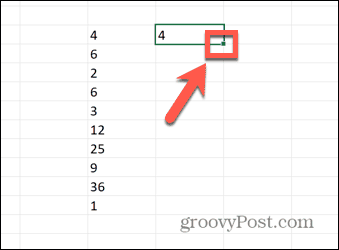
- Faites glisser vers le bas sur toutes les cellules où vous souhaitez que la formule apparaisse.
- Toutes ces cellules devraient maintenant avoir les caractères non imprimables supprimés.
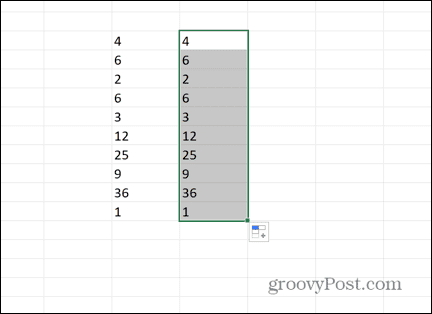
- Vous pouvez vérifier que les caractères supplémentaires ont été supprimés en utilisant la fonction LEN comme expliqué ci-dessus.
- Copiez votre colonne nouvellement créée.
- Faites un clic droit dans la première cellule des données d'origine et sélectionnez Collage spécial > Coller les valeurs.
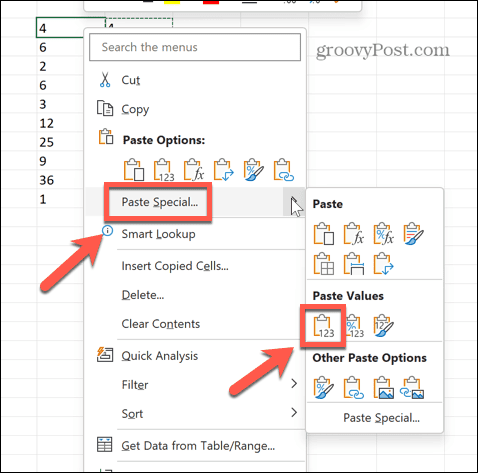
- Vous pouvez maintenant supprimer la colonne que vous avez créée pour nettoyer vos cellules.
- Essayez de trier à nouveau vos données pour voir si cela a corrigé les choses.
- Si les données ne sont toujours pas triées correctement, il est probable que certains de vos nombres soient encore au format texte. Consultez la section ci-dessous pour résoudre ce problème.
Supprimer les espaces
La fonction CLEAN supprimera de nombreux caractères non imprimables, mais elle ne les supprimera pas tous. La fonction supprime uniquement les 32 premiers caractères non imprimables du code ASCII (0-31). Si le caractère non imprimable de votre cellule est en dehors de cette plage, CLEAN ne le supprimera pas.
Malheureusement, tout espace vide qui est le caractère non imprimable le plus courant dans les feuilles de calcul Excel est le code ASCII 32 et n'est donc pas supprimé par CLEAN. Pour se débarrasser des espaces supplémentaires, nous devons utiliser la fonction TRIM.
Pour supprimer les espaces des nombres à l'aide de TRIM :
- Sélectionnez une cellule vide dans la même ligne que le premier numéro de la liste que vous essayez de trier.
- Taper =COUPER(
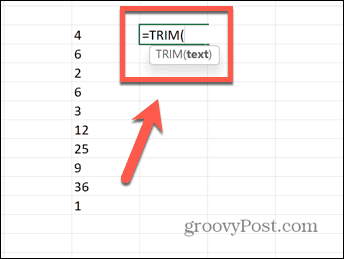
- Sélectionnez la cellule supérieure de vos données.
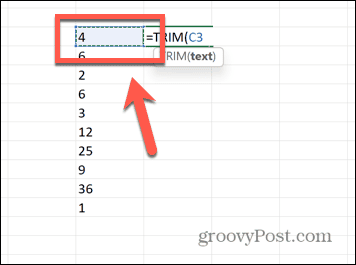
- Taper ) et appuyez sur Entrer.
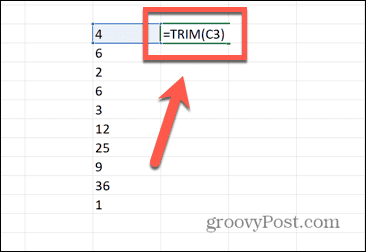
- Tous les espaces vides doivent maintenant être supprimés de la cellule.
- Appliquez la formule aux cellules restantes en cliquant et en maintenant la poignée de glissement dans le coin inférieur droit de la cellule.
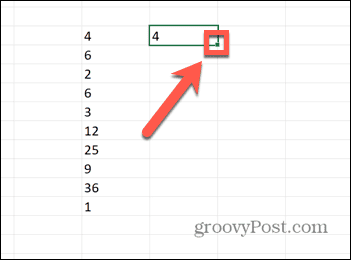
- Faites glisser vers le bas sur toutes les cellules dans lesquelles vous souhaitez copier la formule.
- Toutes vos cellules devraient maintenant avoir les espaces supprimés.
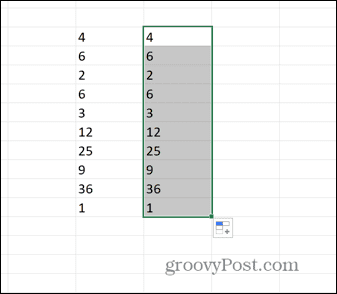
- Copiez ces nouvelles cellules.
- Cliquez avec le bouton droit dans la cellule supérieure de vos données d'origine et sélectionnez Collage spécial > Coller les valeurs.
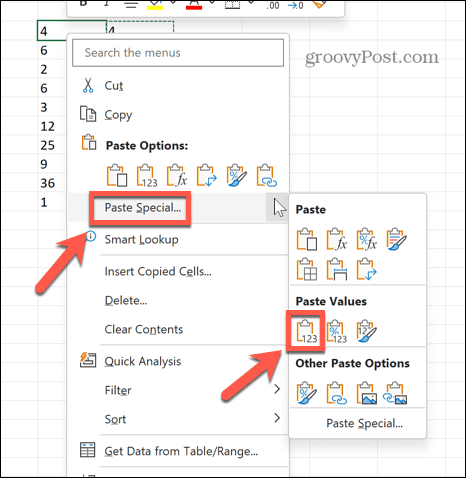
- Vous pouvez supprimer votre nouvelle colonne car vous n'en aurez plus besoin.
- Essayez à nouveau de trier vos données. Si cela ne fonctionne toujours pas, certaines cellules peuvent être formatées en tant que texte, vous devrez donc essayer les étapes ci-dessous.
Assurez-vous que les cellules ne sont pas formatées en tant que texte
Si vous avez supprimé des caractères non imprimables de vos cellules et qu'ils ne sont toujours pas triés correctement, la cause la plus probable est que certaines cellules sont formatées en tant que texte. Lorsque vous essayez de trier les données, les cellules formatées en tant que texte seront traitées séparément de celles contenant des nombres, de sorte que les cellules ne seront pas triées correctement.
Vous devrez d'abord convertir les cellules en nombres.
Pour convertir des cellules au format texte en nombres :
- Si vous avez suivi les étapes ci-dessus et que certaines cellules ont de petits triangles verts dans le coin des cellules, cela indique une erreur Excel.
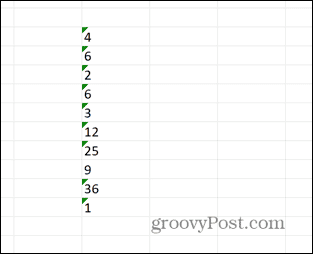
- Mettez en surbrillance toutes les cellules et un Avertissement symbole apparaîtra.
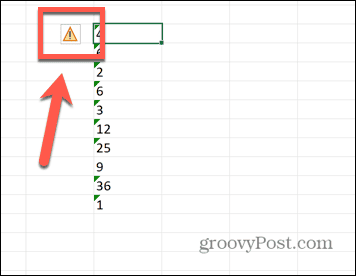
- Clique le Avertissement symbole et sélectionnez Convertir en nombre.
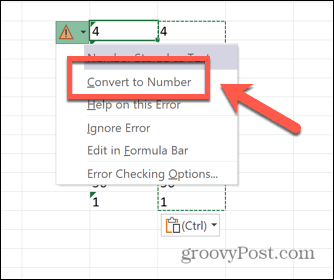
- Si vous ne voyez aucun triangle vert dans vos cellules, tapez 1 dans une cellule vide, puis copiez cette cellule.
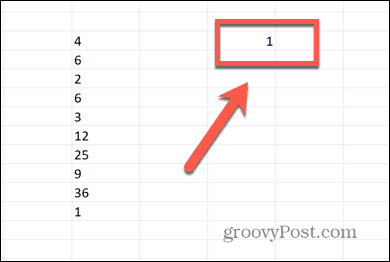
- Mettez en surbrillance toutes vos données, puis faites un clic droit et sélectionnez Collage spécial.
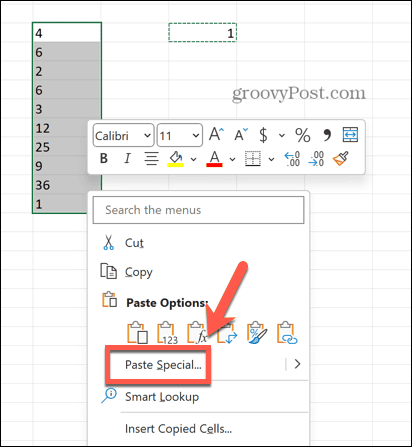
- Sélectionner Multiplier et cliquez D'ACCORD.
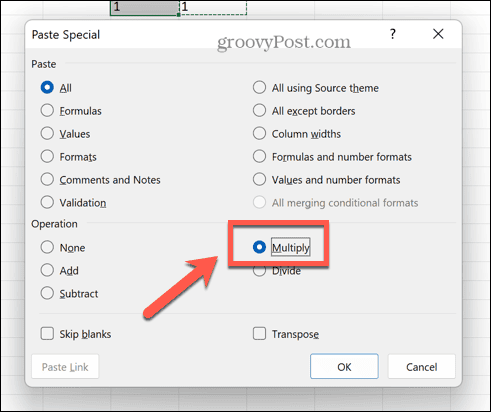
- Vos cellules devraient maintenant être des nombres.
Utilisation d'une seule formule pour corriger Excel ne triant pas correctement les nombres
Si vous n'êtes pas sûr de la cause de vos problèmes avec Excel qui ne trie pas correctement les nombres, vous pouvez combiner toutes les méthodes ci-dessus en une seule formule. Espérons que cela devrait détecter tous les problèmes liés à vos numéros et vous permettre de trier à nouveau correctement vos numéros.
Pour corriger les nombres qui ne sont pas triés correctement dans Excel avec une formule combinée :
- Cliquez dans une cellule vide dans la même ligne que votre valeur supérieure.
- Taper =VALEUR(TRIM(NETTOYER(
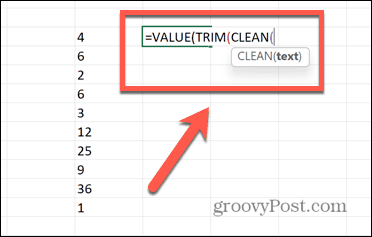
- Sélectionnez la cellule supérieure de vos données.
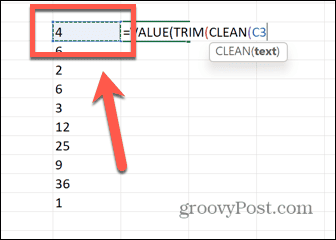
- Taper ))) et appuyez sur Entrer.
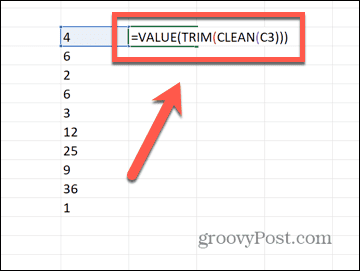
- Cliquez et maintenez la poignée de déplacement de votre cellule.
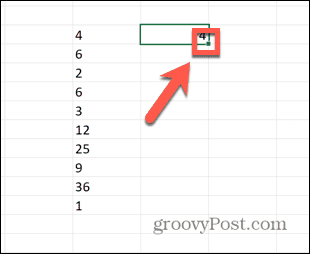
- Faites glisser vers le bas sur les cellules restantes.
- Lâchez prise et les autres cellules se rempliront automatiquement.
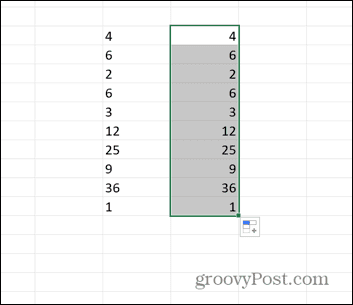
- Copiez les cellules, puis cliquez avec le bouton droit sur la première cellule de vos données d'origine.
- Sélectionner Collage spécial > Coller les valeurs.
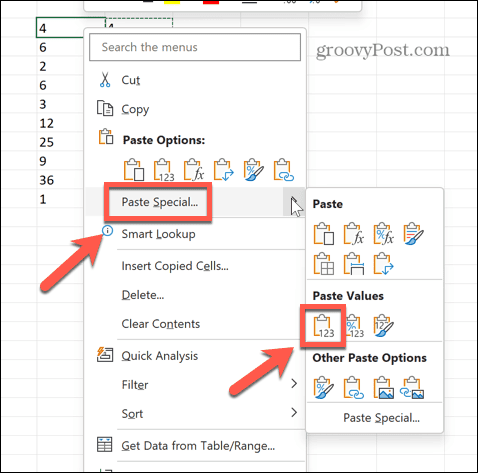
- Essayez de trier vos nouvelles cellules; ils devraient maintenant trier comme prévu.
Résoudre les problèmes courants d'Excel
Savoir comment réparer Excel en ne triant pas correctement les nombres peut vous faire économiser des heures de frustration. Cependant, même les étapes ci-dessus ne fonctionneront pas dans tous les cas. Si votre cellule contient un caractère non imprimable qui n'est pas supprimé par CLEAN, vos données peuvent toujours ne pas être triées correctement. Si tel est le cas et que rien d'autre ne fonctionne, utilisez LEN pour rechercher les cellules incriminées, puis supprimez simplement la cellule entière et saisissez la valeur manuellement. Ce n'est peut-être pas élégant, mais ça devrait marcher !
Les problèmes de tri ne sont pas les seuls problèmes dans Excel. Vous voudrez peut-être savoir comment réparer problèmes avec les références de formule, comment réparer le les touches fléchées ne fonctionnent pas dans Excel, ou comment trouver une référence circulaire.



