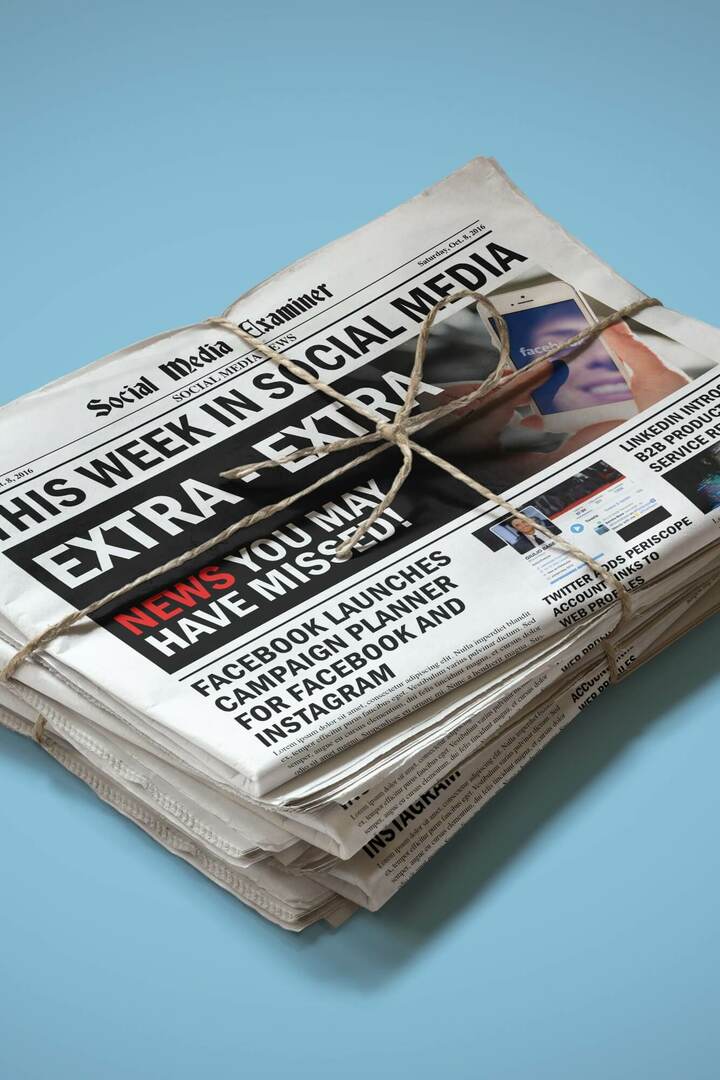Comment réparer les économiseurs d'écran ne fonctionnant pas sous Windows 11
Microsoft Windows 11 Héros / / July 02, 2023

Publié

Vous utilisez toujours un économiseur d'écran sur Windows 11, mais il ne s'affiche pas? Vous pouvez dépanner un économiseur d'écran qui ne fonctionne pas sous Windows 11 à l'aide de ce guide.
Les économiseurs d'écran sont une fonction héritée destinée à aider à protéger les moniteurs CRT contre brûlure d'écran. Bien qu'ils ne soient pas vraiment nécessaires pour les écrans modernes, vous pouvez toujours activer et utiliser économiseurs d'écran sur Windows 11. Ceux-ci peuvent aider à égayer le bureau de votre PC lorsque vous n'utilisez pas activement votre PC.
Cependant, vous pourriez rencontrer un problème où les économiseurs d'écran ne fonctionnent pas sur votre PC Windows 11. Bien que cela ne soit pas nécessaire pour les écrans LCD et OLED modernes, vous devrez résoudre le problème si vos économiseurs d'écran ne fonctionnent pas.
Dans ce guide, nous vous montrerons les étapes de dépannage que vous pouvez utiliser pour faire fonctionner votre écran de veille.
Vérifiez les paramètres de votre économiseur d'écran
Si vous avez activé les mauvais paramètres, cela pourrait empêcher votre économiseur d'écran de se charger sur votre PC Windows 11. Vous pouvez facilement vérifier ses paramètres et vous assurer qu'il est configuré pour s'allumer correctement.
Pour vérifier les paramètres de l'économiseur d'écran sous Windows 11 :
- Ouvrez le menu Démarrer et tapez économiseur d'écran.
- appuie sur le Activer ou désactiver l'économiseur d'écran option parmi les résultats.
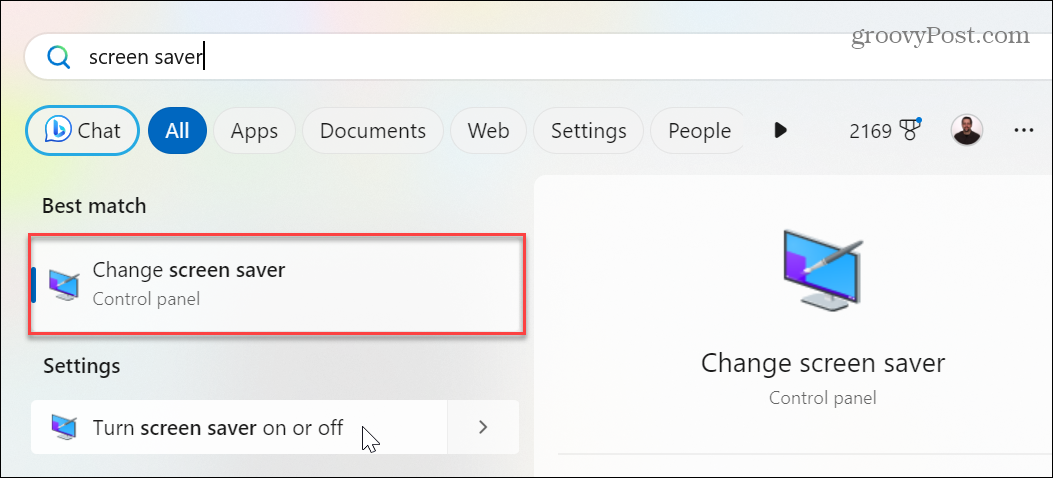
- Sur le Paramètres de l'économiseur d'écran fenêtre, assurez-vous que le menu déroulant sous la Économiseur d'écran la section n'est pas définie sur Aucun.
- Si c'est le cas, cliquez sur le menu déroulant et sélectionnez un économiseur d'écran à utiliser.
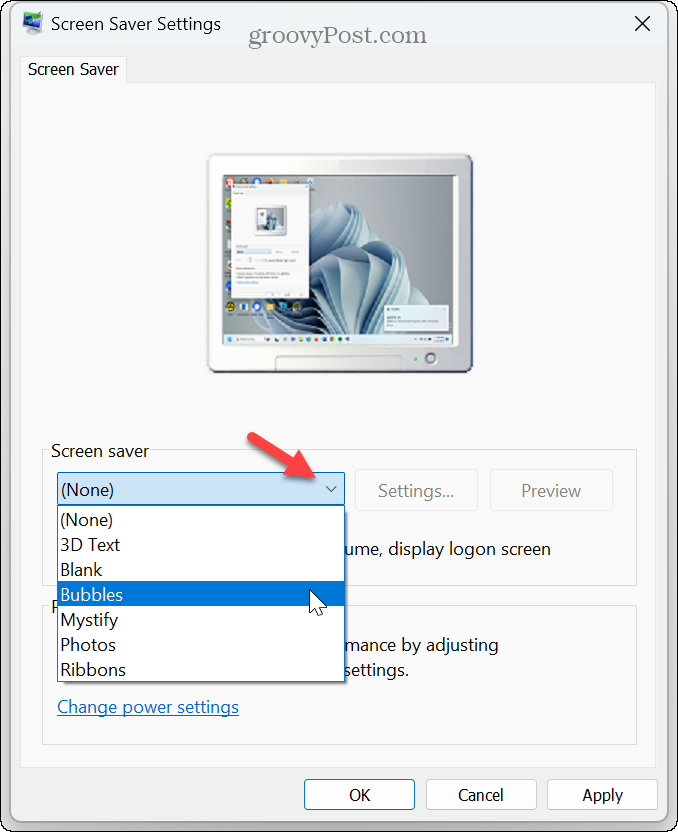
- Après avoir sélectionné un économiseur d'écran, cliquez sur Appliquer et D'ACCORD pour vérifier les modifications.
Dans cette section, vous souhaiterez peut-être modifier d'autres paramètres de l'économiseur d'écran, comme le temps qu'il faut pour s'allumer. Une fois les modifications apportées, l'économiseur d'écran devrait fonctionner.
Déconnectez tous les périphériques
Les périphériques externes tels que les manettes de jeu, les caméras, les téléphones, les casques, les lecteurs et même une souris et un clavier peuvent garder votre système éveillé. Cela empêchera votre économiseur d'écran d'apparaître.
Pour arrêter ce problème, déconnectez tous les périphériques et branchez-les un par un jusqu'à ce que vous trouviez celui qui empêche votre PC de rester éveillé.

Fermer les applications actives sur Windows 11
Parfois, l'exécution d'applications (en particulier d'applications multimédias) gardera votre PC éveillé et empêchera l'économiseur d'écran de s'activer. Ainsi, lorsque vous avez terminé votre session, fermez les applications ouvertes à partir de la barre des tâches.
Si vous rencontrez une situation où une application ne se ferme pas, vous pouvez forcer la fermeture des applications qui ne répondent pas pour s'assurer qu'ils n'empêchent pas l'économiseur d'écran de fonctionner.
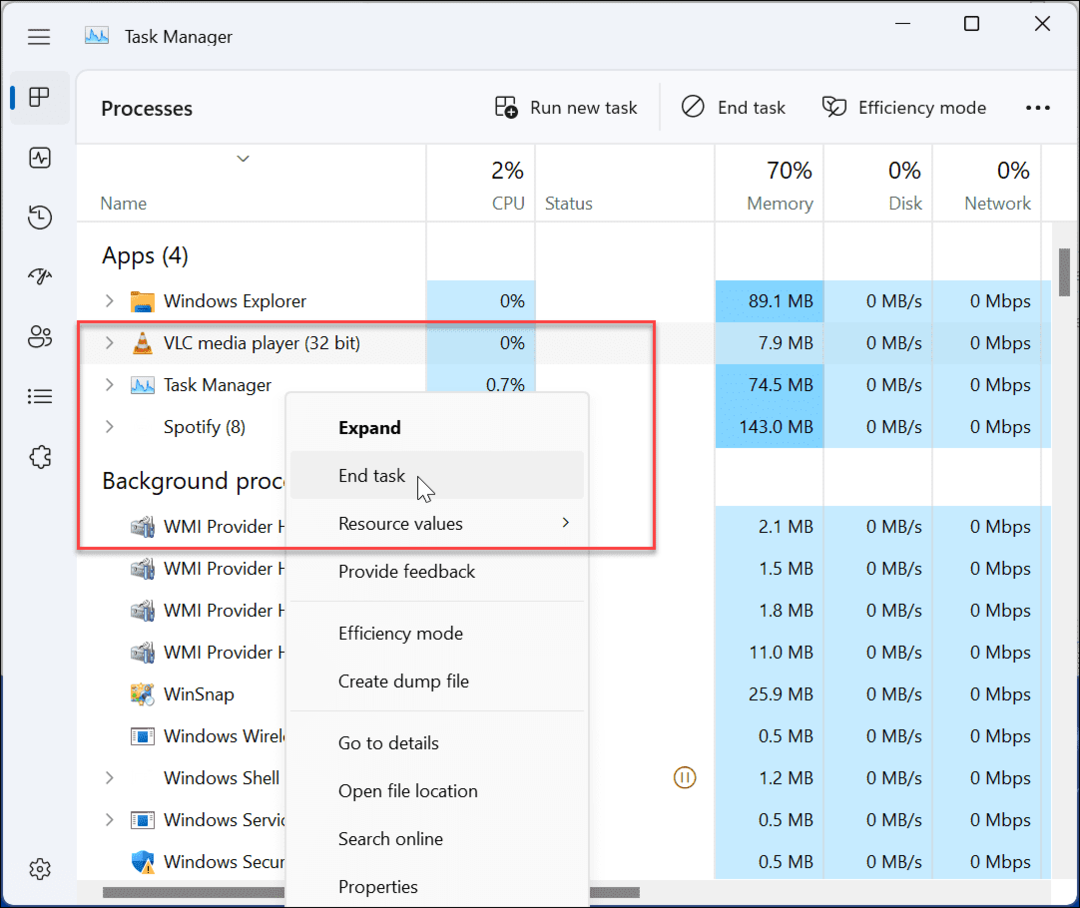
Réinitialiser le plan d'alimentation de Windows 11
Si vous avez apporté plusieurs modifications à personnaliser le plan d'alimentation de votre PC, cela peut empêcher l'activation de l'économiseur d'écran. Pour résoudre le problème, vous pouvez restaurer les paramètres de plan d'alimentation par défaut.
Pour réinitialiser le plan d'alimentation :
- appuie sur le Clé Windows pour lancer le menu Démarrer.
- Taper plan d'alimentation et sélectionnez Modifier le plan d'alimentation sous la rubrique des résultats.
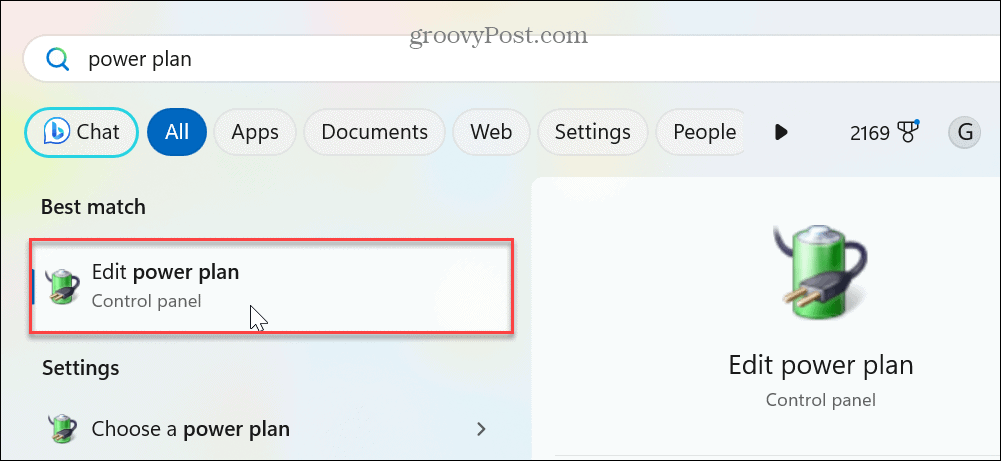
- Quand le Modifier les paramètres du forfait fenêtre apparaît, cliquez sur le Restaurer le paramètre par défaut pour ce plan possibilité de lien.
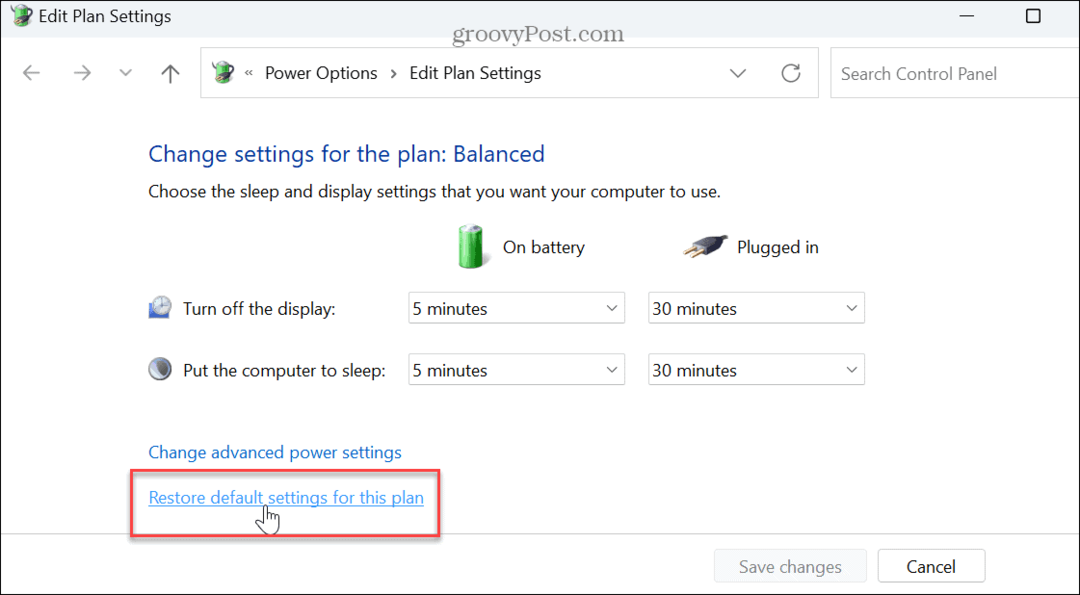
- Clique le Oui lorsque le message de vérification apparaît.
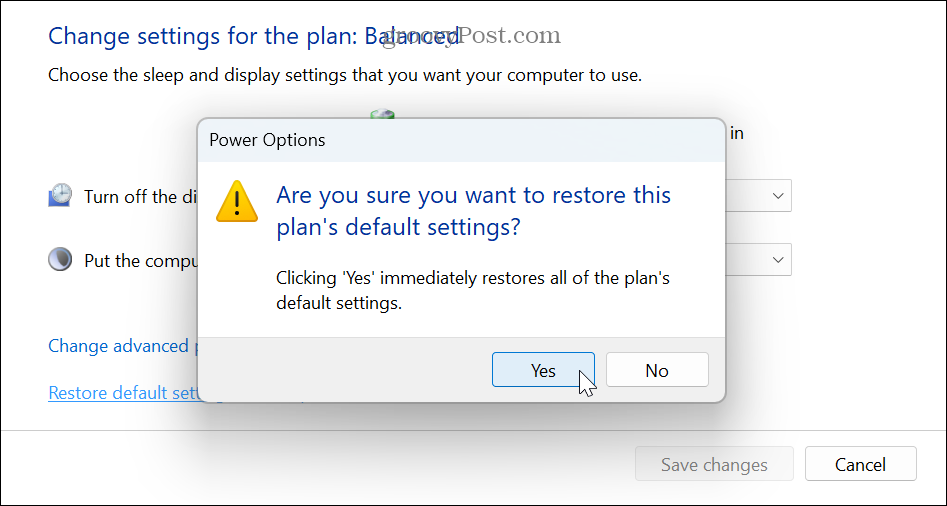
Une fois que vous avez restauré les paramètres de plan d'alimentation par défaut, vérifiez si l'économiseur d'écran sélectionné apparaît.
Notez que cela réinitialisera également toutes les modifications que vous avez apportées avec le Fonction Recommandations énergétiques sur Windows 11.
Assurez-vous que le paramètre de présentation n'est pas activé
Une autre raison pour laquelle les économiseurs d'écran ne fonctionnent pas est que les paramètres de présentation sont activés. Par exemple, si vous avez récemment fait une présentation PowerPoint, les paramètres de présentation empêchent Windows d'afficher des notifications et d'autres distractions comme l'économiseur d'écran.
Pour vous assurer que le mode présentation est désactivé :
- Cliquez avec le bouton droit sur le bouton Démarrer (ou appuyez sur Touche Windows + X) pour afficher le menu utilisateur avancé et sélectionnez Centre de mobilité du menu.
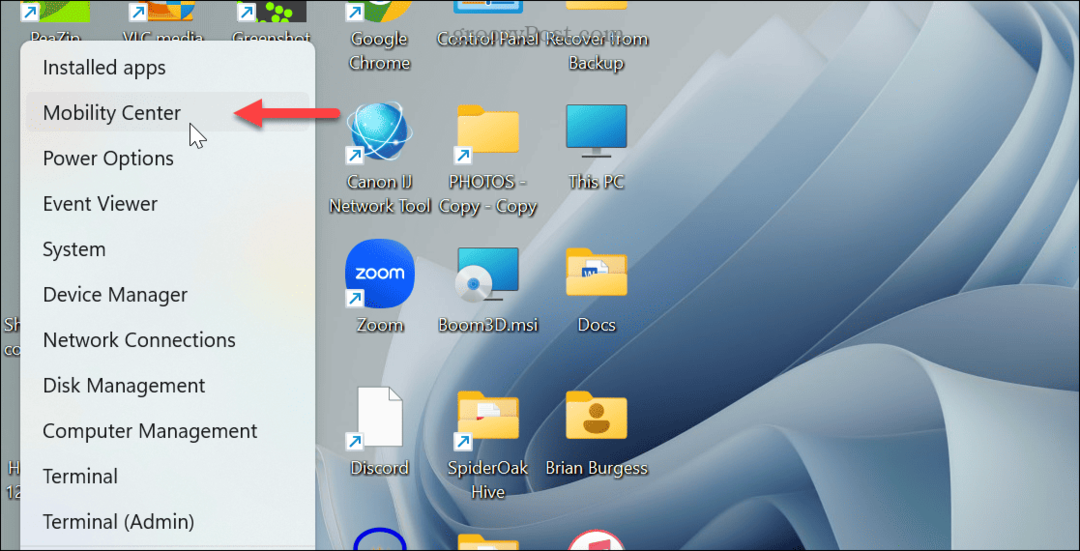
- Quand le Centre de mobilité Windows s'ouvre, désactivez le bouton Paramètres de présentation.
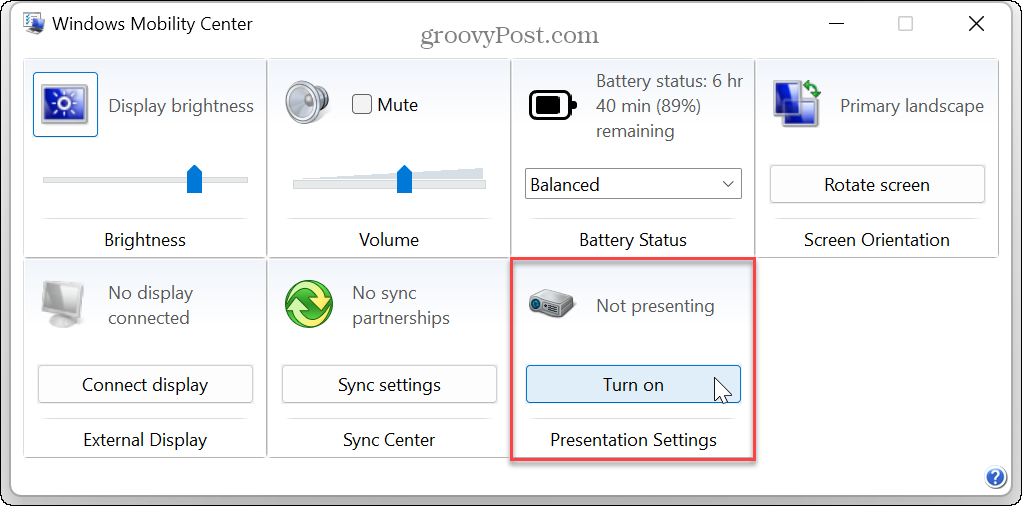
Rechercher les erreurs de fichier système
Si vous ne parvenez toujours pas à activer l'économiseur d'écran, il peut y avoir un problème avec des fichiers système manquants ou corrompus. Ainsi, vous pouvez exécuter une paire d'utilitaires à partir de la ligne de commande, qui détecteront et corrigeront les erreurs de fichiers système. Pour en savoir plus, consultez comment exécuter une analyse SFC et DISM depuis le terminal Windows pour résoudre les problèmes de fichiers système.
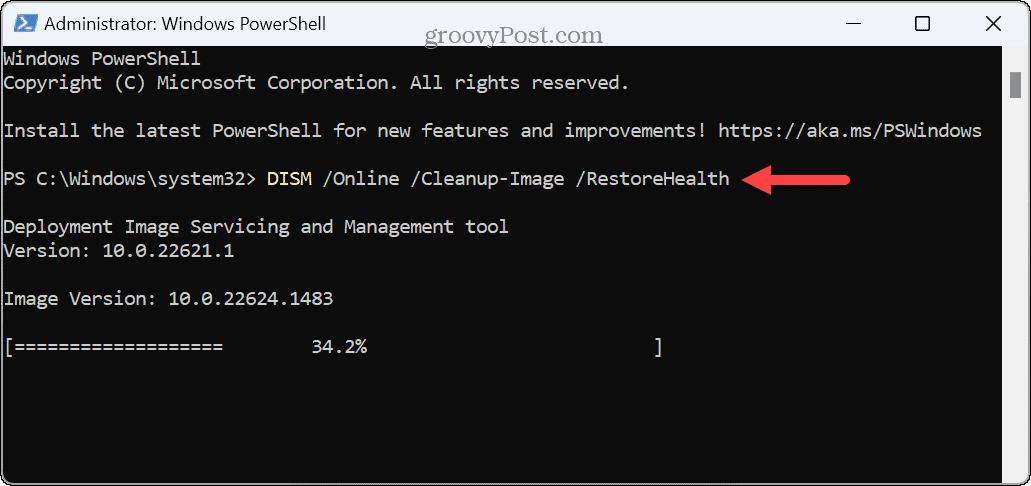
Gardez à l'esprit que ces analyses peuvent prendre plusieurs minutes. La durée varie d'un système à l'autre. Et pour de meilleurs résultats, exécutez le SFC scanner d'abord, suivi de DISME.
Une fois les analyses terminées, redémarrer Windows 11, et voyez si l'économiseur d'écran fonctionne.
Résolution des problèmes d'affichage sur Windows 11
Si vous rencontrez des problèmes pour faire fonctionner l'économiseur d'écran, les options de dépannage ci-dessus vous aideront à réparer les économiseurs d'écran qui ne fonctionnent pas sous Windows 11. En règle générale, le correctif principal consiste à activer l'économiseur d'écran dans les paramètres. Mais vous devrez peut-être utiliser des options avancées telles que le réglage des options d'alimentation ou la vérification du Centre de mobilité Windows.
Une fois que vous avez activé et utiliser l'économiseur d'écran, il y a des réglages sympas que vous pouvez faire. Par exemple, découvrez comment définir vos photos comme économiseur d'écran sur Windows. Et les économiseurs d'écran ne sont pas seulement pour votre PC. Tu peux utiliser un économiseur d'écran sur Roku et configurer le Économiseur d'écran Apple TV.
Si vous voulez plus de façons de personnaliser votre expérience Windows, vous pouvez changer le fond d'écran du bureau ou personnaliser l'écran de verrouillage de Windows 11. Et si vous n'aimez pas changer manuellement le fond d'écran de votre bureau, vous pouvez faire en sorte que Windows 11 changer le fond d'écran automatiquement.