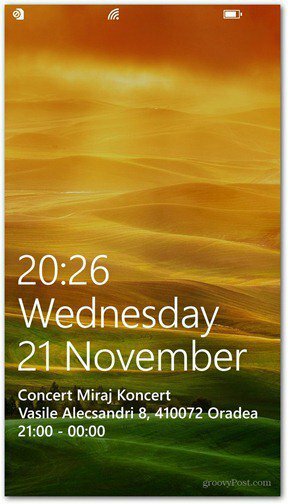Publié

Le chemin d'accès aux fichiers et dossiers de votre Mac n'est pas toujours évident. Découvrez comment copier un chemin de fichier sur un Mac.
L'interface graphique de macOS garantit que la plupart du temps, vous n'avez pas besoin de connaître les chemins d'accès de vos fichiers ou dossiers. Vous pouvez y accéder via les icônes correspondantes dans le Finder dans une parfaite ignorance du chemin d'accès complet de ces fichiers.
Cependant, il peut arriver que vous ayez besoin de connaître le chemin d'accès complet d'un fichier ou d'un dossier. Même si vous pouviez le résoudre à partir des répertoires parents, taper un long chemin de fichier est un travail que vous n'avez pas besoin de faire. En effet, il existe plusieurs façons de copier rapidement le chemin d'accès d'un fichier ou d'un dossier sur votre Mac.
Si vous voulez savoir comment copier un chemin de fichier sur un Mac, suivez les étapes ci-dessous.
Pourquoi auriez-vous besoin de copier un chemin de fichier sur Mac ?
Depuis ses premières incarnations jusqu'aux versions les plus récentes, macOS a été conçu pour s'appuyer fortement sur une interface utilisateur graphique. L'idée était que vous n'auriez pas besoin de connaître le chemin d'accès au fichier de vos documents; vous pouvez les trouver en naviguant dans les dossiers graphiques. La même chose est toujours vraie même dans le versions les plus récentes de macOS.
Parfois, cependant, vous devrez peut-être connaître le chemin d'accès d'un document ou d'un dossier. Par exemple, si vous voulez utiliser Terminal pour manipuler des fichiers, vous devez connaître le chemin du fichier. Vous pouvez utiliser Terminal parce que vous pouvez faire le travail plus rapidement, parce que vous souhaitez modifier les paramètres par défaut de macOS ou simplement parce que vous préférez utiliser Terminal à l'interface graphique.
Comment copier un chemin de fichier à partir du menu contextuel
Un clic droit sur n'importe quel fichier ou dossier fera apparaître un menu contextuel. À première vue, rien dans ce menu contextuel ne vous permettrait de copier le chemin du fichier.
C'est parce que cette option est cachée. Vous devrez maintenir enfoncé le Autre (optionnel) clé pour le voir.
Pour copier un chemin de fichier depuis le menu contextuel :
- Recherchez le fichier ou le dossier dont vous souhaitez copier le chemin d'accès.
- Faites un clic droit sur le fichier ou le dossier.
- Le menu contextuel apparaîtra, avec une option pour Copie le fichier.
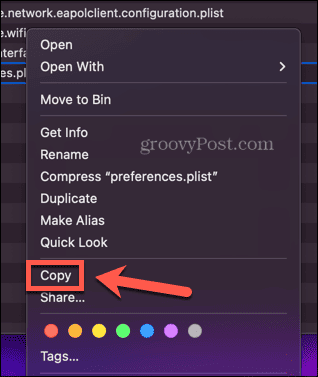
- Maintenez la Autre (optionnel) clé.
- Le Copie l'option va maintenant changer pour Copier … comme nom de chemin.
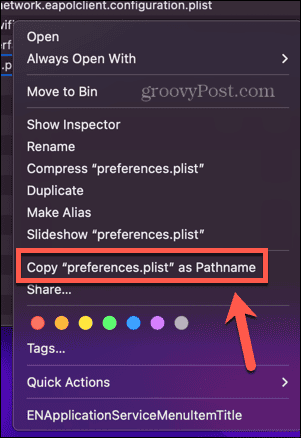
- Cliquez sur cette option et le chemin du fichier est copié dans votre presse-papiers.
- Pour coller le chemin du fichier à l'emplacement souhaité, vous pouvez utiliser le raccourci clavier Cmd+V.
Comment copier un chemin de fichier à partir de la fenêtre Obtenir des informations
Le Obtenir des informations fenêtre vous permet de voir des informations détaillées sur un fichier ou un dossier dans le Finder. Il inclut également l'emplacement du fichier ou du dossier.
Bien que ce ne soit pas au format d'un chemin de fichier, si vous cliquez avec le bouton droit sur cet emplacement, vous avez la possibilité de copier le chemin du fichier.
Pour copier un chemin de fichier à partir de la fenêtre Obtenir des informations :
- Recherchez le fichier ou le dossier dont vous souhaitez copier le chemin.
- Cliquez avec le bouton droit sur le fichier ou le dossier et sélectionnez Obtenir des informations depuis le menu contextuel.
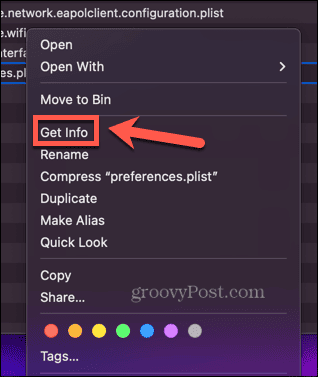
- Faites un clic droit sur l'emplacement du fichier ou du dossier, répertorié à côté de Où sous le Général section.
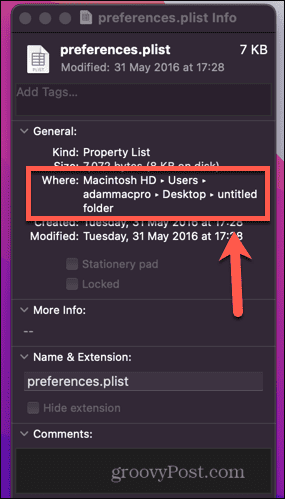
- Cliquez sur Copier comme nom de chemin.
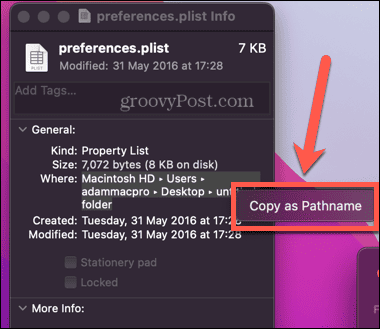
- Le chemin du fichier est maintenant copié. Vous pouvez le coller où vous le souhaitez en utilisant Cmd+V.
Comment copier un chemin de fichier à l'aide d'Aller au dossier
Finder a également un utile Aller au dossier fonctionnalité qui vous permet de naviguer directement vers un dossier si vous connaissez son chemin de fichier. Cependant, vous pouvez également l'utiliser à l'envers; si vous faites glisser et déposez un fichier ou un dossier dans le Aller au dossier fenêtre, il générera automatiquement son chemin de fichier.
Si le fichier ou le dossier dont vous souhaitez trouver le chemin d'accès se trouve sur le bureau, vous pouvez simplement le faire glisser directement dans le Aller au dossier fenêtre pour voir son chemin de fichier. Cependant, si vous souhaitez trouver le chemin d'accès d'un fichier ou d'un dossier qui ne se trouve pas sur votre bureau, vous devrez ouvrir une deuxième fenêtre du Finder.
C'est parce que lorsque vous ouvrez le Aller au dossier fenêtre, vous ne pouvez plus accéder aux fichiers dans la fenêtre active du Finder.
Pour copier un chemin de fichier à l'aide d'Aller au dossier :
- Ouvrir Chercheur.
- Si le fichier ou le dossier dont vous souhaitez trouver le chemin d'accès ne se trouve pas sur votre bureau, ouvrez une deuxième fenêtre du Finder avec Fichier > Nouvelle fenêtre du Finder ou avec le raccourci Cmd+N.
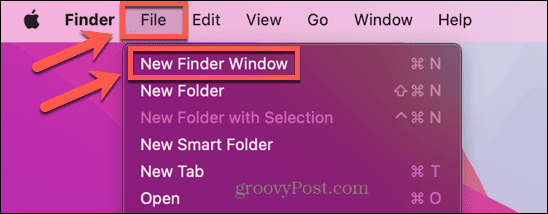
- Clique le Aller menu.
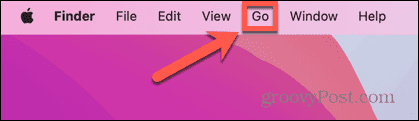
- Sélectionner Aller au dossier.
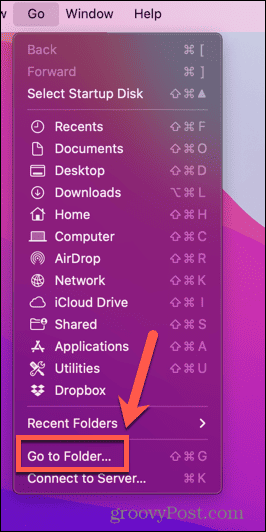
- Clique le X pour effacer le chemin actuel.
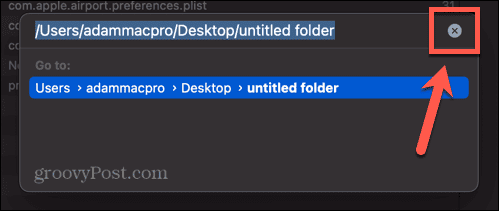
- Localisez le fichier dont vous souhaitez trouver le chemin d'accès dans votre deuxième fenêtre du Finder ou sur votre bureau.
- Faites glisser le fichier ou le dossier vers le haut de la Aller au dossier fenêtre.
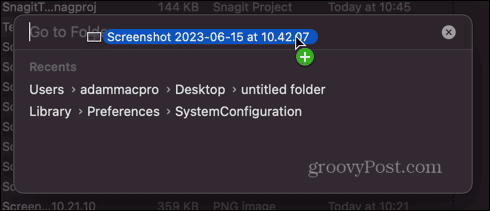
- Le chemin d'accès du fichier ou du dossier apparaîtra.
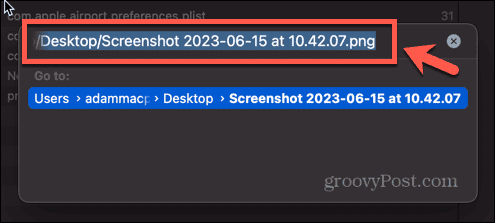
- Faites un clic droit et sélectionnez Copie ou utilisez le raccourci Cmd+C.
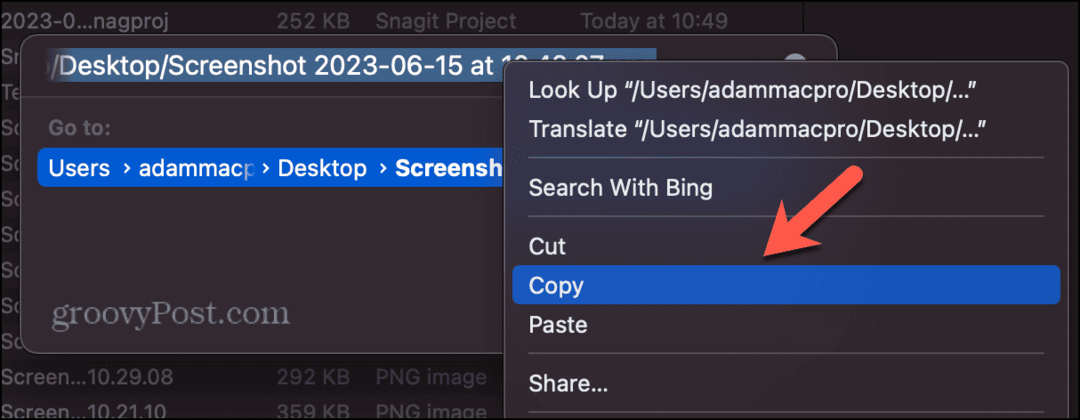
- Vous pouvez maintenant coller le chemin du fichier où vous le souhaitez en utilisant Cmd+V.
Comment copier un chemin de fichier à l'aide du terminal
L'une des raisons pour lesquelles vous pourriez avoir besoin de connaître le chemin d'accès d'un fichier est d'effectuer des actions sur ce fichier dans le terminal. Par exemple, si vous souhaitez déplacer ou supprimer un fichier, vous aurez besoin de son chemin d'accès au fichier ou de naviguer jusqu'à son dossier englobant pour pouvoir le faire.
Cependant, vous pouvez utiliser Terminal pour trouver le chemin du fichier pour vous. Faites simplement glisser un fichier dans la fenêtre du terminal et vous verrez son chemin de fichier.
Pour copier un chemin de fichier à l'aide de Terminal :
- Ouvrir Terminal. Si vous ne l'avez pas dans le dock, le moyen le plus rapide est de lancer Spotlight avec Cmd + Espace et tapez Terminal dans le champ de recherche. Vous pouvez ensuite sélectionner le Terminal app dans les résultats.

- Recherchez le fichier ou le dossier dont vous souhaitez trouver le chemin d'accès.
- Faites glisser le fichier ou le dossier dans le Terminal fenêtre.
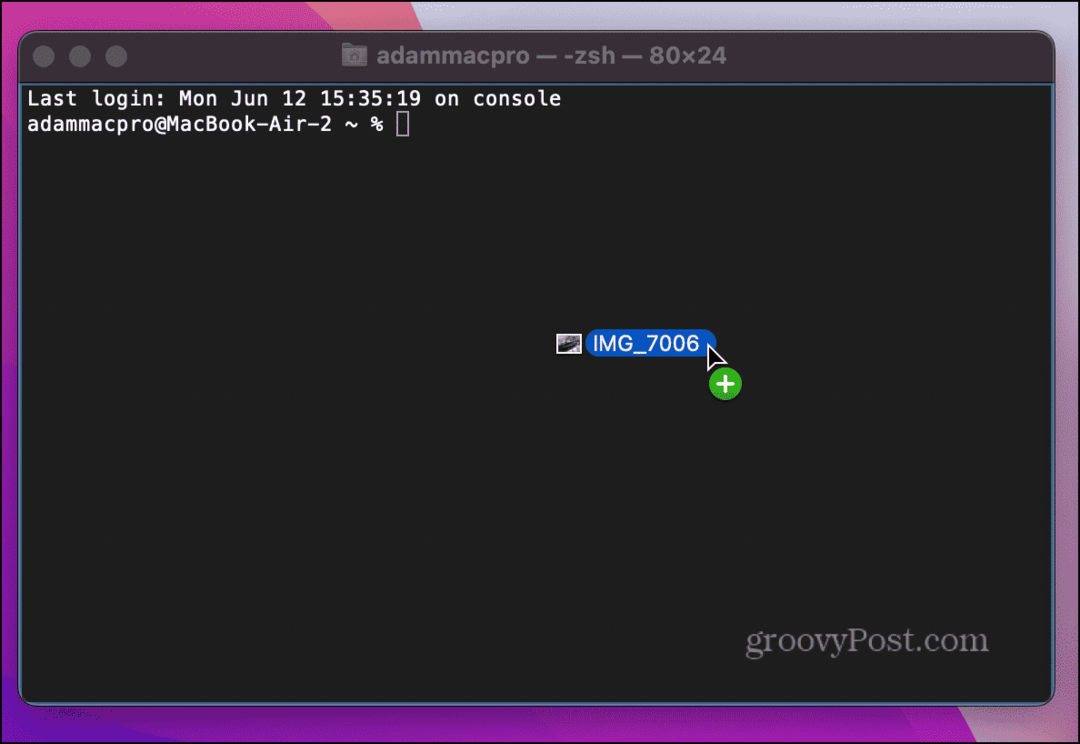
- Relâchez et le chemin du fichier devrait apparaître.
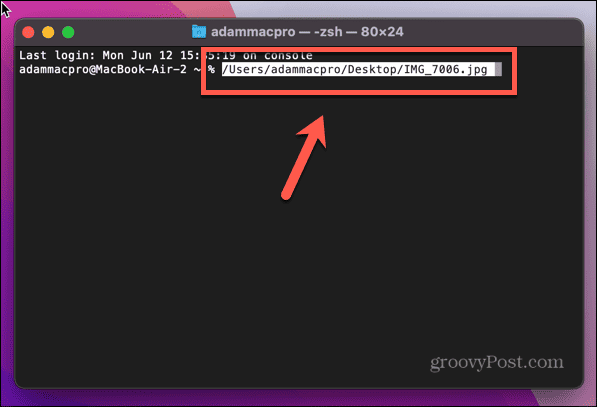
- Comme le chemin du fichier est déjà en surbrillance, pour le copier, il suffit de cliquer avec le bouton droit de la souris et de sélectionner Copie Ou utiliser Cmd+C.
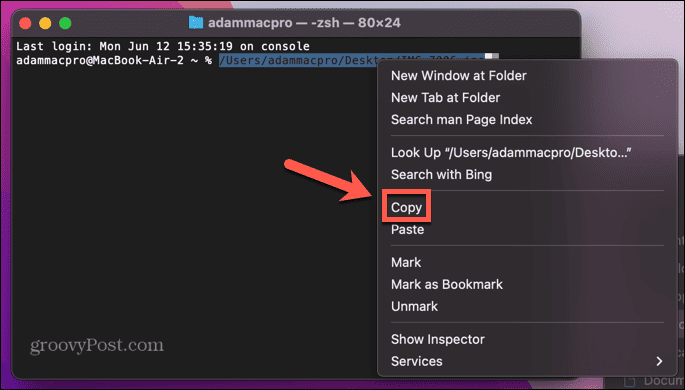
- Vous pouvez maintenant coller le chemin du fichier où vous en avez besoin en utilisant Cmd+V.
Plus de trucs et astuces macOS
Apprendre à copier un chemin de fichier sur un Mac peut vous faire économiser beaucoup de temps et de douleur. Quelle que soit la méthode que vous utilisez, vous pouvez rapidement et facilement trouver et copier même des chemins de fichiers complexes et les coller là où vous en avez besoin.
Il existe de nombreux autres trucs et astuces utiles qui peuvent rendre votre temps avec macOS un peu plus facile. Vous pouvez apprendre à utiliser les raccourcis dans macOS Monterey pour automatiser les tâches courantes et vous faire gagner beaucoup de temps. Vous pouvez apprendre à utiliser la dictée sur un Mac pour saisir du texte à l'aide de votre voix.
Et si vous en avez assez de saisir votre mot de passe ou d'utiliser d'autres méthodes de connexion sur votre Mac, vous pouvez apprendre à activer la connexion automatique plutôt.