Comment désactiver le démarrage rapide sur Windows 11
Microsoft Windows 11 Héros / / July 01, 2023

Publié

Le démarrage rapide peut accélérer le démarrage de votre PC Windows 11, mais il peut également causer des problèmes. Si vous souhaitez le désactiver, suivez les étapes de ce guide.
En règle générale, l'activation de la Démarrage rapide fonctionnalité sur Windows permet à votre PC pour démarrer plus rapidement. Cependant, il peut entrer en conflit avec l'hibernation et d'autres paramètres d'alimentation configurés. Cette fonctionnalité peut également causer des problèmes avec Windows Update et les PC à double démarrage.
Étant donné que Fast Start déconnecte les utilisateurs et écrit les informations de démarrage sur le Fichier Hiberfil.sys en mémoire, cela peut causer divers problèmes, mais vous pouvez le désactiver. Si vous rencontrez des problèmes lors du démarrage, vous pouvez désactiver le démarrage rapide sur Windows 11 en suivant les étapes ci-dessous.
Qu'est-ce que le démarrage rapide sous Windows ?
La fonctionnalité de démarrage rapide était disponible dans les versions précédentes de Windows. Il s'agit d'un mode d'alimentation hybride qui combine les processus d'hibernation et d'arrêt de l'alimentation pour accélérer les temps de démarrage.
Le mode hibernation sous Windows vous permet d'éteindre votre PC tout en sauvegardant votre travail et en vous permettant de reprendre plus rapidement là où vous vous étiez arrêté. Votre session est enregistrée dans un fichier appelé Hiberfil.sys sur votre lecteur.
Le démarrage rapide combine les techniques d'alimentation d'arrêt et d'hibernation en déconnectant les utilisateurs et en enregistrant le contenu de la mémoire sur le disque local. Ainsi, un temps de démarrage plus rapide est obtenu car la plupart des services et des applications sont restaurés à partir de la session précédente.
Cependant, ce n'est pas sans défauts. Par exemple, même Microsoft Remarques que le démarrage rapide peut entrer en conflit avec Windows Update. De plus, il peut interférer avec les systèmes à double amorçage et causer options de double démarrage pour arrêter l'affichage.
Comment désactiver le démarrage rapide sur Windows 11
La fonction de démarrage rapide est généralement utile pour des temps de démarrage plus rapides, mais peut affecter négativement les mises à jour, les disques durs et systèmes à double amorçage.
Il est activé par défaut sur de nombreux PC, mais si vous pensez qu'il cause des problèmes, il est simple de le désactiver.
Pour désactiver le démarrage rapide sur Windows 11 :
- appuie sur le Clé Windows pour lancer le Le menu Démarrer.
- Taper PCL et sélectionnez Panneau de commande du meilleur résultat.
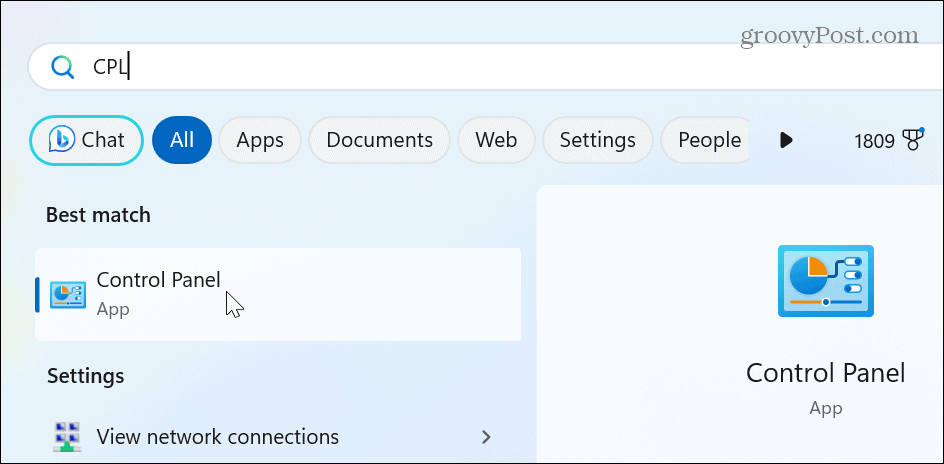
- Sélectionnez le Matériel et son option lorsque le Panneau de commande s'ouvre.
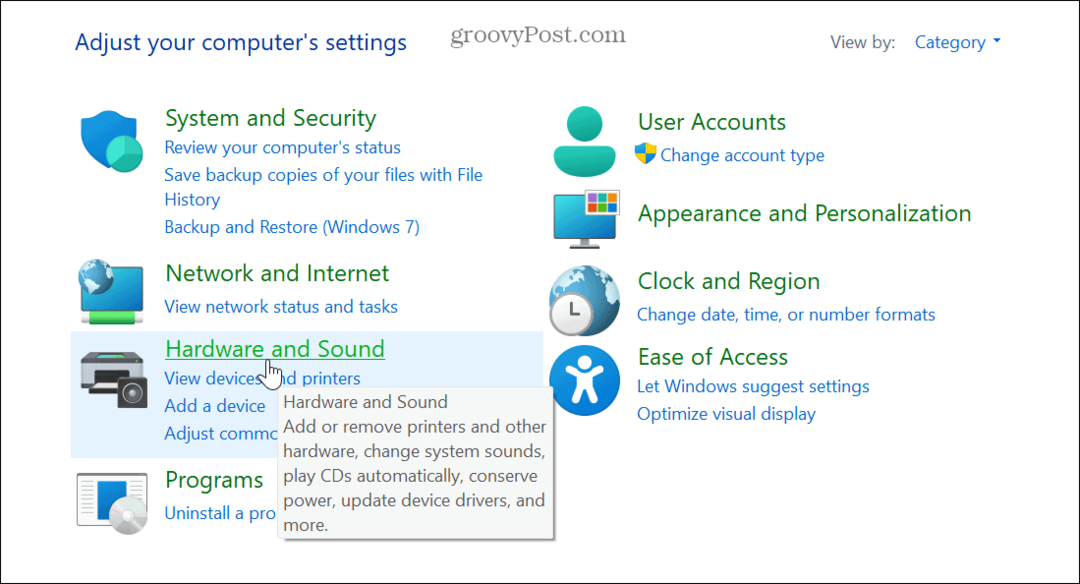
- Cliquez sur Options d'alimentation du menu.
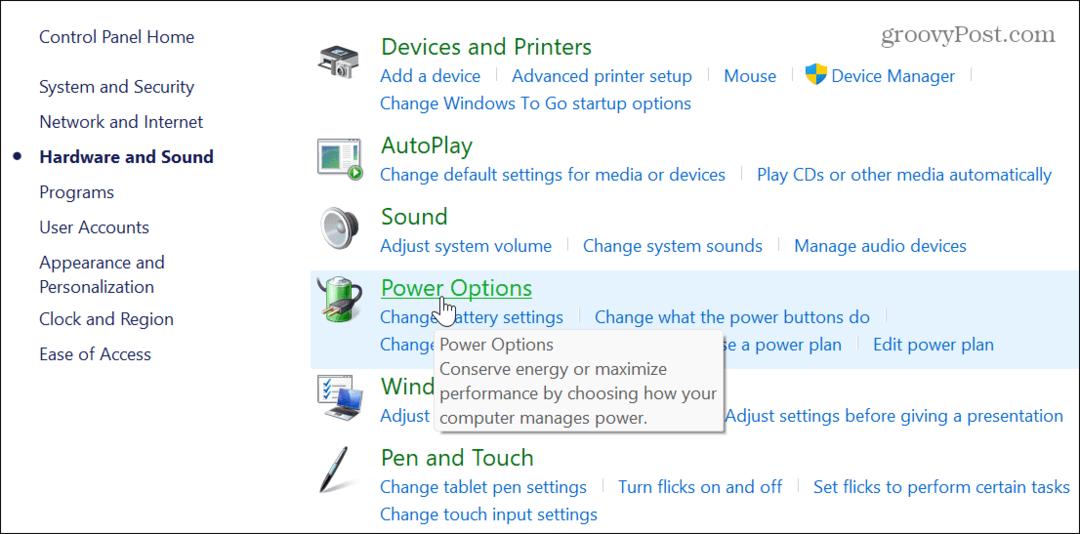
- Sélectionnez le Choisissez ce que fait le bouton d'alimentation lien dans le panneau de gauche.
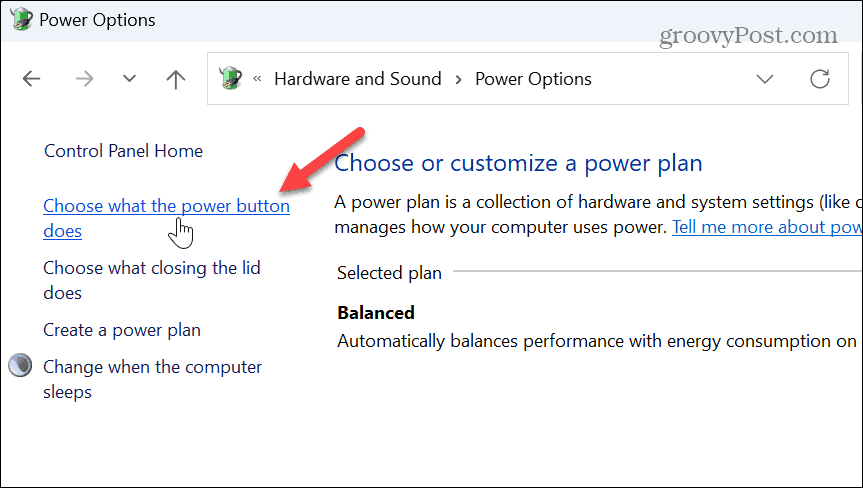
- Clique le Modifier les paramètres actuellement indisponibles lien en haut.
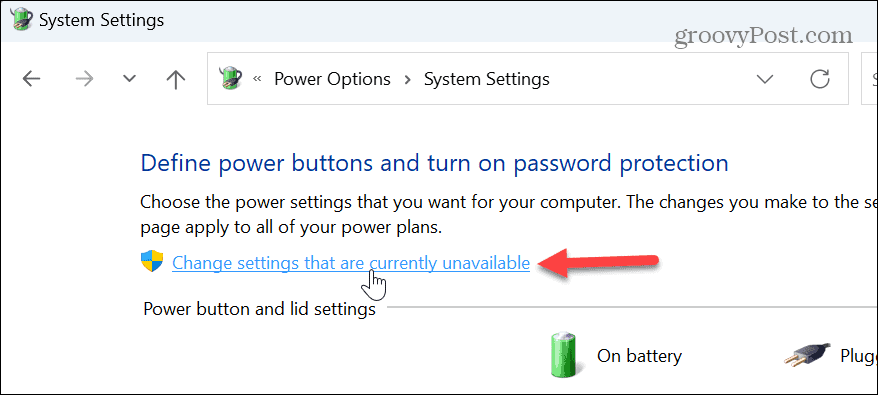
- Décochez la Activer le démarrage rapide (recommandé) boîte.
- Clique le Sauvegarder les modifications sous les paramètres d'arrêt.
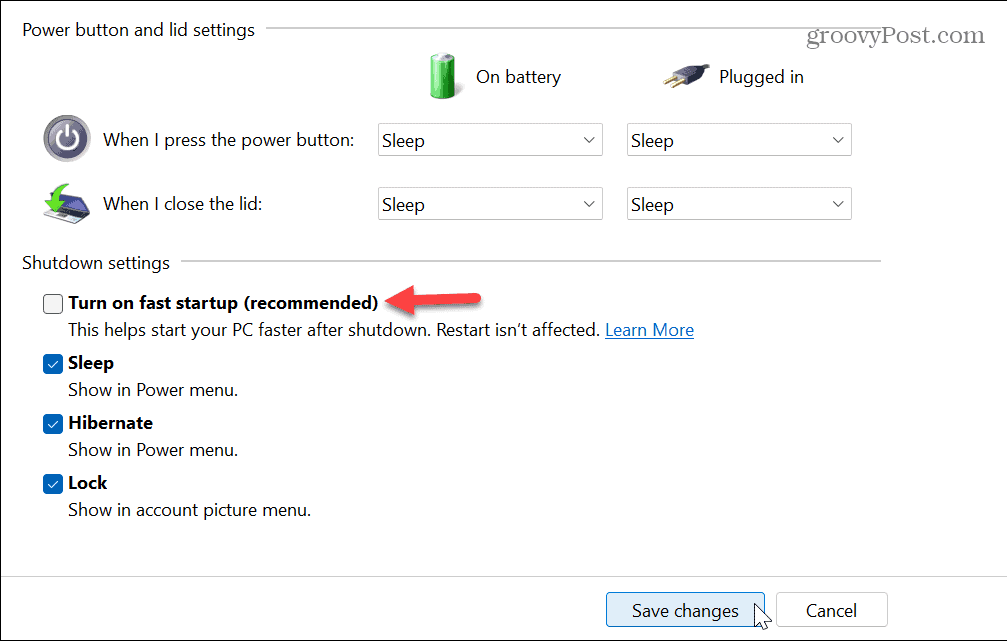
Comment réparer une fonctionnalité de démarrage rapide manquante
Si l'option de démarrage rapide est manquante dans le menu des paramètres d'alimentation, cela est probablement dû à l'absence de la fonction d'hibernation. Vous pouvez facilement activer l'hibernation à partir de PowerShell.
Assurez-vous d'exécuter PowerShell avec des privilèges élevés et exécutez la commande suivante :
powercfg.exe /hibernate sur
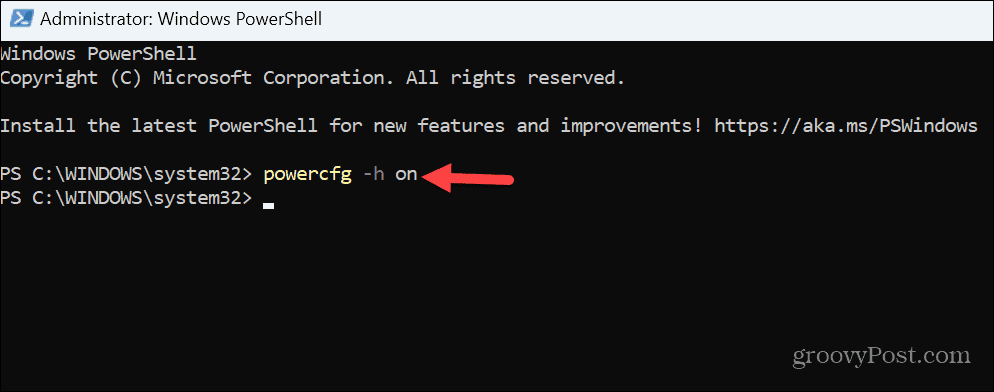
Une fois la fonctionnalité activée, ouvrir le Panneau de configuration, suivez les étapes ci-dessus et désactivez l'option de démarrage rapide.
Comment désactiver le démarrage rapide via l'éditeur de stratégie de groupe
Si vous exécutez les éditions Windows 11 Pro, Enterprise ou Education, vous pouvez désactiver le démarrage rapide à l'aide de l'éditeur de stratégie de groupe.
Pour désactiver le démarrage rapide via la stratégie de groupe :
- Presse Touche Windows + R ou cliquez avec le bouton droit sur le menu Démarrer et sélectionnez Courir.
- Dans Courir, taper gpedit.msc et cliquez D'ACCORD ou appuyez sur Entrer.
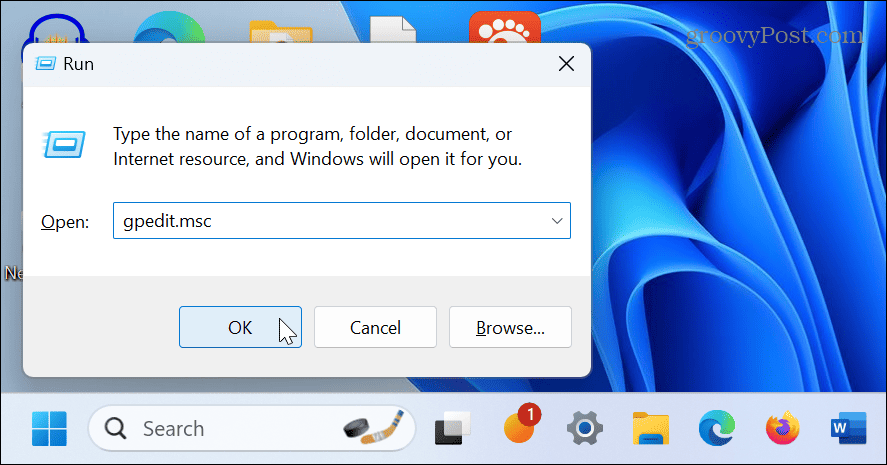
- Une fois Éditeur de stratégie de groupe s'ouvre, accédez à l'emplacement suivant :
Configuration ordinateur\Modèles d'administration\Système\Arrêt
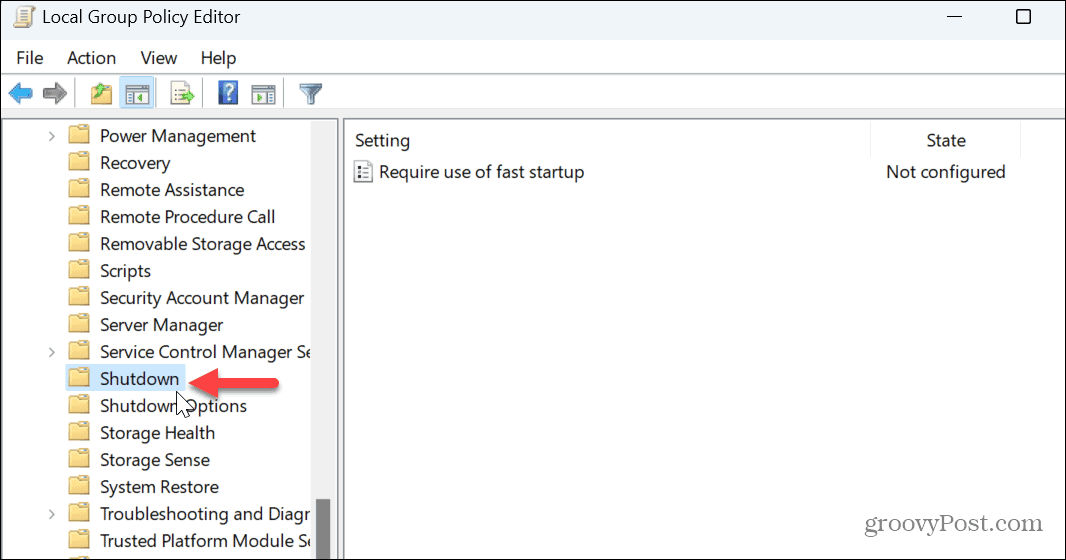
- Double-cliquez sur le Nécessite l'utilisation d'un démarrage rapide réglage dans le panneau de droite.
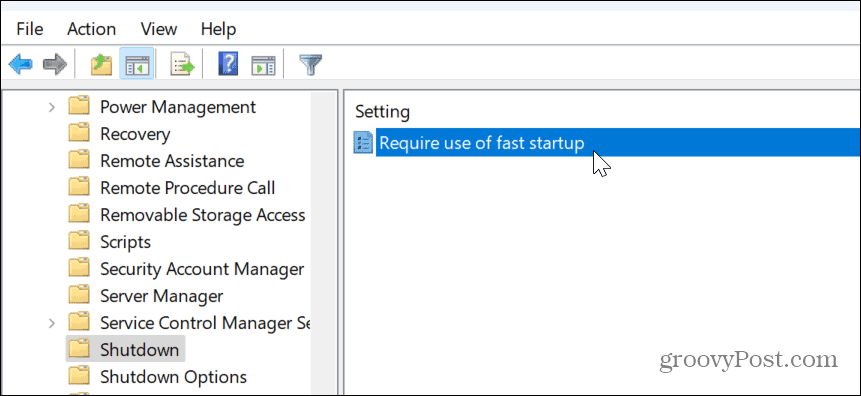
- Réglez-le sur Désactivé et cliquez Appliquer et D'ACCORD au fond.
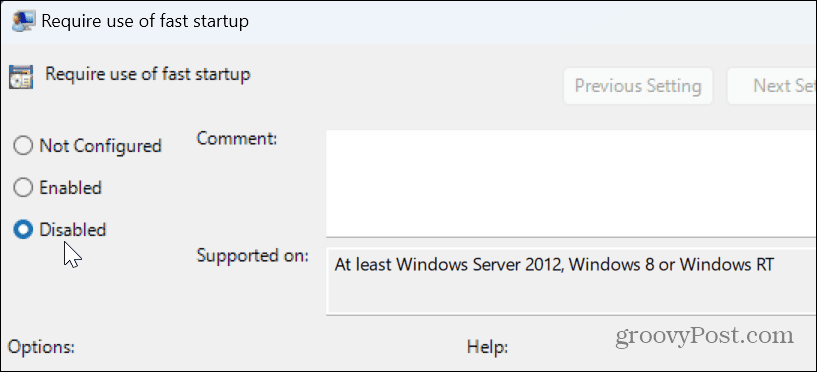
Gérer vos paramètres d'alimentation sur Windows 11
Alors que le démarrage rapide est destiné à accélérer le processus de démarrage, certains systèmes peuvent ne pas en avoir besoin en fonction de leur configuration. Si vous pensez que la fonction de démarrage rapide cause des problèmes avec les mises à jour, le double amorçage et d'autres paramètres d'alimentation, sa désactivation est simple en suivant les étapes ci-dessus.
Il existe d'autres paramètres d'alimentation que vous devrez peut-être gérer sous Windows 11. Par exemple, vous pouvez activer le mode d'alimentation si votre ordinateur portable est lent sur la batterie. Si vous essayez d'équilibrer la consommation d'énergie et les performances, envisagez de créer un plan d'alimentation personnalisé sur Windows 11.
Aussi, avant de configurer les options d'alimentation, vérifiez les fonctions d'alimentation prises en charge. Vous cherchez des moyens de tirer le meilleur parti de la batterie de votre ordinateur portable? Découvrez ces sept conseils pour améliorer la durée de vie de la batterie sur Windows 11.
