Comment nommer une plage dans Excel
Microsoft Office Bureau Microsoft Excel Héros Exceller / / June 30, 2023

Publié
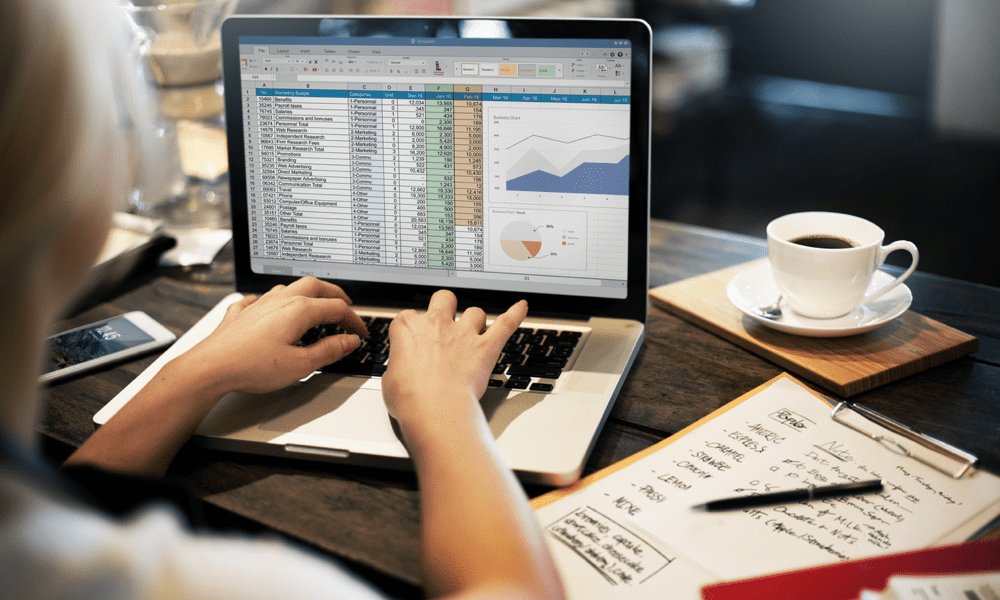
Si vous faites constamment référence à une plage de cellules dans Excel, cela peut vous faire gagner du temps de lui donner un nom. Apprenez à nommer une plage dans Excel.
Lorsque vous travaillez sur une feuille de calcul Excel, faites-vous constamment référence à un ensemble spécifique de cellules dans vos formules? Si tel est le cas, l'utilisation de plages nommées peut aider. Les plages nommées vous permettent de faire référence à des ensembles de cellules spécifiques par un nom plutôt que par les emplacements de ces cellules.
Cela peut vous faire gagner du temps et faciliter la compréhension de vos formules pour les feuilles de calcul complexes. Si vous êtes prêt à commencer à nommer vos cellules, apprenez à nommer une plage dans Excel ci-dessous.
Qu'est-ce qu'une plage nommée dans Excel ?
Une plage nommée dans Excel est une étiquette appliquée à une seule cellule ou à un groupe de cellules. Par exemple, si vous avez une liste de chiffres de ventes dans les cellules B1: B22, vous pouvez renommer cette plage spécifique en « Ventes ».
Vous pouvez créer autant de plages nommées que vous le souhaitez, à condition que chacune ait un nom unique. Vous ne pourriez pas créer deux gammes différentes avec le nom "Ventes" par exemple.
Pourquoi nommer une plage dans Excel ?
Il existe plusieurs raisons pour lesquelles nommer des plages dans Excel peut être une bonne idée. Premièrement, si vos plages contiennent de grandes quantités de données, la sélection de la plage entière peut prendre du temps. Les plages nommées vous permettent d'utiliser le nom à la place des références de cellule, ce qui facilite et accélère la référence à des cellules spécifiques dans les formules.
Si vous créez des plages dynamiques, comme expliqué ci-dessous, cela signifie également que vous n'avez pas besoin de mettre à jour vos formules lorsque vous ajoutez des données supplémentaires à une plage. En se référant à la plage par son nom, elle inclura toujours toutes les données de la plage, même si vous en ajoutez d'autres.
Les plages nommées peuvent également être utiles pour vous aider à naviguer rapidement dans de grandes feuilles de calcul; vous pouvez sélectionner la plage nommée dans votre feuille de calcul pour être directement redirigée vers ces cellules.
Comment nommer une plage dans Excel
Il existe plusieurs façons de nommer une plage dans Excel. La méthode que vous choisirez dépendra du fait que vous ne nommiez qu'une seule plage ou qu'il y ait plusieurs plages que vous souhaitez nommer à la fois.
Comment nommer une plage à l'aide de la zone de nom
L'un des moyens les plus rapides et les plus simples de nommer une plage dans Excel consiste à utiliser le Zone de nom. En effet, cette zone est toujours visible dans votre feuille de calcul et est accessible sans avoir à changer de ruban.
C'est également un moyen utile de naviguer rapidement vers des plages spécifiques dans votre feuille de calcul.
Pour nommer une plage à l'aide de la zone Nom :
- Mettez en surbrillance toutes les cellules que vous souhaitez inclure dans votre plage.
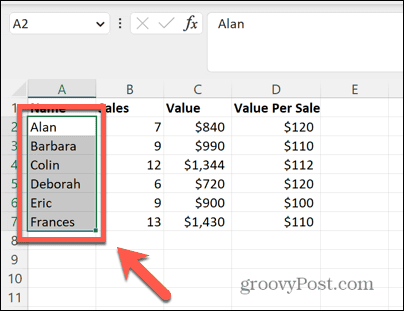
- Cliquez dans le Zone de nom dans le coin supérieur gauche de votre feuille de calcul.
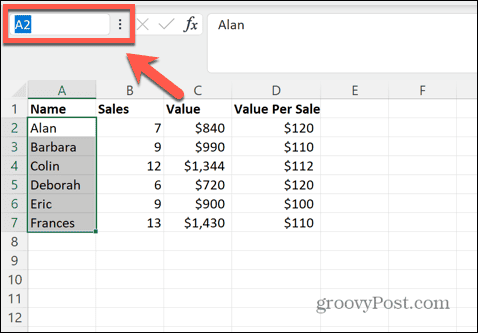
- Entrez le nom que vous souhaitez utiliser pour votre plage.
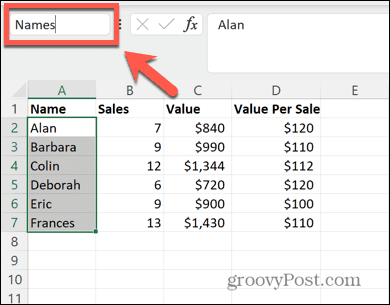
- Presse Entrer et votre plage reçoit le nom que vous avez entré.
- Pour accéder rapidement à ces cellules à tout moment, cliquez sur le Flèche à la fin de la zone de nom.
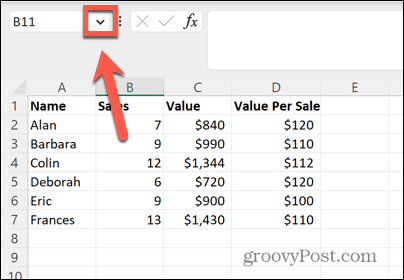
- Sélectionnez le nom de votre plage dans la liste.
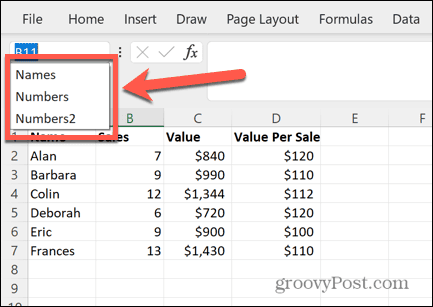
- Les cellules auxquelles le nom fait référence sont instantanément mises en surbrillance. Si la plage nommée n'était pas actuellement affichée, vous serez redirigé vers la section de la feuille de calcul où se trouve votre plage nommée.
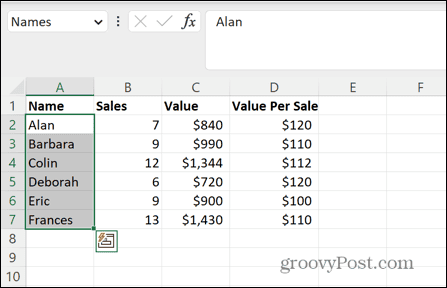
Comment nommer une plage à l'aide de l'outil Définir un nom
Vous pouvez également nommer une plage à l'aide de la Définir le nom outil. Vous pouvez accéder à cet outil via un menu contextuel ou en utilisant le Formules ruban.
Pour nommer une plage à l'aide de l'outil Définir un nom :
- Mettez en surbrillance toutes les cellules que vous souhaitez inclure dans votre plage.
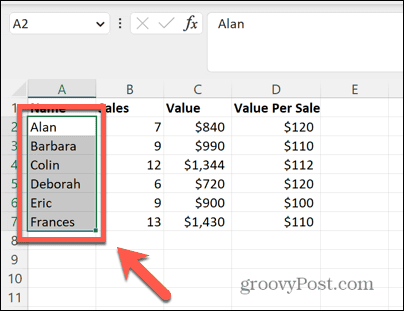
- Faites un clic droit n'importe où dans votre sélection.
- Sélectionner Définir le nom.
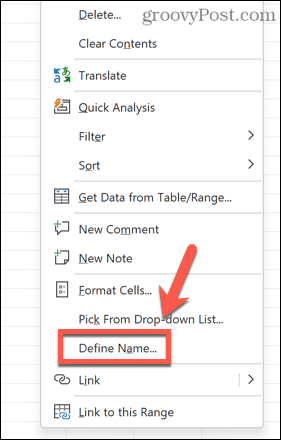
- Cela ouvrira le Nouveau nom boite de dialogue.
- Vous pouvez également accéder à la même boîte de dialogue en cliquant sur le Formules menu.
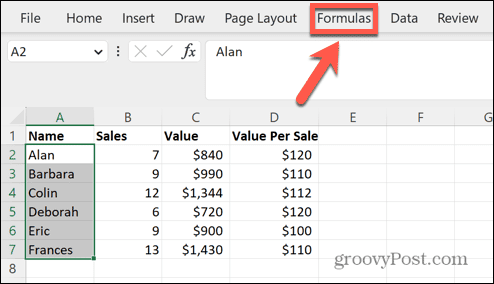
- Cliquez sur Définir le nom dans le ruban.
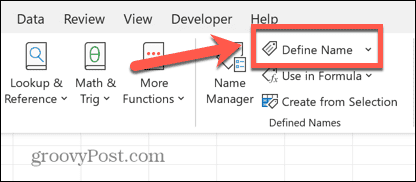
- Dans le Nouveau nom boîte de dialogue, vous devriez voir vos cellules sélectionnées dans la Fait référence à champ.
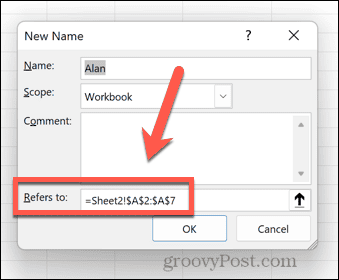
- Cliquez dans le Nom champ.
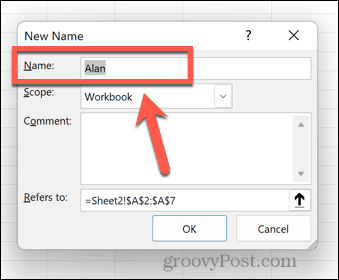
- Entrez le nom que vous voulez pour votre plage.
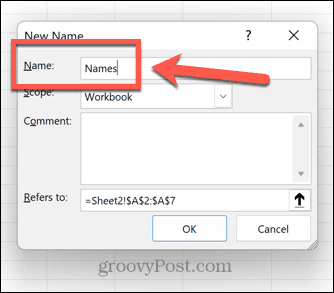
- Cliquez sur D'ACCORD.
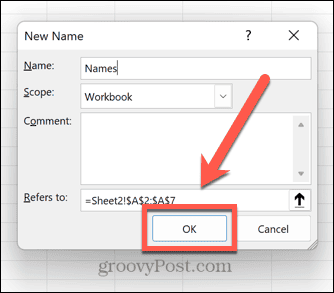
- Votre gamme est maintenant nommée.
Comment nommer une plage à partir d'une sélection
Cette méthode est particulièrement utile si vous souhaitez nommer de nombreuses plages. Il vous permet de nommer plusieurs plages en utilisant leurs en-têtes de colonne pour définir leurs noms.
Pour nommer une plage à partir d'une sélection :
- Mettez en surbrillance toutes les cellules pour lesquelles vous souhaitez créer des plages nommées, y compris leurs en-têtes. Cette méthode ne fonctionnera que si toutes les cellules ont des en-têtes au-dessus des colonnes ou au début de chaque ligne contenant les noms que vous souhaitez utiliser pour chaque plage.
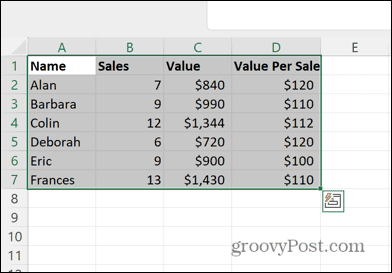
- Clique le Formules menu.
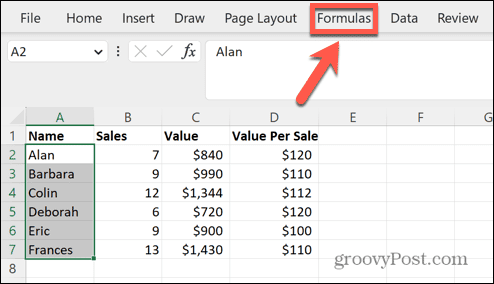
- Clique le Créer à partir de la sélection bouton.
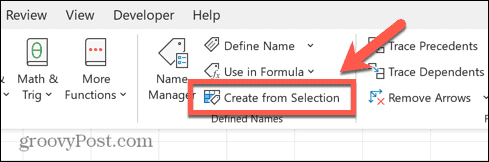
- Cochez la case qui décrit où se trouvent vos en-têtes. Dans cet exemple, ils sont dans la rangée du haut, nous pouvons donc vérifier Rangée du haut.
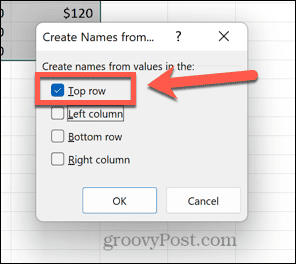
- Cliquez sur D'ACCORD.
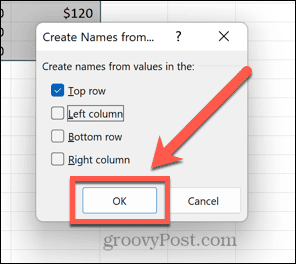
- Vous pouvez vérifier que les plages ont été nommées correctement en cliquant sur le Flèche dans la zone de nom.
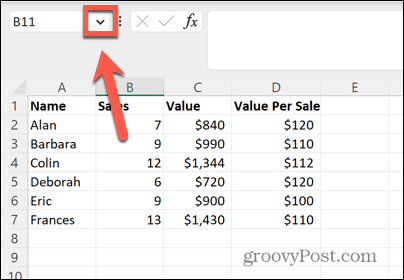
- Vous devriez voir vos plages nommées nouvellement créées.
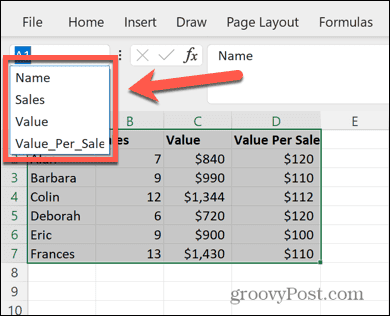
Comment créer des plages nommées dynamiques
Un problème qui peut survenir lors de l'utilisation de plages est qu'elles font référence à une plage de cellules définie. Si vous ajoutez des données supplémentaires à votre feuille de calcul, ces nouvelles valeurs ne seront pas incluses dans votre plage, car elles se trouvent en dehors du tableau de cellules que vous avez sélectionné à l'origine.
Il est toutefois possible de créer une plage nommée dynamique, qui inclura toujours toutes les données supplémentaires que vous ajoutez à une colonne.
Pour créer une plage nommée dynamique dans Excel :
- Mettez en surbrillance les cellules que vous souhaitez inclure.
- Faites un clic droit n'importe où dans votre sélection.
- Sélectionner Définir le nom.
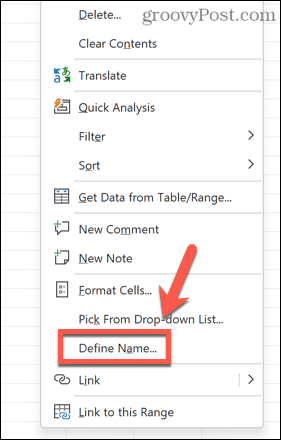
- Si vos données incluent un en-tête, dans le Fait référence à , saisissez la formule suivante en remplaçant $A$2 par la première cellule de votre plage et le A dans $A:$A par la lettre de la colonne concernée.
=OFFSET($A$2,0,0,COUNTA($A:$A)-1,1)
- Si vos données n'incluent pas d'en-tête, utilisez plutôt la formule suivante :
=OFFSET($A$1,0,0,COUNTA($A:$A),1)
- Entrez un nom pour votre plage et cliquez sur D'ACCORD.
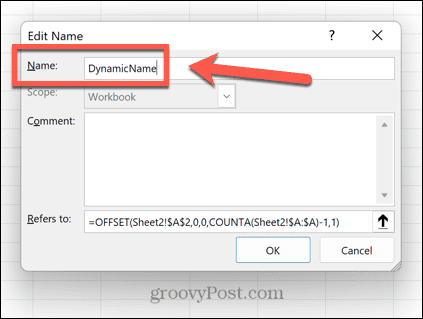
- La formule que vous avez entrée définit votre plage sur toutes les cellules de la colonne contenant des données. Si vous ajoutez de nouvelles données à la colonne, la plage s'étendra automatiquement pour inclure ces cellules.
Comment modifier les noms de plage dans Excel
Si vous décidez de modifier le nom d'une plage ou d'en supprimer une entièrement, vous pouvez le faire à l'aide de la Gestionnaire de noms.
Pour modifier les noms de plage dans le gestionnaire de noms :
- Clique le Formules menu.
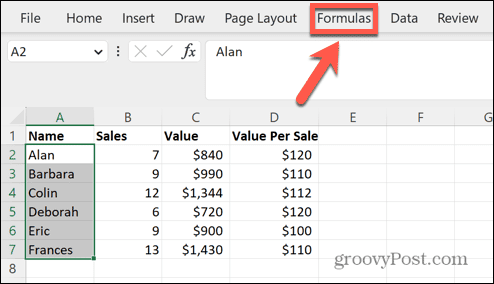
- Clique le Gestionnaire de noms icône.
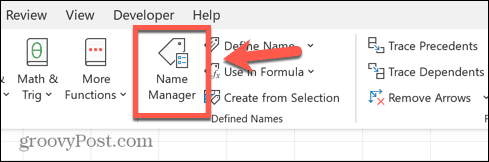
- Sélectionnez la plage nommée que vous souhaitez modifier et cliquez sur Modifier.
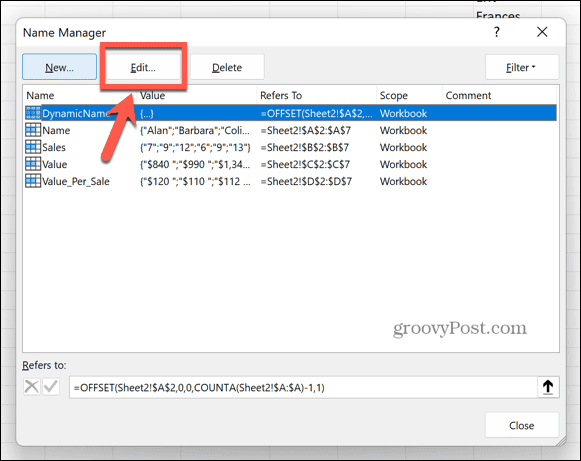
- Entrez un nouveau Nom et cliquez D'ACCORD.
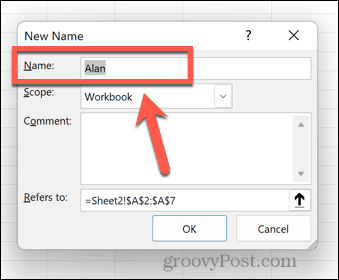
- Pour supprimer un nom, sélectionnez le nom concerné et cliquez sur Supprimer.
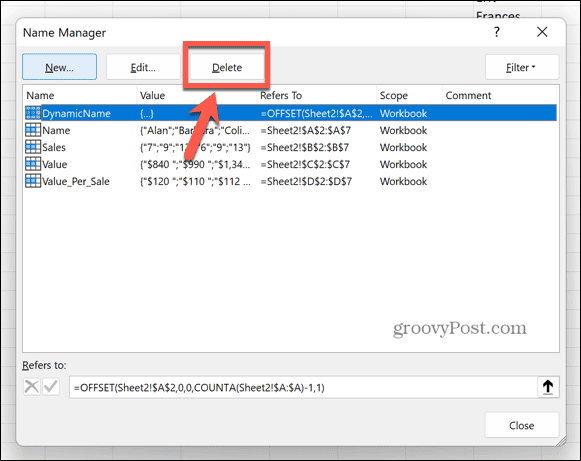
Gain de temps dans Microsoft Excel
Savoir comment nommer une plage dans Excel peut vous faire gagner beaucoup de temps en vous permettant de vous référer aux plages par leur nom plutôt que d'avoir à référencer leurs cellules. C'est également un moyen utile de pouvoir naviguer dans une grande feuille de calcul.
Il existe de nombreuses autres façons d'utiliser les fonctionnalités d'Excel pour gagner du temps lorsque vous travaillez sur vos feuilles de calcul. Vous pouvez apprendre à convertir un zéro en un tiret dans Excel pour faciliter le repérage des cellules qui ne contiennent pas de données. Tu peux apprendre comment trouver des cellules fusionnées dans Excel si vous devez les supprimer.
Si vous souhaitez gagner du temps en ajoutant les mêmes cellules à différentes feuilles, vous devez savoir comment regrouper des feuilles dans Excel, aussi.


