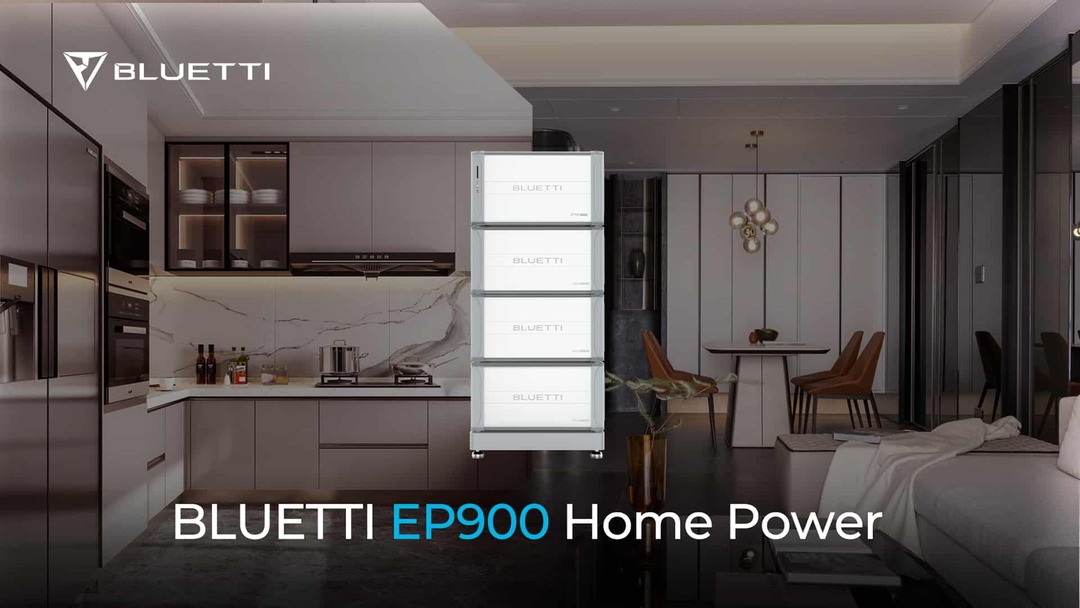Comment installer RSAT sur Windows 11
Microsoft Windows 11 Héros / / June 28, 2023

Publié

Les outils d'administration de serveur distant (ou RSAT) vous permettent de gérer à distance des PC et des serveurs Windows. Découvrez comment installer RSAT sur Windows 11 à l'aide de ce guide.
Outils d'administration de serveur distant (RSAT) est un ensemble d'outils essentiels qui permet de Gestion à distance d'autres PC et serveurs Windows.
Bien qu'il n'y ait pas de bouton facile à localiser pour installer RSAT, vous pouvez l'installer sur Windows 11 en utilisant le Rubrique Fonctionnalités optionnelles dans le menu Paramètres. Cependant, vous devrez utiliser une méthode différente pour obtenir des fonctionnalités supplémentaires pour une administration améliorée du serveur.
Dans ce guide, nous vous montrerons comment installer RSAT sur Windows 11 à l'aide de l'application Paramètres ou via le Terminal Windows PowerShell.
Comment installer RSAT sur Windows 11
Si vous souhaitez installer RSAT sur votre PC Windows, la meilleure façon de le faire est d'utiliser le Paramètres menu.
Installez RSAT sur Windows 11 :
- appuie sur le Touche Windows + Iraccourci clavier pour lancer le Paramètres menu.
- Cliquez sur applications dans la colonne de gauche et sélectionnez le Caractéristiques optionnelles options à droite.
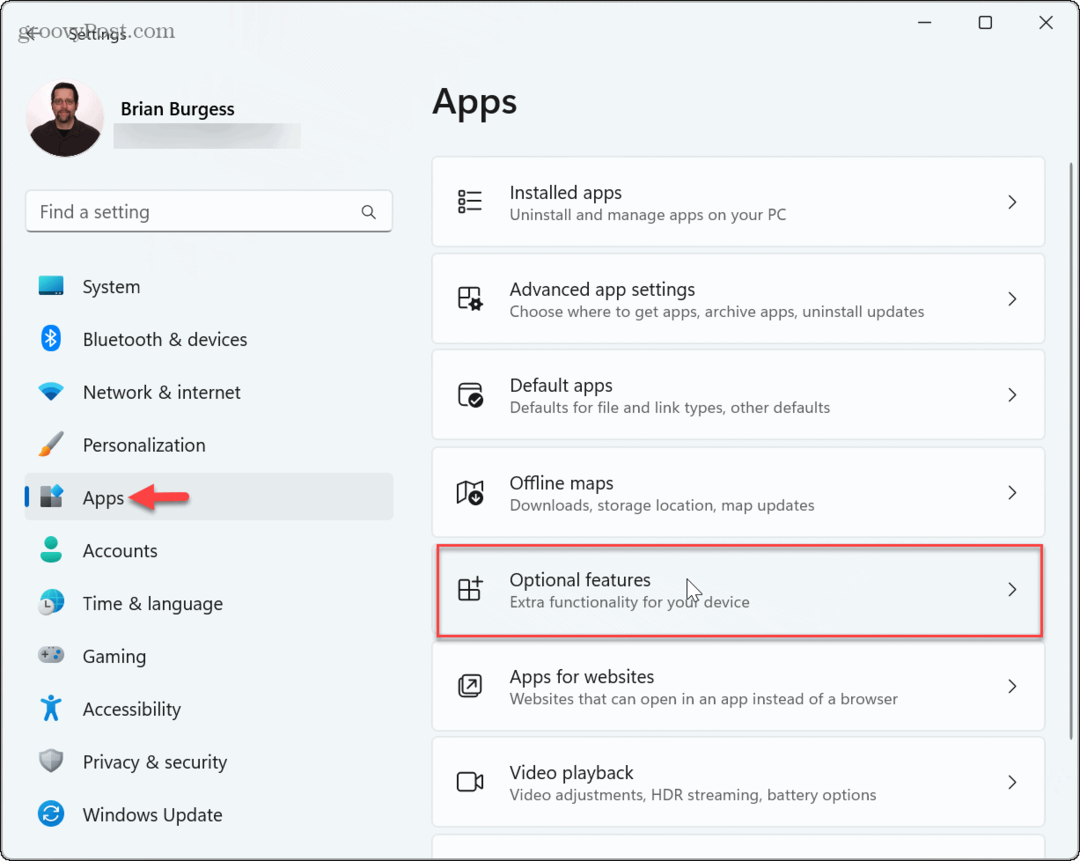
- Clique le Afficher les fonctionnalités bouton à côté de Ajouter une fonctionnalité facultative option.
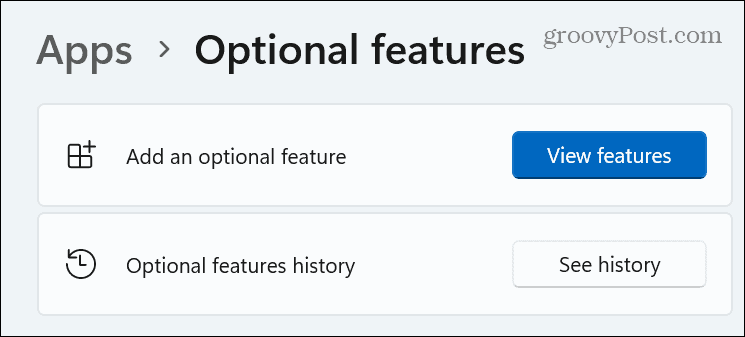
- Taper RSAT dans le champ de recherche en haut de la fenêtre suivante, sélectionnez toutes les fonctionnalités que vous souhaitez ajouter, puis cliquez sur le Suivant bouton.
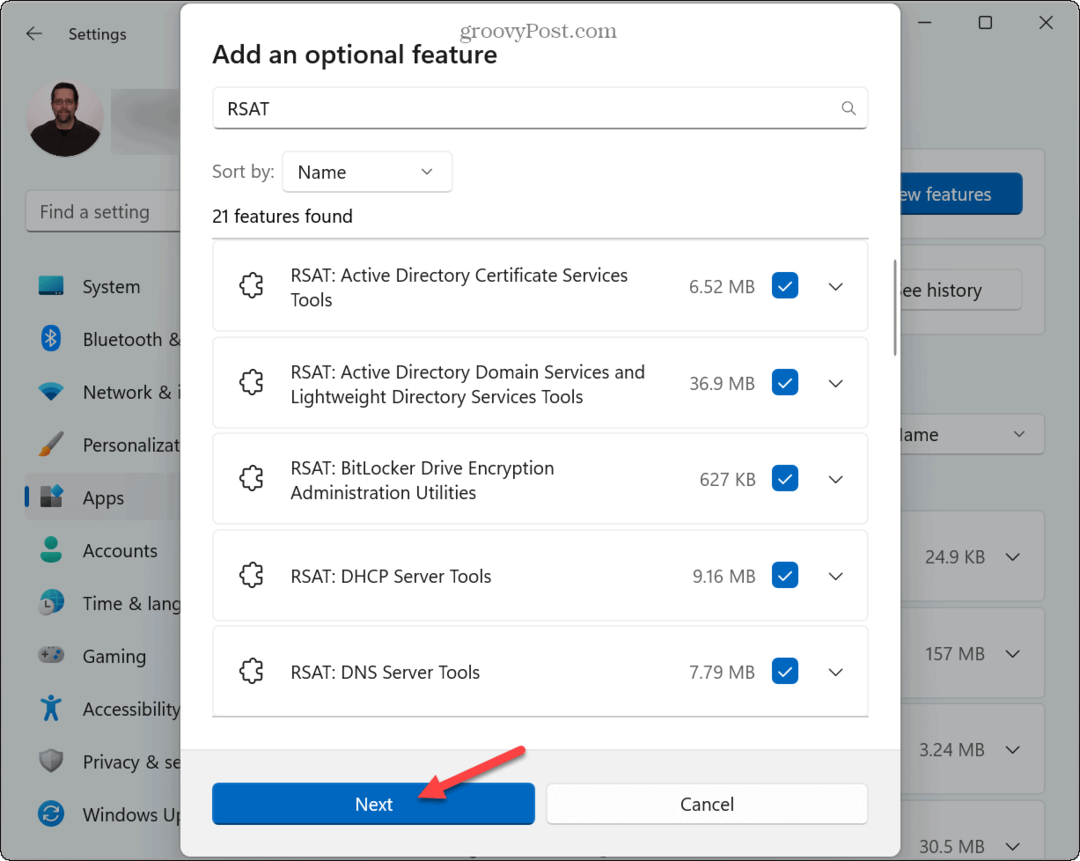
- Clique le Installer bouton.
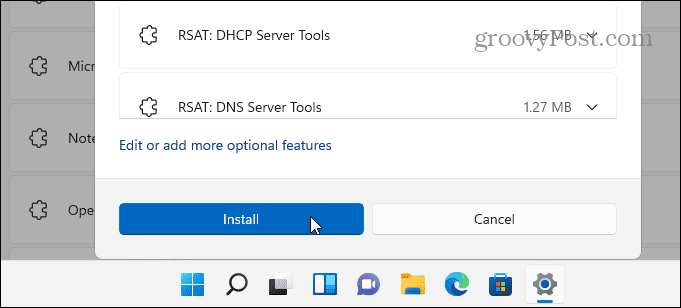
- Vous pouvez surveiller la progression de l'installation du composant sous le Actions récentes section.
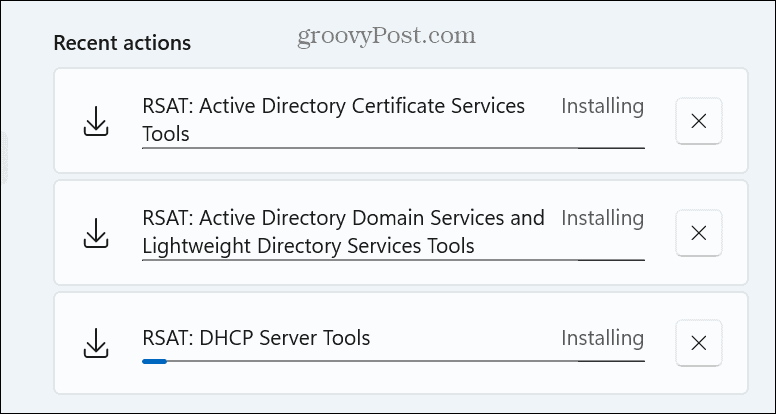
Notez que l'installation peut prendre plusieurs minutes. Une fois les composants RSAT installés, fermez les paramètres et redémarrer Windows 11.
Vérifiez votre installation RSAT
Pour vérifier les fonctionnalités RSAT et leur état, vous pouvez exécuter une commande pour afficher ces informations. Cela fournit un moyen simple de savoir s'il manque un composant RSAT que vous devrez installer ou réinstaller.
Par exemple, si vous recherchez des outils pour gérer un serveur, vous devrez peut-être installer des composants supplémentaires pour ce faire.
Pour vérifier votre installation RSAT actuelle :
- appuie sur le Clé Windows, taper PowerShell, et cliquez sur le Exécuter en tant qu'administrateur option.
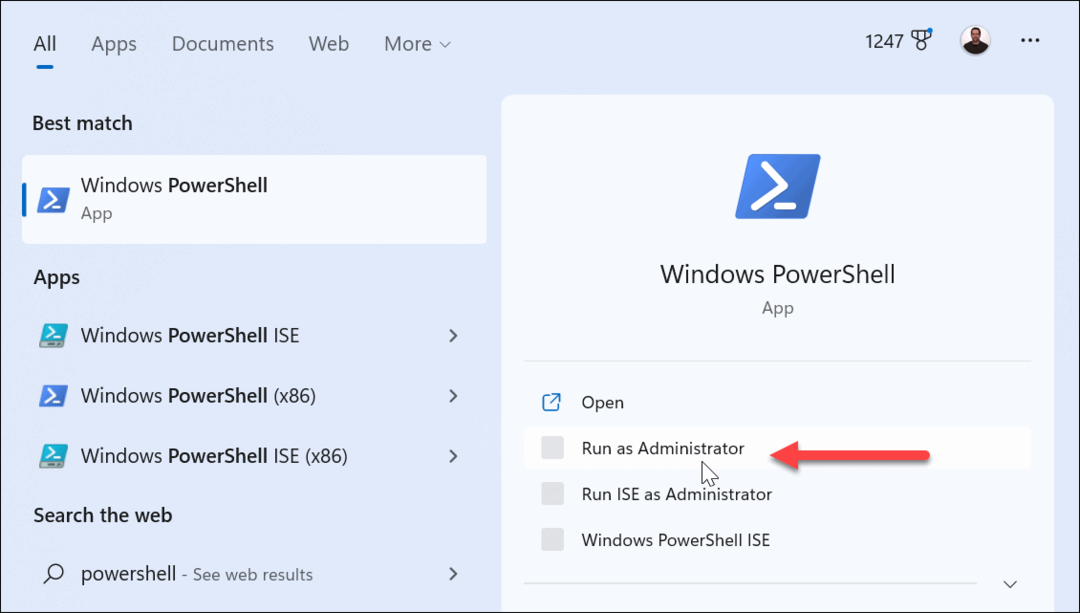
- Tapez (ou copiez et collez) la commande suivante dans le terminal Windows et appuyez sur Entrer:
Get-WindowsCapability -Name RSAT* -Online | Select-Object -Property DisplayName, State
- Une liste de toutes les fonctionnalités RSAT et de leur état sera répertoriée pour examen.
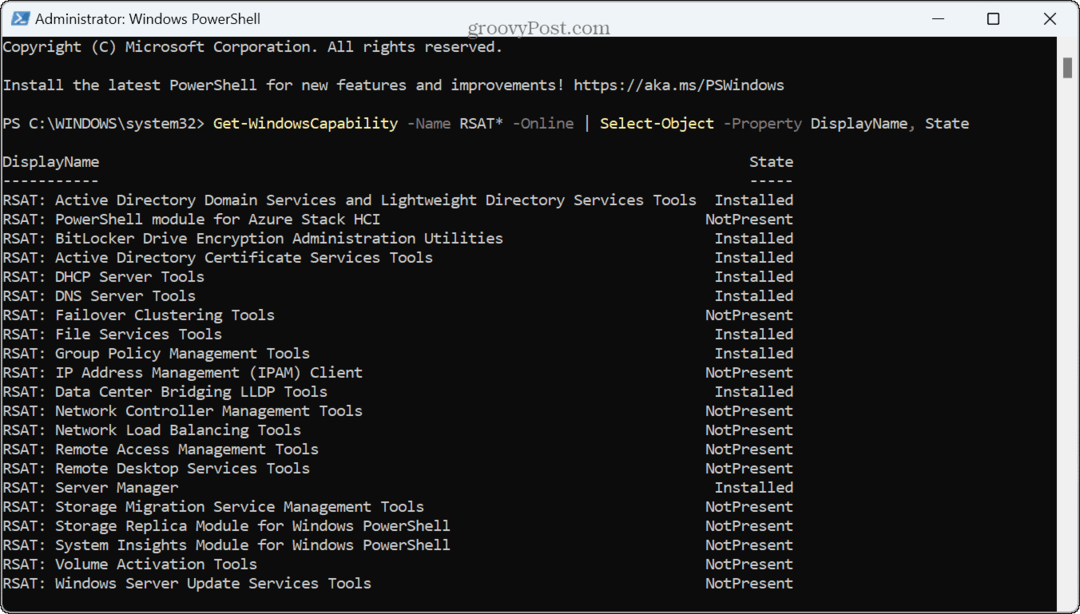
- Un autre moyen simple de vérifier ce qui a été installé ou désinstallé consiste à Historique des fonctionnalités optionnelles section dans Paramètres.
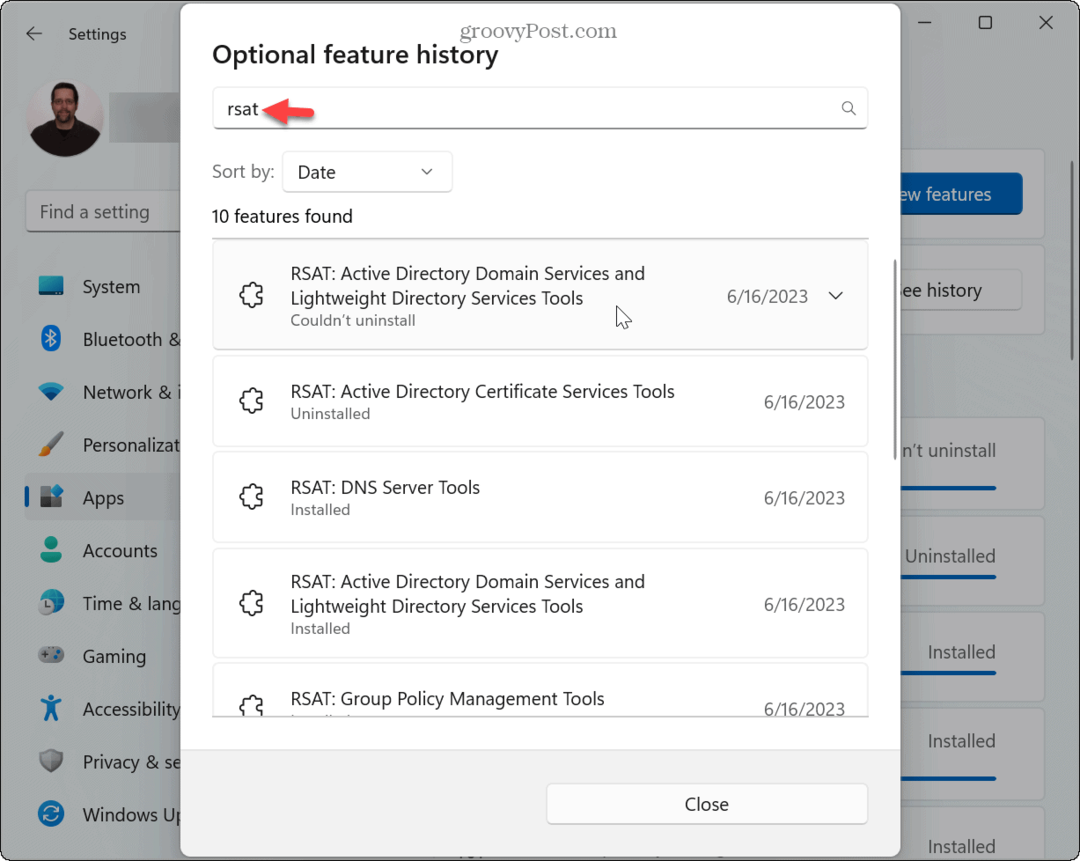
Comment installer tous les composants RSAT sur Windows 11
Si vous savez que vous souhaitez installer tous les composants RSAT, vous pouvez le faire facilement en exécutant une commande à partir de Windows Terminal ou de Windows PowerShell.
Cela débloquera des fonctionnalités pour contrôler les serveurs, par exemple.
Pour installer RSAT à l'aide de PowerShell sur Windows 11 :
- Ouvrez un nouveau terminal Windows ou Fenêtre PowerShell en tant qu'administrateur sur votre PC.
- Quand le Terminal lance, entrez la commande suivante et appuyez sur Entrer:
Get-WindowsCapability -Name RSAT* -Online | Ajouter-WindowsCapability-Online
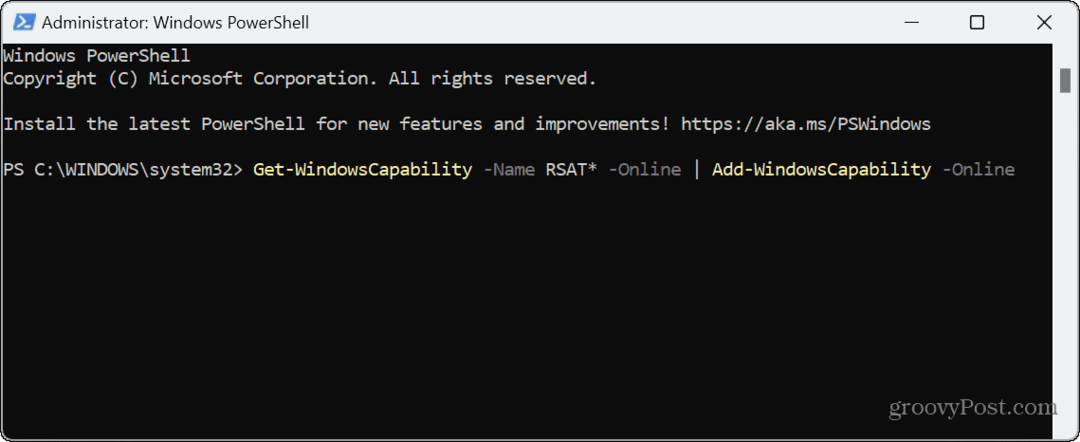
- Le processus prendra plusieurs minutes - vous verrez une barre de progression pendant l'installation de chaque composant.
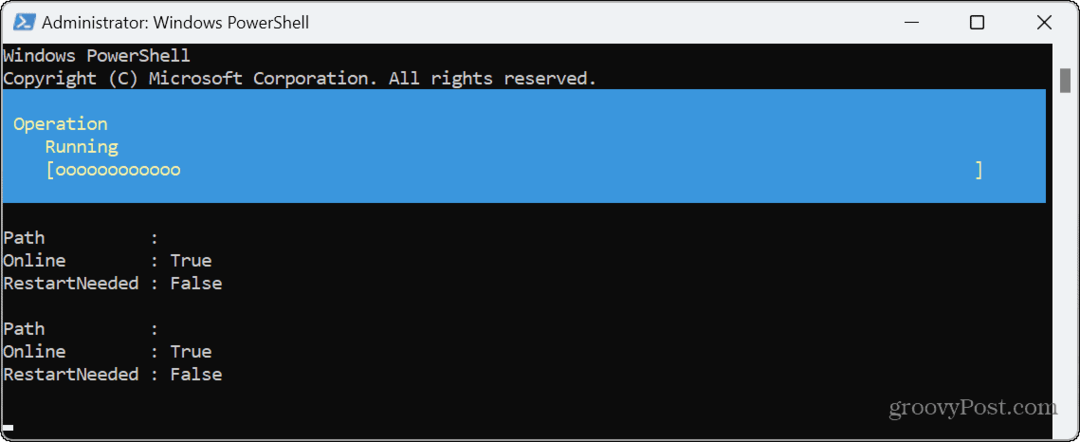
- Pour surveiller la progression de l'installation, vous pouvez également ouvrir Paramètres au Fonctionnalités optionnelles > Actions récentes section.
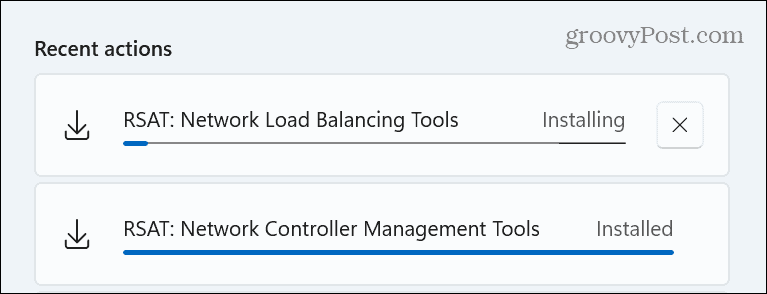
Comment désinstaller RSAT sur Windows 11
Si vous n'avez plus besoin d'utiliser RSAT, vous pouvez le désinstaller via le Caractéristiques optionnelles menu dans les paramètres Windows.
Pour désinstaller RSAT sous Windows 11 :
- Presse Touche Windows + I ou faites un clic droit sur le menu Démarrer et appuyez sur Paramètres pour ouvrir le menu Paramètres.
- Dans Paramètres, sélectionner applications dans la colonne de gauche et cliquez sur Caractéristiques optionnelles sur la droite.
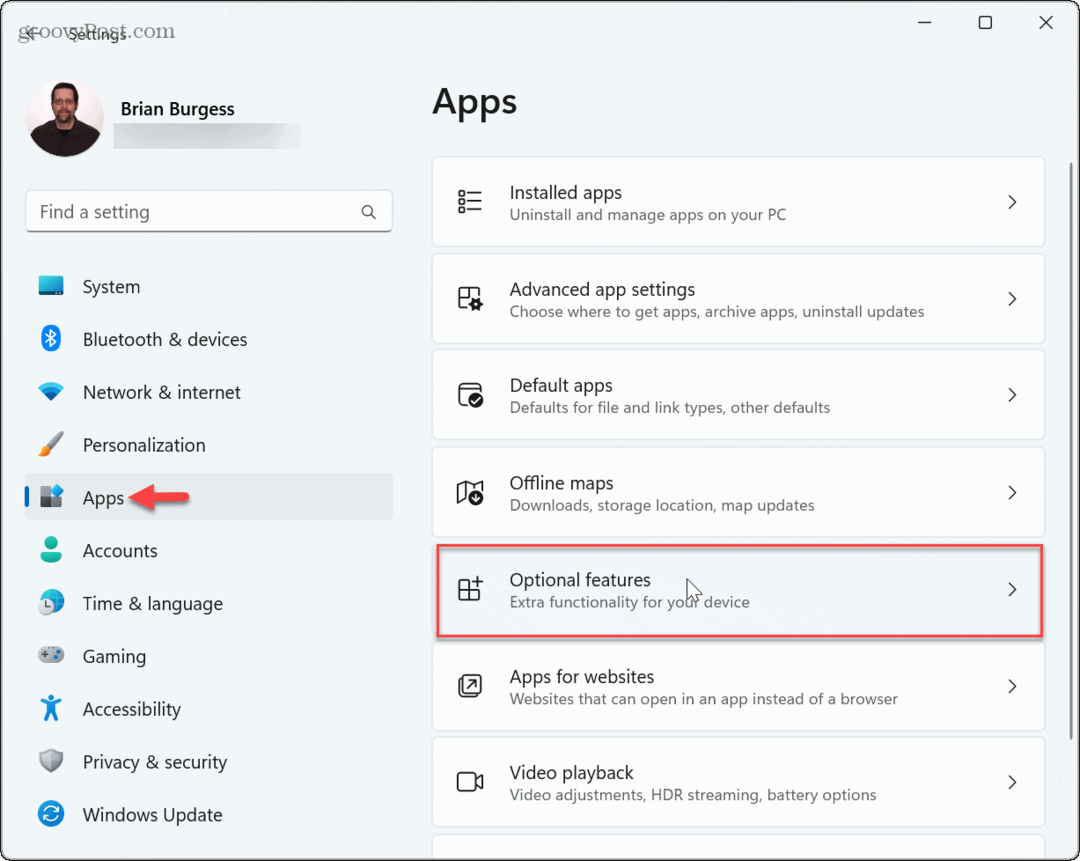
- Sur la droite, faites défiler vers le bas jusqu'à Fonctionnalités installées coupe et type RSAT dans le champ de recherche pour afficher la liste des composants installés.
- Clique le icône déroulante à côté du composant que vous souhaitez supprimer et cliquez sur le Désinstaller bouton.
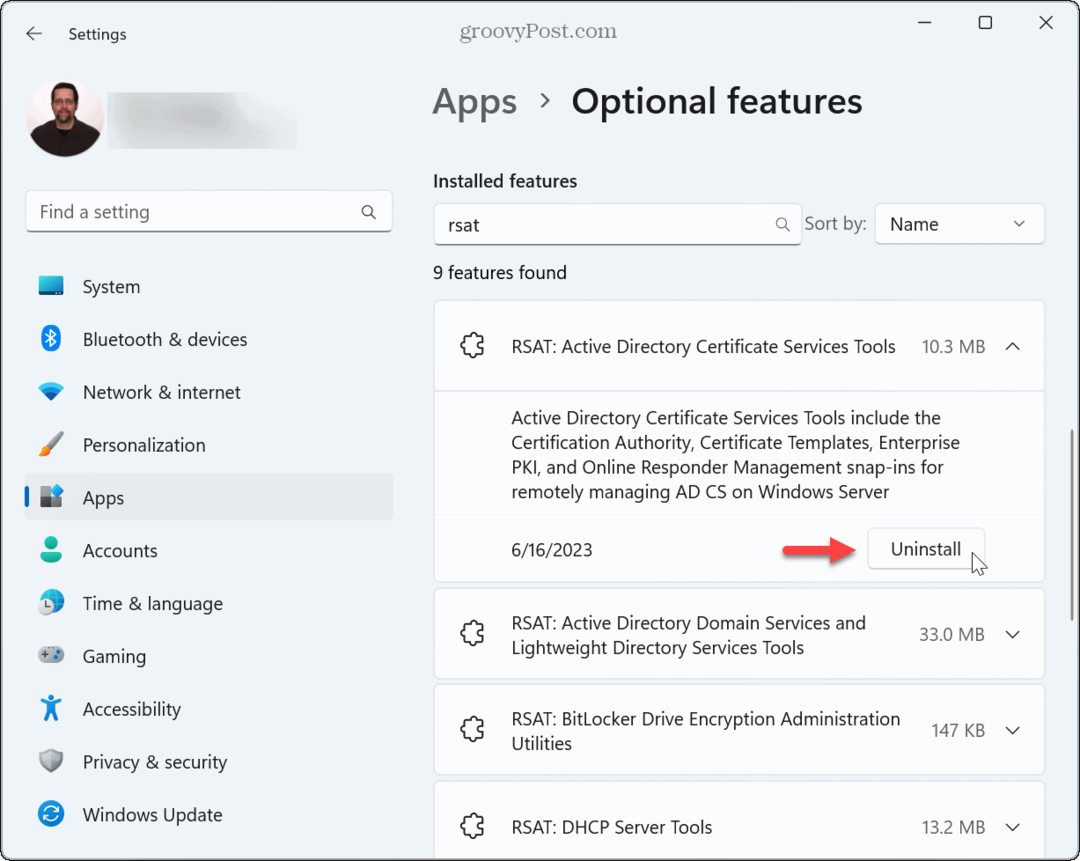
La gestion à distance simplifiée sur Windows 11
Lors de la gestion de serveurs distants, vous aurez besoin de tous les outils disponibles que vous pouvez obtenir. Désormais, à condition que vous exécutiez les éditions Windows 11 Pro, Education ou Enterprise, les outils RSAT sont intégrés et il vous suffit de les activer.
En tant qu'administrateur, il existe d'autres fonctionnalités de Windows 11 qui pourraient vous intéresser. Par exemple, vous pouvez faire en sorte que les applications Windows 11 s'exécutent toujours en tant qu'administrateur. Tu peux courir Explorateur de fichiers en tant qu'administrateur si vous souhaitez que les privilèges élevés modifient considérablement les fichiers système.
Si vous exécutez des commandes à partir de la boîte de dialogue Exécuter, vous pouvez également Exécutez les commandes d'exécution de la boîte en tant qu'administrateur plutôt.