Comment rechercher et supprimer des fichiers en double dans Windows 11
Windows 11 Héros / / June 27, 2023

Mis à jour
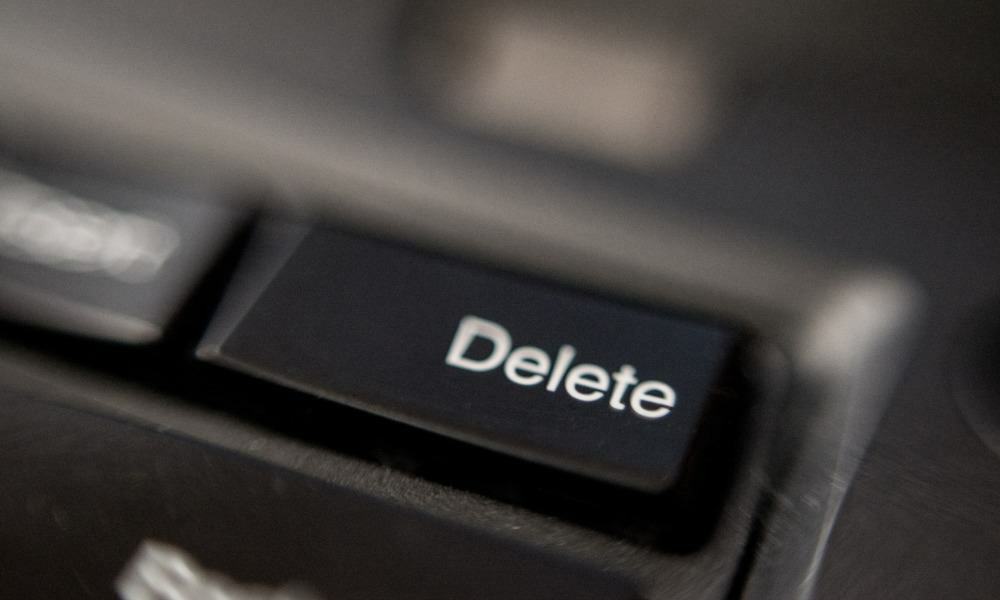
Vous manquez d'espace de stockage sur Windows 11? Un moyen rapide de libérer de l'espace consiste à rechercher et à supprimer les fichiers en double. Ce guide explique comment.
Les fichiers en double sont des fichiers inutiles. À moins que vous ne les déplaciez vers un autre appareil en tant que sauvegarde, les fichiers en double sur votre PC ne font que gaspiller votre espace disque.
C'est pourquoi rechercher et supprimer des fichiers en double sur votre PC Windows 11 est une bonne idée. C'est un moyen simple et rapide de libérer de l'espace sans rien perdre d'important. Après tout, la suppression d'un doublon laisse toujours l'original en place.
Il existe plusieurs façons de supprimer les fichiers en double dans Windows 11. Nous allons vous montrer comment le faire ci-dessous.
Comment supprimer des fichiers en double dans Windows 11 à l'aide de l'explorateur de fichiers
L'un des moyens les plus simples de rechercher et de supprimer des fichiers en double dans Windows 11 consiste à utiliser l'explorateur de fichiers intégré. Vous pouvez utiliser l'Explorateur de fichiers pour localiser les fichiers en double à petite échelle (dans un seul répertoire).
Pour rechercher et supprimer des fichiers en double dans Windows 11 à l'aide de l'Explorateur de fichiers :
- Ouvrir Explorateur de fichiers et accédez à un dossier dans lequel vous souhaitez rechercher des doublons.
- Aller à Voir > Détails.
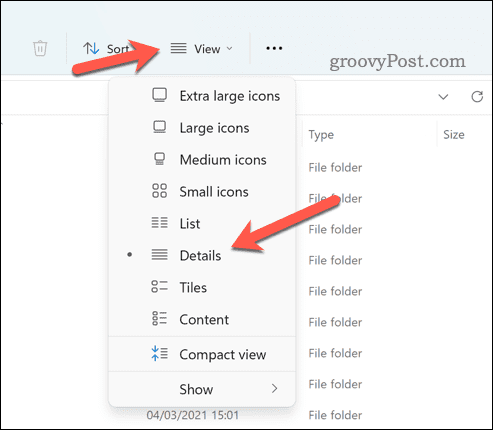
- Cliquez sur Trier et sélectionnez Nom ou Plus > Taille. Cela regroupera les fichiers similaires.
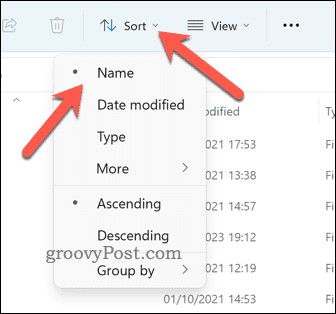
- Vous devrez faire défiler vos fichiers manuellement à ce stade. Sélectionnez les doublons individuellement en maintenant la touche Ctrl clé et en cliquant dessus individuellement avec votre souris.
- Lorsque vous êtes prêt à supprimer les fichiers, faites un clic droit et cliquez sur Supprimer (l'icône de la corbeille).
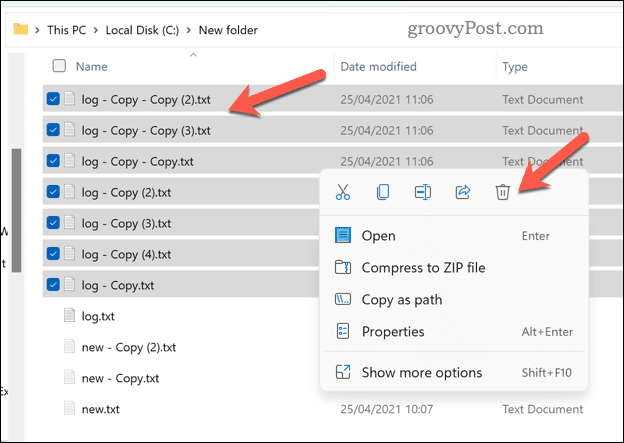
- Une fois que vous avez supprimé les fichiers, effacez-les complètement en cliquant avec le bouton droit sur Corbeille icône sur votre bureau et en sélectionnant Poubelle de recyclage vide.
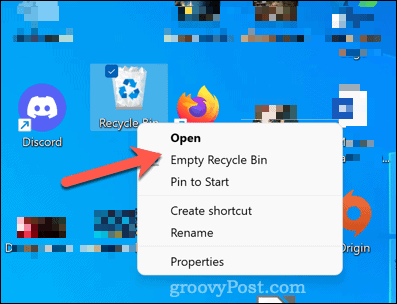
Comment supprimer des fichiers en double dans Windows 11 à l'aide du terminal Windows
Une autre façon de rechercher et de supprimer des fichiers en double dans Windows 11 consiste à utiliser Windows Terminal. Vous pouvez également utiliser Windows PowerShell ou les anciens outils d'invite de commande. Vous pouvez utiliser Windows Terminal (ou les alternatives) pour supprimer toutes les copies d'un fichier avec un nom ou une extension spécifique.
Pour supprimer les fichiers en double dans Windows 11 à l'aide de Windows Terminal :
- Ouvrez le menu Démarrer et taper:Terminal (ou powershell ou commande).
- Cliquez sur Exécuter en tant qu'administrateur sur la droite.
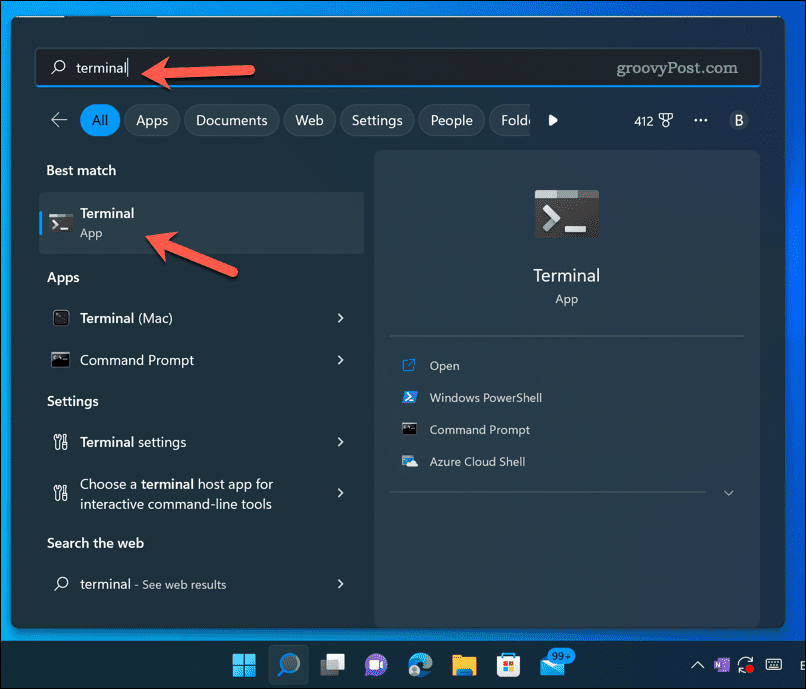
- Dans la fenêtre du terminal, taper:CD suivi du chemin du dossier contenant les éventuels doublons. Par exemple, cd C:\Utilisateurs\Nom d'utilisateur\Téléchargements.
- Suivant, taper:del suivi d'une expression générique correspondant au nom ou à l'extension du fichier que vous souhaitez supprimer. Par exemple, del *-Copy.jpg supprimera tout Fichiers JPG avec -Copie à la fin de leur nom (indiquant qu'il s'agit de doublons). Vous pouvez aussi utiliser ? (point d'interrogation) pour correspondre à n'importe quel caractère unique ou . (point) pour correspondre à n'importe quel nom de fichier ou extension.
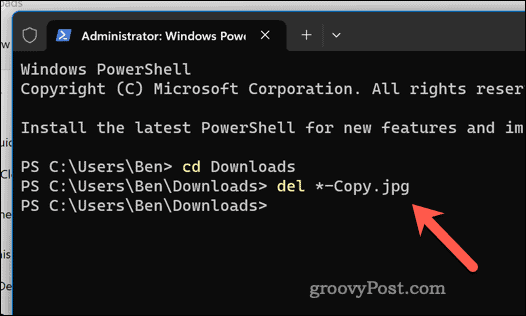
- Presse Entrer pour exécuter la commande.
Laissez le temps à la commande de s'exécuter. Vous pouvez répéter ces étapes pour rechercher (et supprimer) les fichiers en double dans d'autres emplacements et avec d'autres noms de fichiers et extensions.
Libérer de l'espace sur Windows 11
Grâce aux étapes ci-dessus, vous pouvez rapidement trouver et supprimer les fichiers en double sur Windows 11. Cela vous aidera à économiser de l'espace disque en supprimant les fichiers inutiles (ainsi qu'à mieux gérer vos fichiers).
Vous voulez vous assurer que vous gardez toujours le contrôle de votre stockage sur disque? Vous voudrez peut-être activer Storage Sense sur Windows 11 pour effacer automatiquement vos fichiers temporaires. Vous pouvez également déplacer des fichiers personnels spécifiques et changer l'emplacement de sauvegarde par défaut sur Windows 11 vers un autre lecteur si vous manquez d'espace.
Vous manquez toujours d'espace? Considérer installation d'un SSD NVMe M.2 plus rapide (et plus grand) plutôt. Non seulement vous pouvez augmenter la taille de votre disque assez facilement, mais vous pouvez également augmenter considérablement les performances de votre PC en suivant cette astuce.



