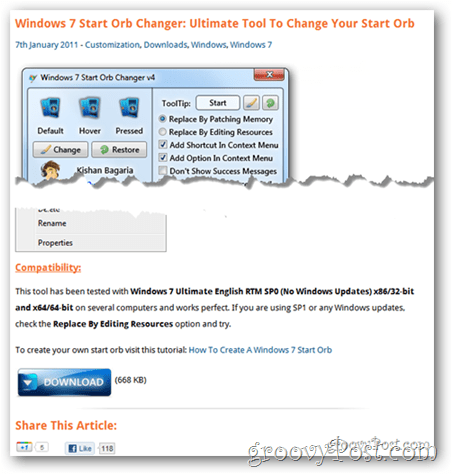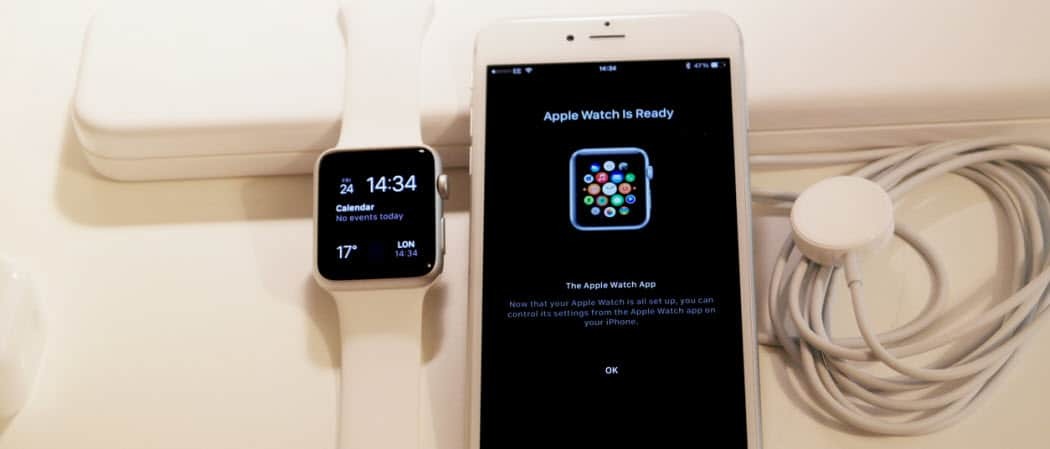Comment rendre la barre des tâches transparente dans Windows 11
Microsoft Windows 11 Héros / / June 27, 2023

Publié
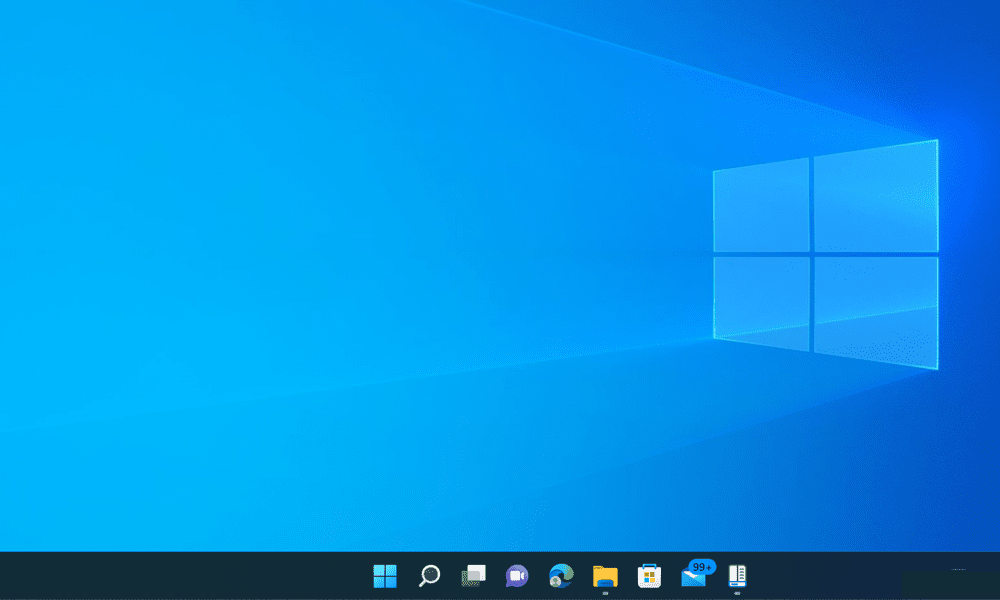
Trouvez-vous la barre des tâches de Windows 11 un peu trop intrusive? Découvrez comment rendre la barre des tâches transparente dans Windows 11 dans ce guide.
Il y a eu de nombreuses itérations de Windows depuis la sortie de Windows 1.0 en 1985. Une grande partie de l'interface est encore reconnaissable depuis ces premières versions, de nouvelles fonctionnalités étant progressivement ajoutées en cours de route.
Un élément des versions modernes de Windows a fait son apparition dans Windows 95—la barre des tâches. Bien que la barre des tâches ait également connu de nombreux changements depuis son introduction, elle reste une fonctionnalité même des versions les plus modernes de Windows.
Alors que la conception de la barre des tâches a changé au fil des ans, dans une nouvelle installation de Windows 11, il a toujours un point commun avec la version originale de Windows 95: il est opaque. Ce n'est pas exactement le look le plus élégant pour un système d'exploitation moderne et peut donner à votre bureau un aspect un peu démodé.
Heureusement, vous n'avez pas à vivre avec un bloc solide au bas de votre bureau. Découvrez comment rendre la barre des tâches transparente dans Windows 11.
Pourquoi rendre la barre des tâches transparente dans Windows 11 ?
La principale raison de rendre votre barre des tâches transparente est subjective, mais beaucoup de gens seraient d'accord avec elle, c'est qu'une barre des tâches transparente est tellement meilleure! Ce gros bloc d'espace opaque au bas de votre bureau est un retour aux versions de Windows d'il y a des décennies. Il peut sembler un peu déplacé sur un système d'exploitation moderne, en particulier lorsque vous le comparez au Dock sur un Mac.
Rendre votre barre des tâches transparente vous permet de voir toute l'étendue de votre fond d'écran et rend le bureau beaucoup plus moderne. Ce n'est pas un changement de jeu, mais cela peut empêcher Windows 11 de paraître un peu daté.
Comment rendre la barre des tâches transparente dans les paramètres
Vous pouvez rendre la barre des tâches légèrement plus transparente à l'aide de la Personnalisation paramètres dans Windows 11. Bien que cela rende la barre des tâches un peu transparente, la différence n'est pas énorme, vous préférerez peut-être essayer une autre méthode.
Pour rendre la barre des tâches plus transparente dans les paramètres Windows :
- Ouvrir Paramètres en appuyant Gagner + je (ou faites un clic droit sur le menu Démarrer et sélectionnez Paramètres).
- Sélectionner Personnalisation dans le menu de gauche.
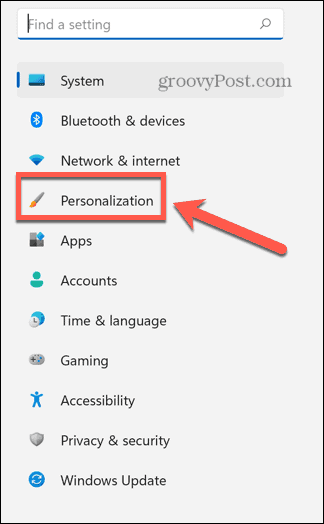
- Cliquez sur Couleurs.
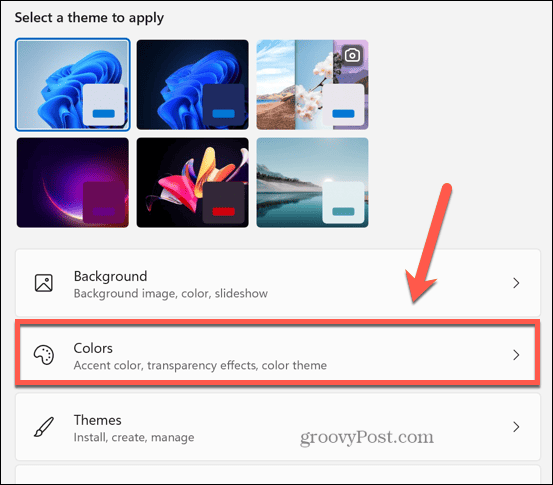
- Assurez-vous que le Effets de transparence le curseur est réglé sur Sur.
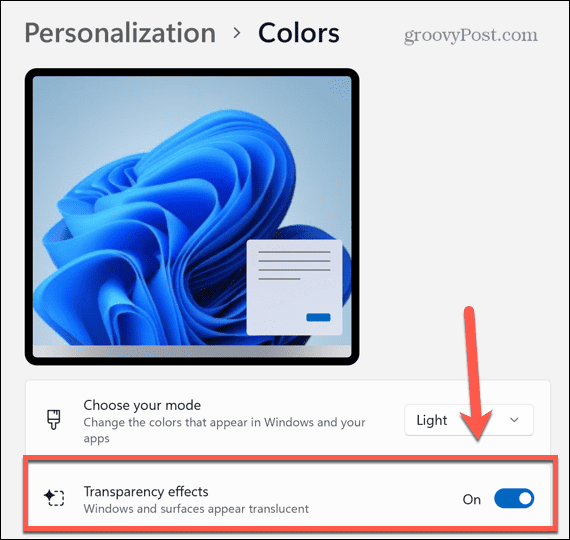
- Votre barre des tâches devrait maintenant être un peu plus transparente.
- Il y a aussi un Effets de transparence basculer dans le Accessibilité > Effets visuels menu des paramètres, mais basculer l'un basculera l'autre - vous n'avez pas besoin de changer les deux.
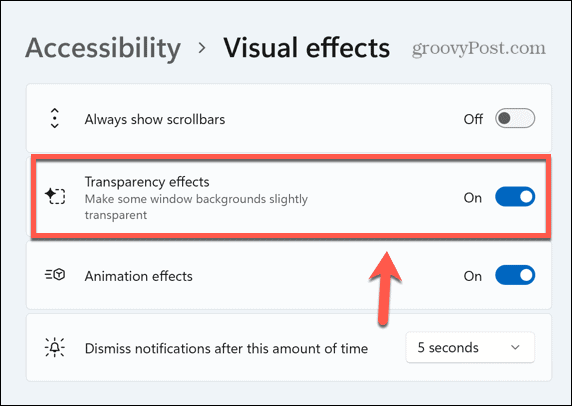
Comment rendre la barre des tâches transparente dans le registre Windows
Vous pouvez également apporter une modification au registre Windows qui rendra votre barre des tâches plus transparente. Jouer avec les paramètres du registre peut causer des problèmes majeurs, il est donc conseillé de créer un point de restauration avant de commencer.
Pour rendre la barre des tâches plus transparente dans le registre Windows :
- Ouvrez le Courir fenêtre en appuyant sur Gagner + R (ou faites un clic droit sur le menu Démarrer et sélectionnez Courir).
- Taper regedit et appuyez sur Entrer.
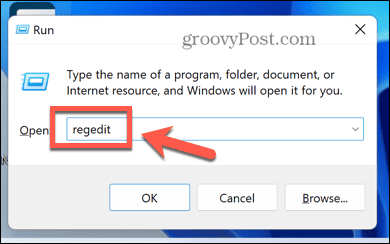
- Dans le volet de gauche, ouvrez le dossier suivant :
HKEY_LOCAL_MACHINE\SOFTWARE\Microsoft\Windows\CurrentVersion\Explorer\Advanced
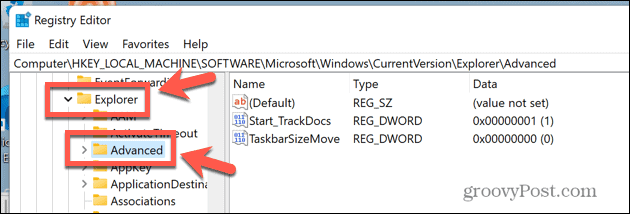
- Dans la fenêtre principale, cliquez avec le bouton droit dans n'importe quel espace vide et sélectionnez Nouveau > Valeur DWORD (32 bits).
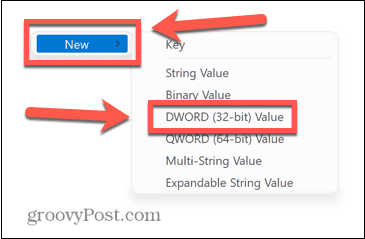
- Cliquez sur le nom du DWORD nouvellement créé. Si vous ne pouvez pas modifier le nom, cliquez avec le bouton droit et sélectionnez Renommer.
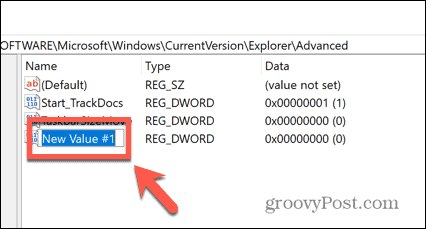
- Taper UtiliserOLEDTaskbarTransparency et appuyez sur Entrer.
- Cliquez avec le bouton droit sur votre DWORD nouvellement nommé et sélectionnez Modifier.
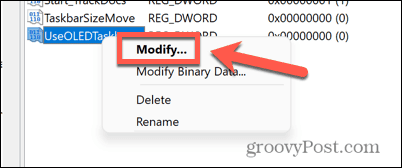
- Changement Données de valeur pour 1 et cliquez D'ACCORD.
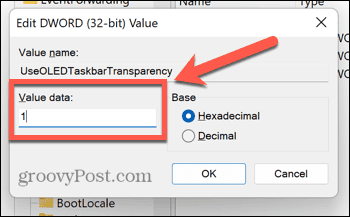
- Redémarrez votre ordinateur.
- Au redémarrage, la barre des tâches devrait apparaître un peu plus transparente.
Comment rendre la barre des tâches transparente à l'aide de TranslucentTB
Si vous souhaitez que votre barre des tâches soit complètement transparente, vous pouvez utiliser une application tierce. Il existe de nombreuses options, y compris des applications gratuites et payantes.
Dans cet exemple, nous utiliserons la version gratuite TranslucideTB application. Cependant, d'autres applications peuvent être disponibles pour obtenir le même effet.
Pour rendre la barre des tâches transparente à l'aide de TranslucentTB :
- Ouvrez le Boutique Microsoft app et entrez TranslucideTB dans le champ de recherche.
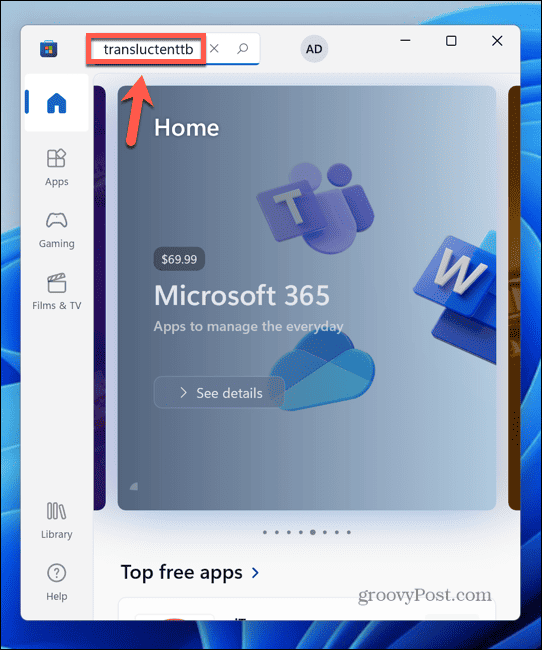
- Sélectionnez le TranslucideTB app dans les résultats.
- Cliquez sur Obtenir.
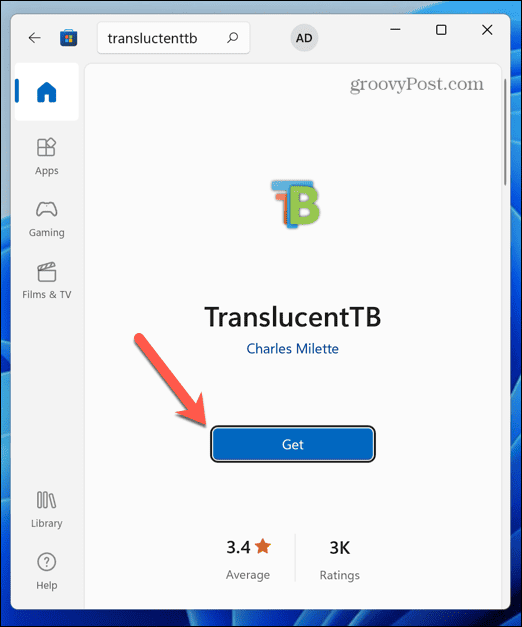
- Une fois l'application terminée, cliquez sur Ouvrir.
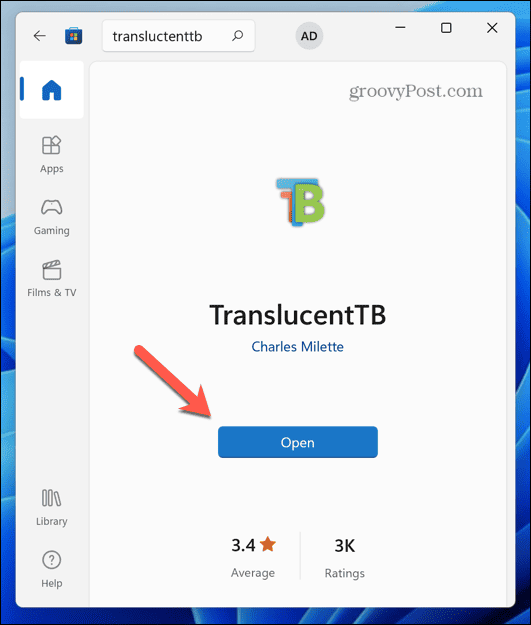
- La barre des tâches deviendra alors complètement transparente.
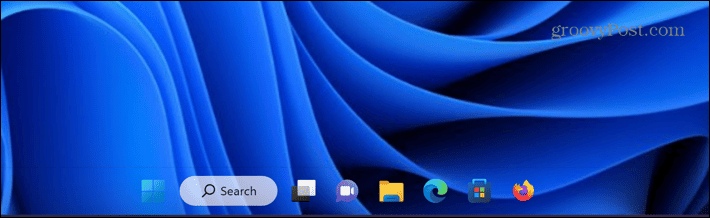
- Pour modifier les paramètres, cliquez sur le TB icône dans la barre d'état système.
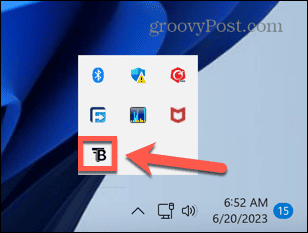
- Cliquez sur Bureau et sélectionnez Se brouiller pour une barre des tâches transparente alternative.
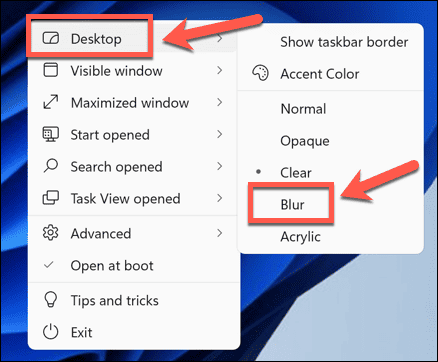
- Cela donnera un léger effet de flou à la barre des tâches.
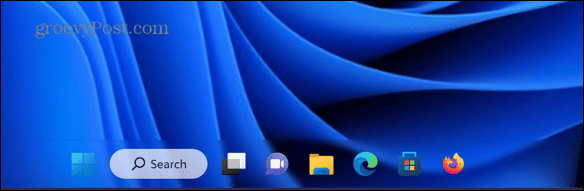
- Pour désactiver TranslucentTB, cliquez sur l'icône dans la barre d'état système et cliquez sur Bureau > Normal ou pour le désactiver complètement, cliquez sur Sortie.
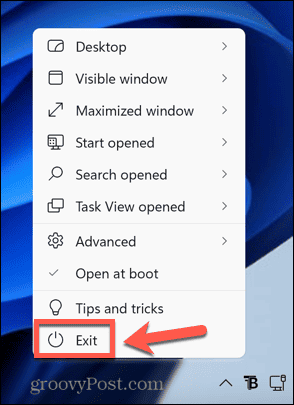
Comment rendre la barre des tâches transparente à l'aide de Classic Shell
Si vous souhaitez plus de contrôle sur la transparence exacte de votre barre des tâches, vous pouvez utiliser une autre application appelée Coque classique. Vous devez utiliser cette application à vos risques et périls. Elle n'a pas été mise à jour depuis 2018 et peut donc potentiellement contenir des bogues ou des vulnérabilités.
Cependant, l'application fonctionne toujours avec Windows 11 et vous donne un niveau de contrôle qui n'est pas disponible avec les méthodes ci-dessus.
Pour rendre la barre des tâches transparente à l'aide de Classic Shell :
- Naviguez vers le Coque classique page de téléchargement.
- Sélectionnez le programme d'installation approprié pour votre langue et téléchargez-le.
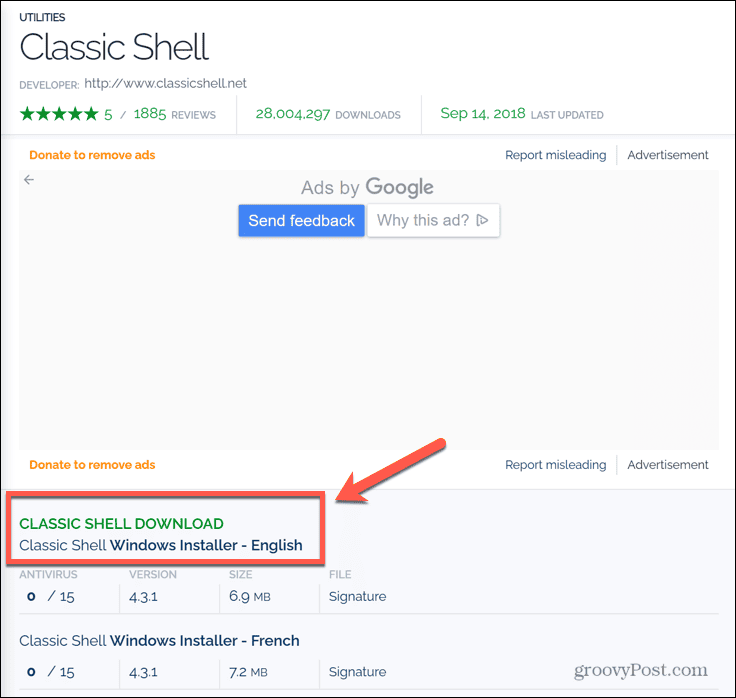
- Ouvrez le fichier téléchargé et suivez les instructions à l'écran pour l'installer.
- Une fois installé, cliquez sur le Recherche icône.
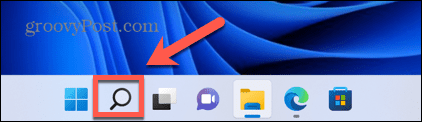
- Taper Menu Démarrer classique dans le champ de recherche et sélectionnez le Paramètres du menu Démarrer classique app à partir des résultats.
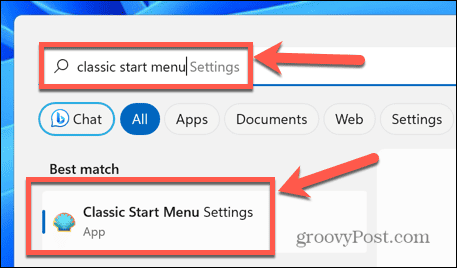
- Vérifier Afficher tous les paramètres.
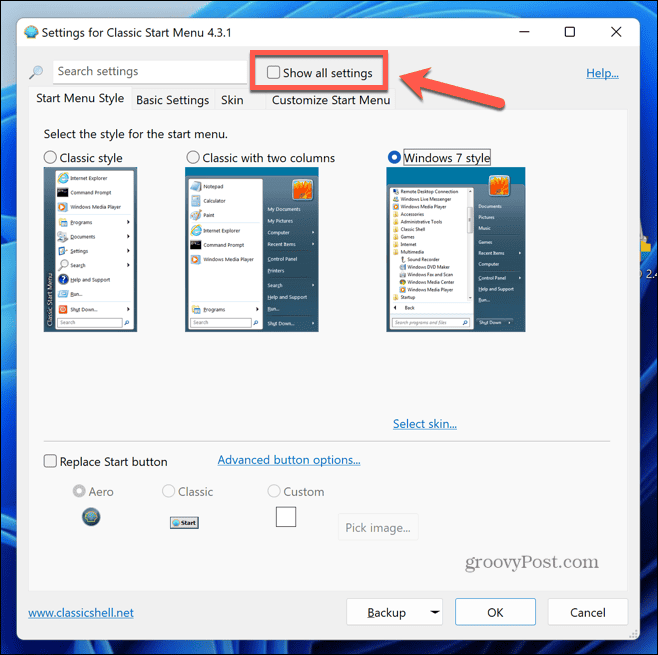
- Clique le Barre des tâches languette.
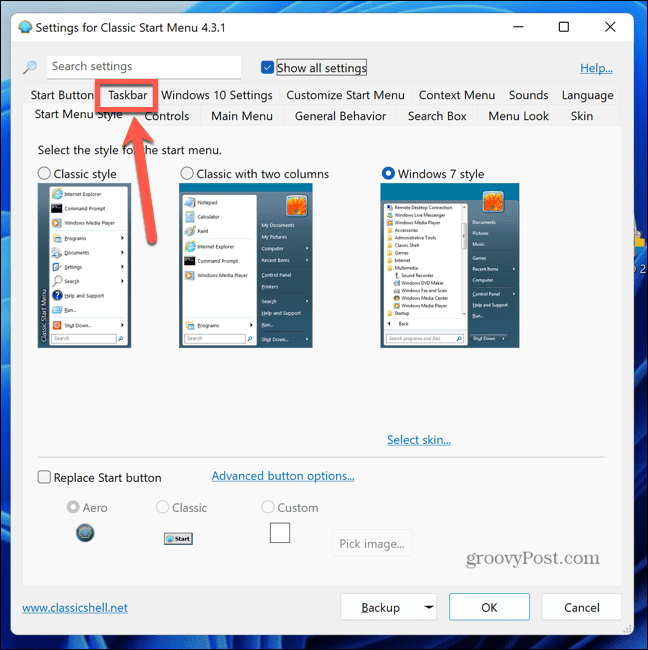
- Vérifier Personnaliser la barre des tâches.
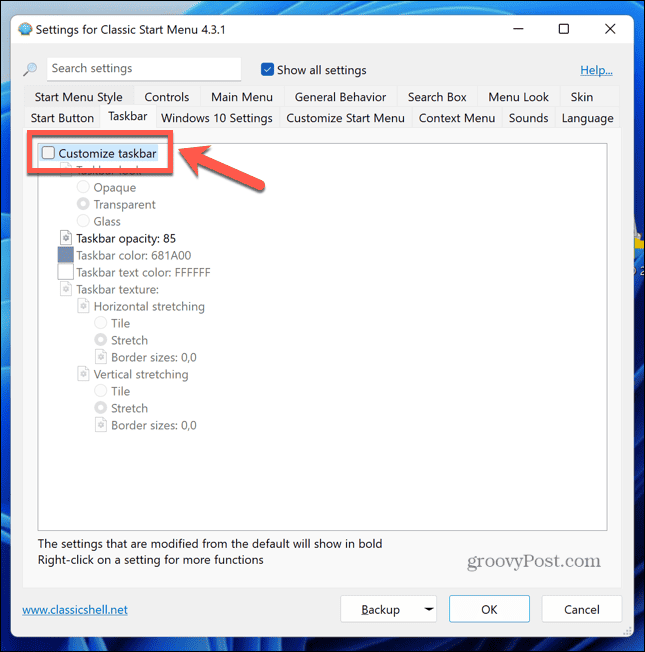
- Sélectionner un Apparence de la barre des tâches.
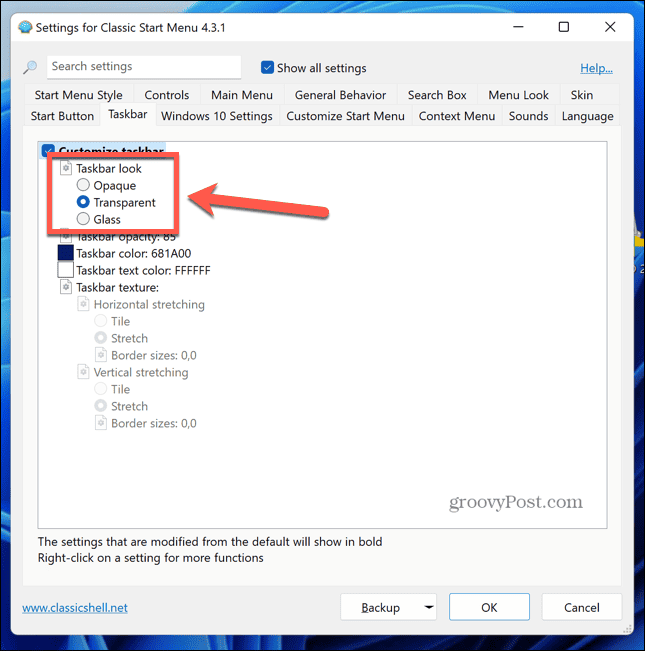
-
Transparent fera en sorte que les images derrière la barre des tâches transparente restent claires.

-
Verre rendra les images derrière la barre des tâches transparente un peu floues.

- Vous pouvez modifier la transparence de la barre des tâches en cliquant sur Opacité de la barre des tâches et modifier la valeur. Une valeur de 0 est complètement transparent, tandis que 100 est complètement opaque.
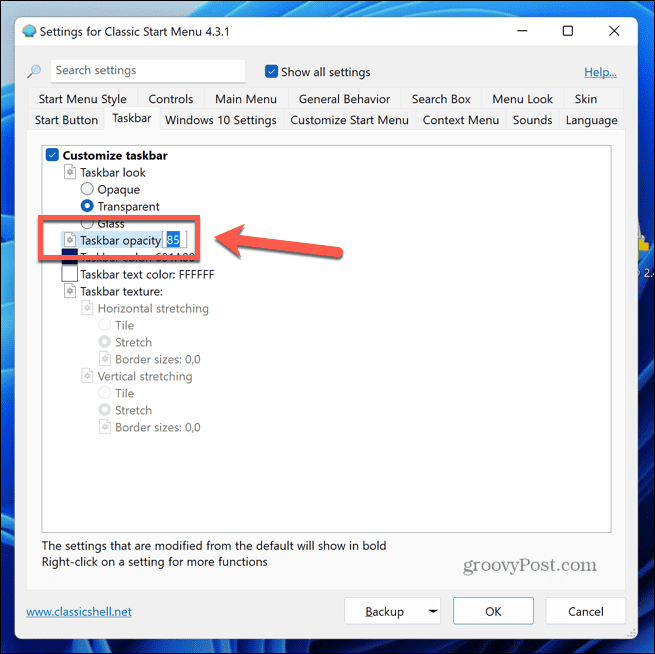
- Si vous souhaitez modifier la couleur de la barre des tâches, cliquez sur Couleur de la barre des tâches.
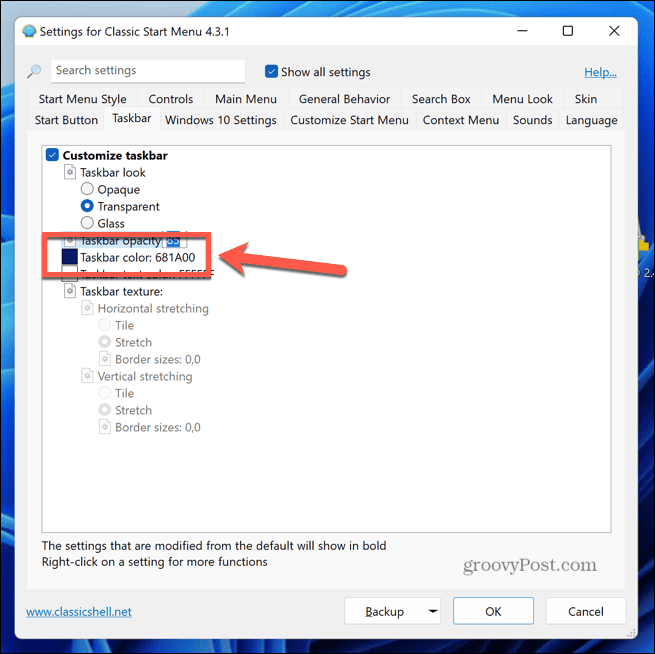
- Clique le Trois points icône pour ouvrir le sélecteur de couleurs.
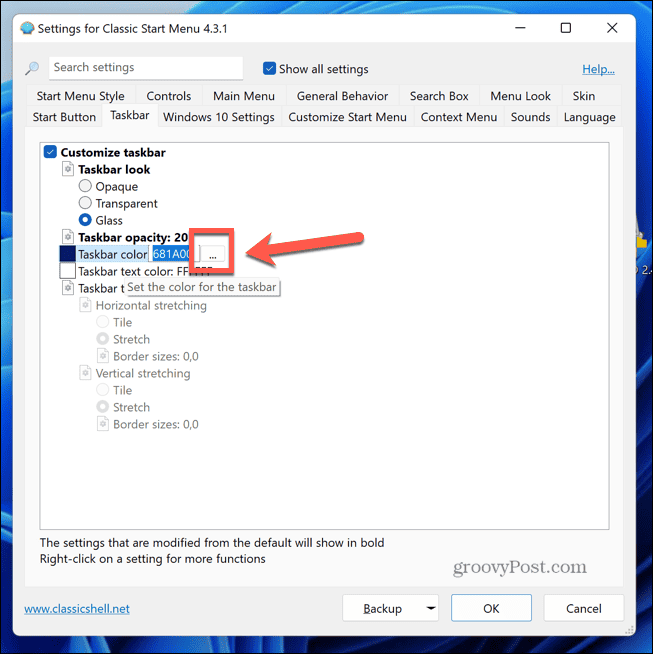
- Sélectionnez une couleur et cliquez D'ACCORD.
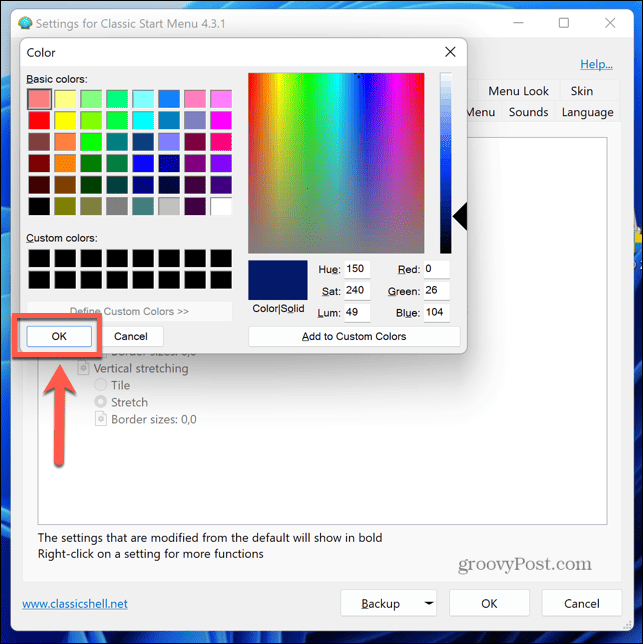
- Lorsque vous êtes satisfait de l'apparence de la barre des tâches, cliquez sur D'ACCORD pour enregistrer vos paramètres.
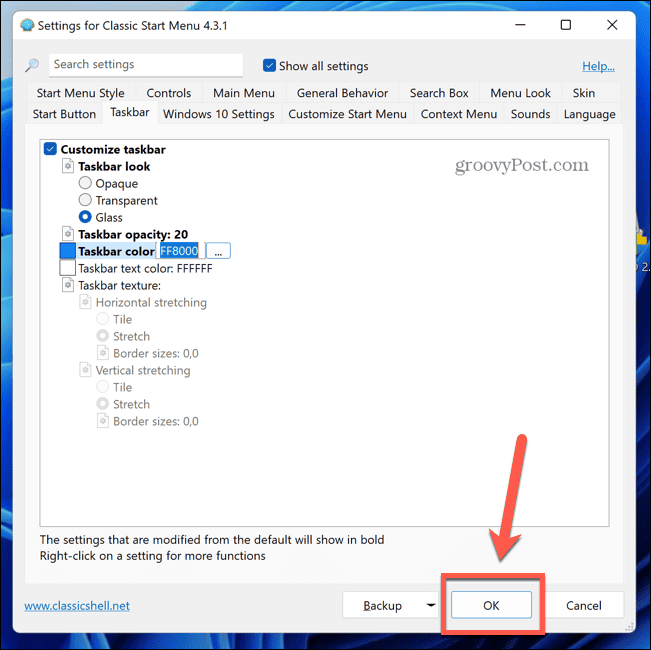
- Si vous souhaitez rétablir les paramètres par défaut, répétez les étapes 4 à 7, puis cliquez sur le Sauvegarde bouton.
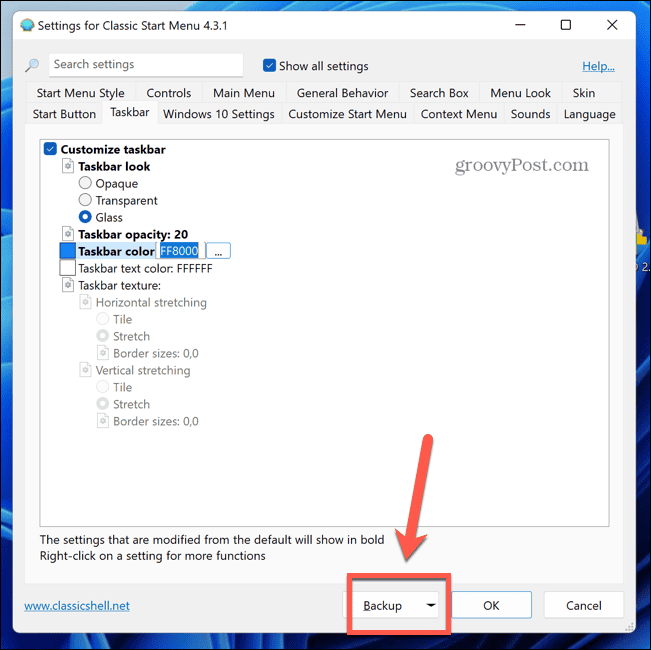
- Sélectionner Réinitialiser tous les réglages et confirmez votre décision.
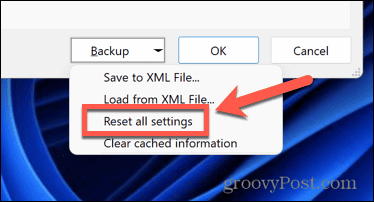
- Cliquez sur D'ACCORD pour enregistrer vos paramètres.
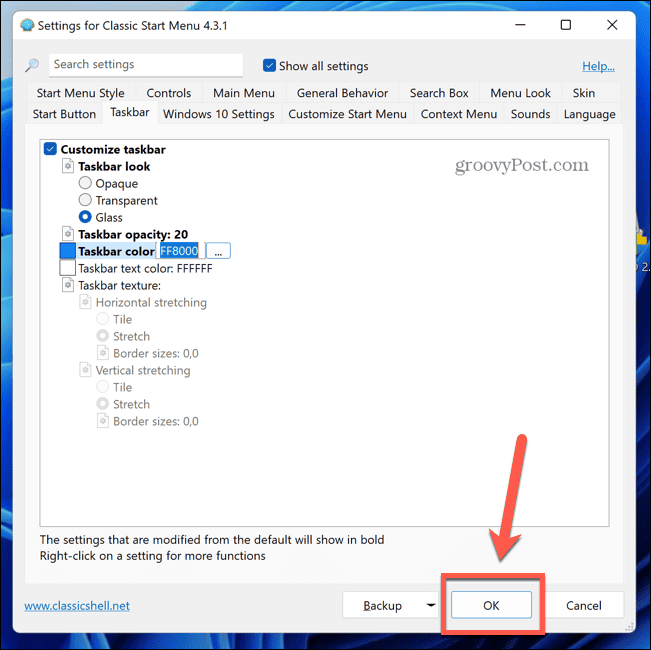
Personnalisation de Windows 11
Savoir comment rendre la barre des tâches transparente dans Windows 11 vous permet de contrôler exactement l'apparence de votre barre des tâches. La barre des tâches opaque par défaut est assez laide, et la rendre transparente peut rendre votre bureau beaucoup plus élégant et vous aider à montrer chaque pixel de votre fond d'écran soigneusement choisi.
Il existe de nombreuses autres façons de personnaliser Windows 11. Vous pouvez apprendre à personnaliser le menu Paramètres rapides sous Windows 11. Tu pourrais vouloir masquer ou modifier le champ de recherche sous Windows 11. Il y a aussi quelques utiles applications pour vous aider à personnaliser Windows 11 si vous ne pouvez pas le faire via les paramètres de Windows 11.