Comment configurer Google Chrome pour qu'il se souvienne des onglets après la sortie
Google Chrome Google Sauvegarde / / March 18, 2020

Je ne peux pas vous dire combien de fois j'ai ouvert 12 à 20 onglets liés au travail, seulement pour les perdre tous suite à une fermeture ou un crash accidentel. Chrome lui-même est plutôt stable, et si vous le fermez manuellement, vous pouvez toujours rouvrir vos onglets depuis le Nouvel onglet page sous "Récemment fermé". Mon problème se produit généralement lorsque je mets mon ordinateur portable Sommeil et il ne se réveille pas correctement. Lorsque l'ordinateur redémarre, les onglets ne figurent pas dans la liste récente. Mais, avec le bon réglage pour les pages de démarrage de Chrome, cela ne devrait plus être un problème.
Étape 1
Dans Chrome, Cliquez sur le Clé (menu) dans le coin supérieur droit du navigateur. Dans le menu, Cliquez surLes options.
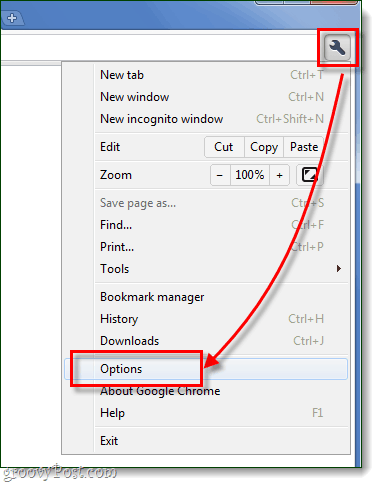
Étape 2
À ce stade, il existe différentes options pour définir le démarrage.
Rappelez-vous les dernières pages ouvertes
Étant donné que vous lisez cette page, il s'agit probablement du paramètre que vous recherchez. Si vous définissez Au démarrage sur
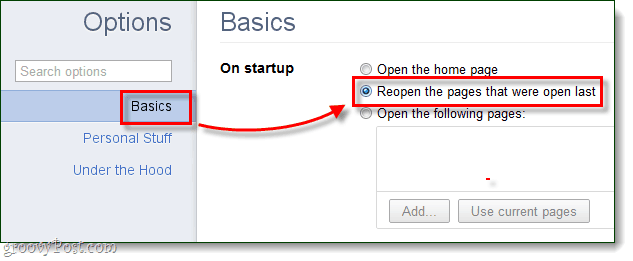
Ouvrir une liste personnalisée de pages
Vous pouvez également définir une liste personnalisée de pages que vous souhaitez ouvrir. Ceci est utile pour les sites Web que vous utilisez tous les jours. * La façon la plus simple de configurer celui-ci est d'aller ouvrir toutes les pages que vous souhaitez ajouter à la liste, puis Cliquez sur Ouvrez les pages suivantes>Utiliser les pages actuelles. Ne vous inquiétez pas si vous en ajoutez, vous pouvez simplement les supprimer en En cliquant le petit x à l'extrême droite de chaque site Web de la liste.
* Dans le même but, vous pouvez également Clic-droit un onglet et Épingle à la barre d'onglets.
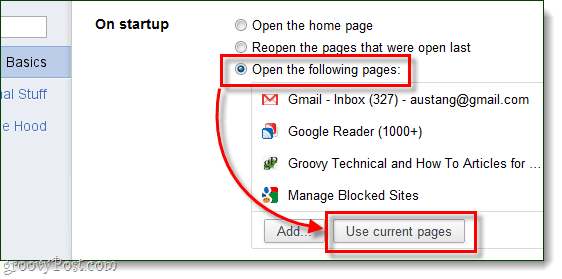
Pages Chrome personnalisées
Une autre idée pour configurer les pages de démarrage consiste à utiliser les pages intégrées de Chrome. Si vous utilisez l'URL «chrome: // nom de page», vous pouvez ajouter presque n'importe quelle partie de Chrome à votre démarrage. À titre d'exemple, ces page Nouvel onglet et la page Historique sont un ajout groovy. Leurs URL sont:
- chrome: // historique /
- chrome: // newtab /
Utilisez simplement le Ajouter… Pour insérer l'URL et c'est tout.
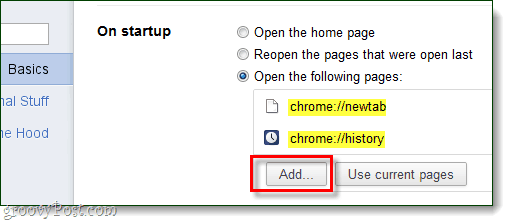
Terminé!
C'est tout pour configurer des pages de démarrage dans Google Chrome. Si vous avez une astuce que nous avons manquée ou si vous avez vraiment apprécié cet article, dites-le nous dans la section commentaires ci-dessous!



