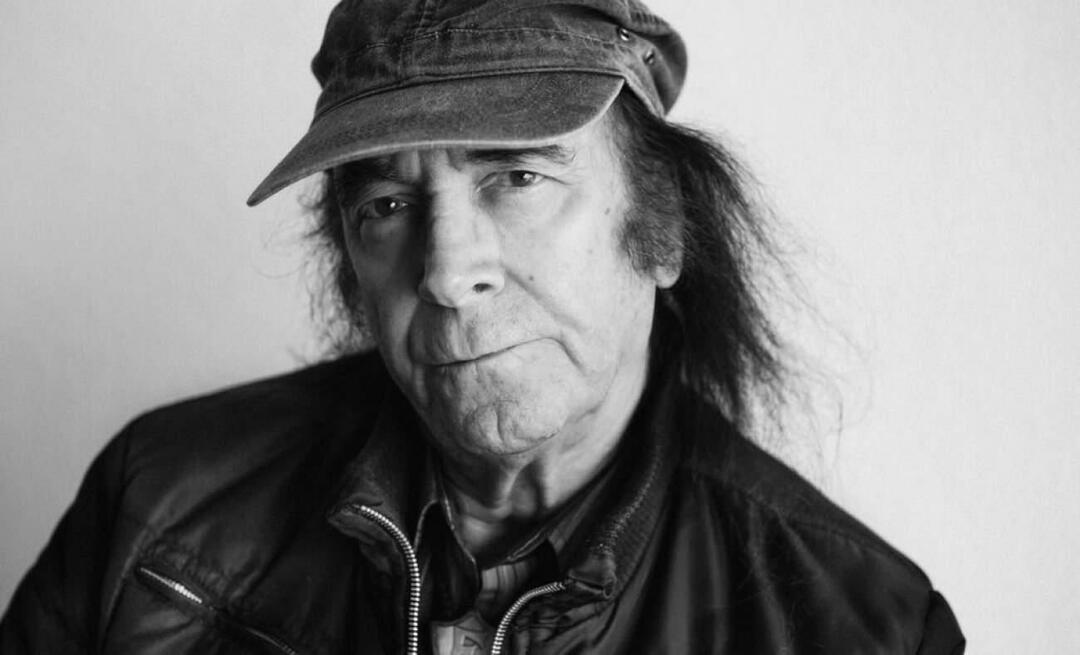Comment utiliser les sous-titres dynamiques sur Windows 11
Microsoft Windows 11 Héros / / June 23, 2023

Publié

Si vous êtes malentendant ou avez besoin d'une meilleure compréhension de l'audio provenant de votre PC, vous pouvez utiliser Live Captions sur Windows 11. Voici comment.
Vous avez du mal à entendre le son provenant des vidéos sur votre PC? Commençant par Windows 11 version 22H2, vous pouvez utiliser des sous-titres en direct pour une transcription automatique afin d'améliorer l'expérience audio.
Cette fonctionnalité d'accessibilité aide les utilisateurs malentendants ou ayant d'autres déficiences auditives. En plus de travailler avec les vidéos que vous lisez sur votre système, la fonctionnalité fonctionne pour les jeux PC sans sous-titres intégrés.
Si vous avez besoin d'une meilleure façon de comprendre le dialogue audio dans les vidéos ou les jeux, vous pouvez utiliser le Sous-titres en direct fonctionnalité. Voici comment.
Comment utiliser les sous-titres dynamiques sur Windows 11
La fonction Live Captions génère des sous-titres pour toute source audio lue sur votre PC. Une fois activé, vous pouvez l'activer ou le désactiver d'un simple
Note: Actuellement, la fonctionnalité Live Captions est disponible en anglais, chinois, espagnol, etc. Vérifier FAQ sur les sous-titres dynamiques de Microsoft pour une liste complète des langues. De plus, vous ne pouvez utiliser Live Captions que sur les systèmes Windows 11 version 22H2 ou supérieurs.
Pour activer la fonctionnalité Live Captions :
- Cliquez avec le bouton droit sur le menu Démarrer et sélectionnez Paramètres.
- Sélectionner Accessibilité du panneau de gauche.
- Faites défiler jusqu'à Audience section à droite et cliquez sur le Légendes option.
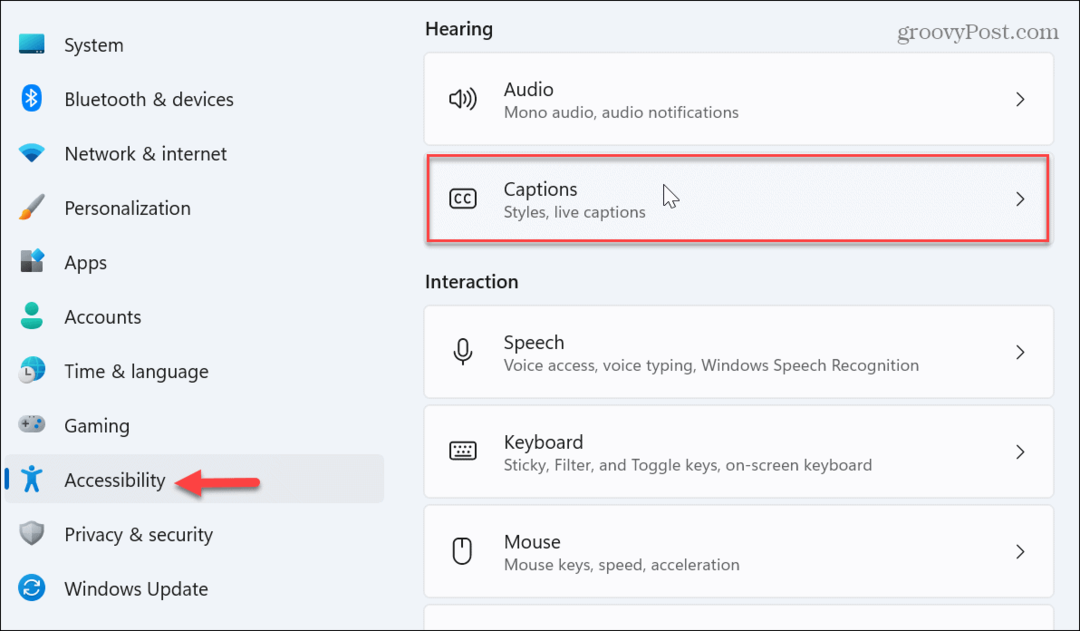
- Basculer le Sous-titres en direct passer à la Sur position sous la boîte de prévisualisation vidéo.
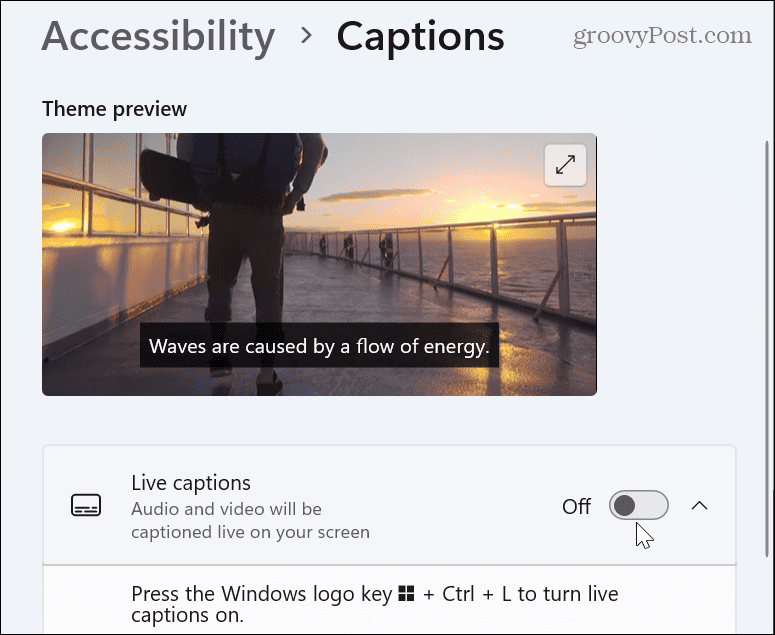
- Quand le Configurer les sous-titres en direct barre apparaît en haut de votre écran, cliquez sur le Télécharger bouton pour obtenir des fichiers de langue.
Note: Lorsque vous téléchargez, vous acceptez le traitement local des données vocales, mais les données ne sont pas partagées dans le cloud.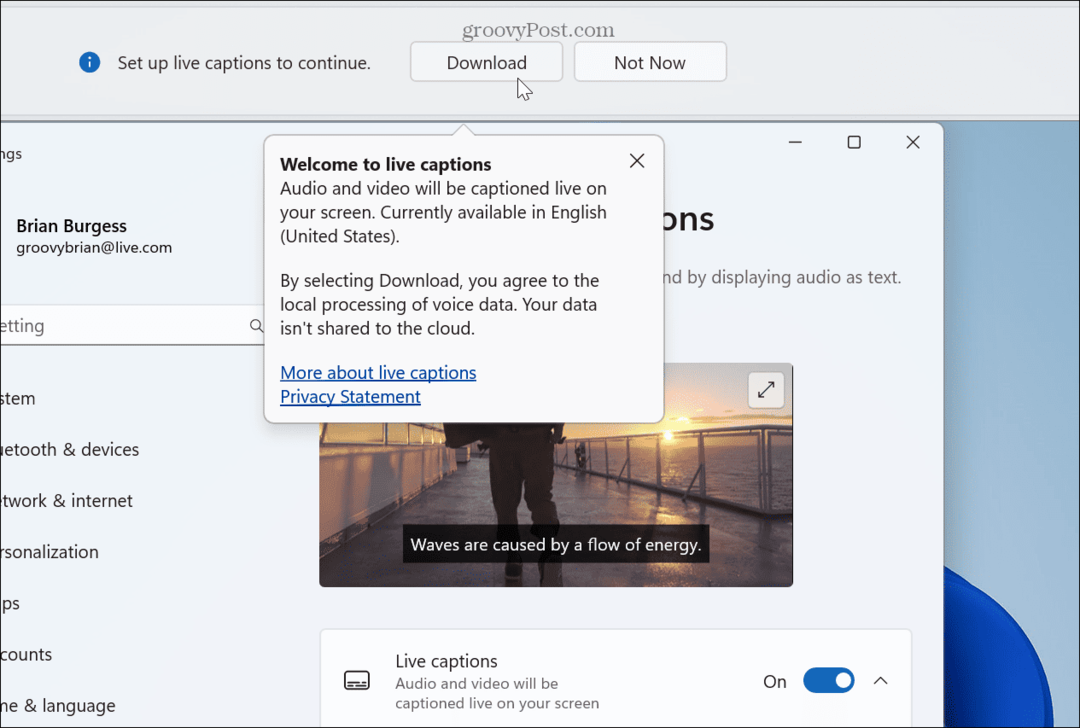
- Une barre de progression s'affichera pendant que les fichiers de langue de sous-titrage en direct sont installés sur votre PC.
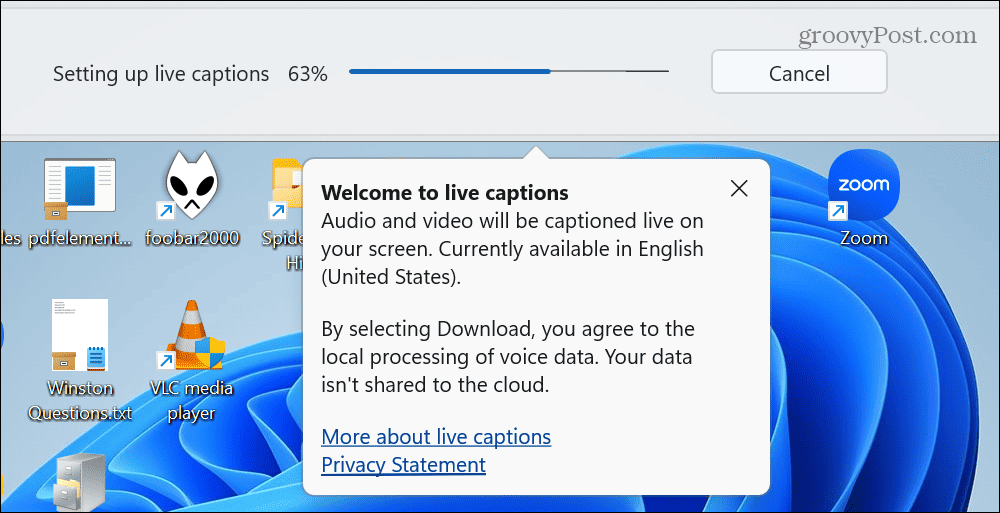
- Une fois le téléchargement terminé, lancez une source audio et vérifiez que la fonctionnalité est active.
- La zone Live Captions s'affiche par défaut en haut de votre écran, mais vous pouvez la modifier.

- Si vous souhaitez modifier sa position, cliquez sur le Icône Paramètres dans le coin supérieur gauche. Sélectionnez le Haut, Bas, ou la Superposé à l'écran option. Avec l'option de superposition, les légendes apparaîtront dans une fenêtre de superposition que vous pourrez repositionner selon vos besoins.

Comment activer ou désactiver les sous-titres en direct à l'aide des paramètres rapides
Si vous êtes un fan de l'utilisation de la fonction Paramètres rapides sur Windows 11, vous pouvez l'utiliser pour activer ou désactiver les sous-titres dynamiques.
Pour utiliser les paramètres rapides pour activer ou désactiver les sous-titres dynamiques sous Windows 11 :
- Presse Touche Windows + A pour lancer le Réglages rapides menu.
- Clique le Accessibilité bouton. Si vous ne voyez pas Accessibilité dans le menu, vous pouvez l'ajouter en personnalisation du menu Paramètres rapides.

- Basculer le Sous-titres en direct bouton activé ou désactivé.
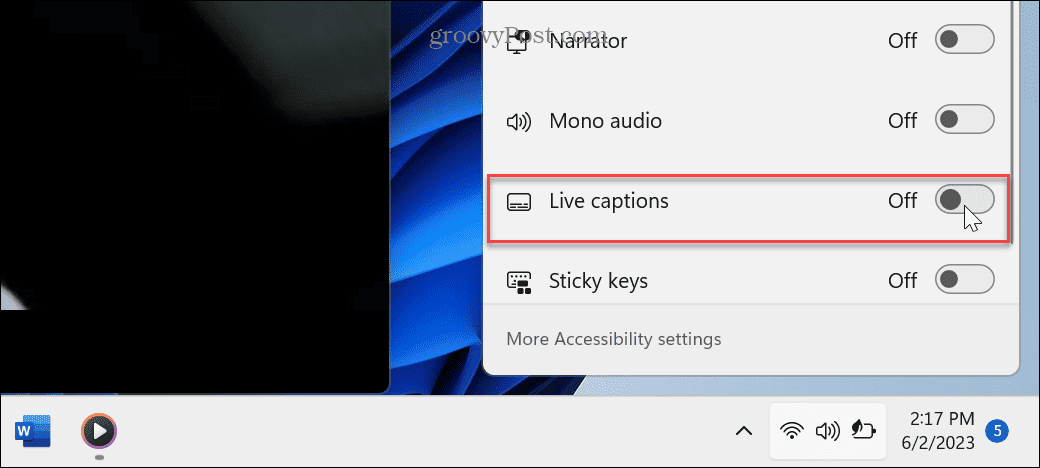
Comment personnaliser les sous-titres dynamiques sur Windows 11
Vous n'êtes pas limité à la taille et à la couleur par défaut des légendes. Au lieu de cela, vous pouvez personnaliser leur apparence.
Pour personnaliser les sous-titres dynamiques sous Windows 11 :
- Cliquez sur l'icône Paramètres et sélectionnez Préférences > Style de légende.
- Clique le menu bouton pour changer le Style de légende vous voulez utiliser.
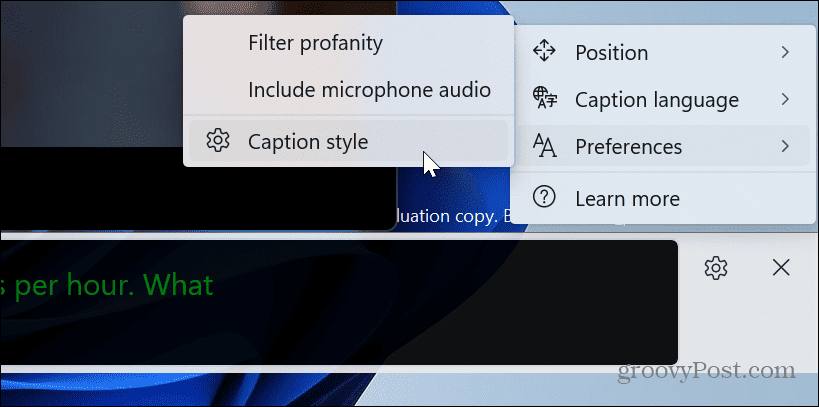
- Pour plus de personnalisation, cliquez sur le Modifier bouton.
- Tapez un nom pour votre style de légende et choisissez la couleur, l'arrière-plan et l'opacité. Vous pouvez voir un aperçu de l'apparence de votre légende dans la zone d'aperçu vidéo ci-dessus.
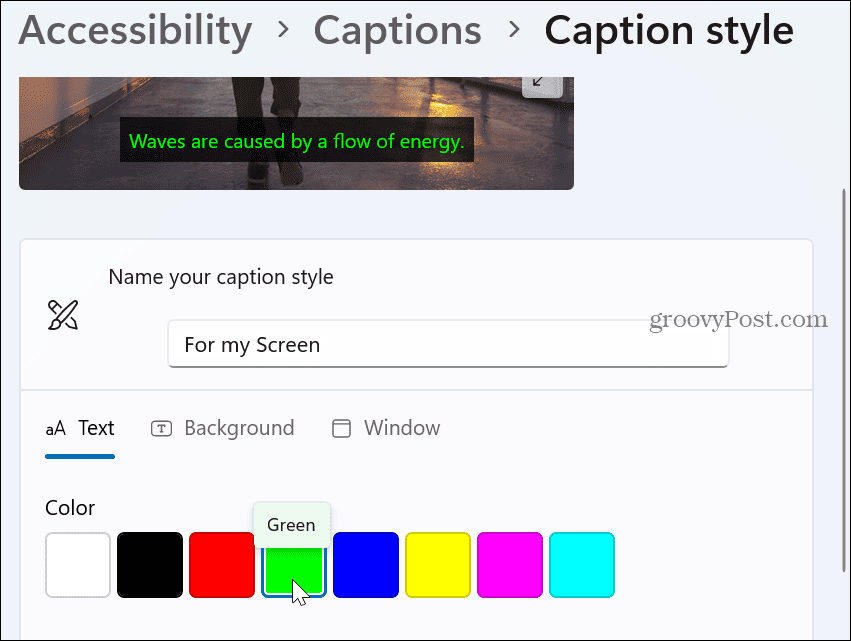
Meilleure compréhension avec les sous-titres dynamiques
Si vous avez besoin d'un moyen de mieux comprendre ce qui se dit à partir de sources audio, Live Captions fonctionne bien. Notez qu'il n'affiche que les dialogues et non les applaudissements ou les paroles chantées comme le propose le sous-titrage. Pourtant, c'est un excellent outil pour savoir ce qui se dit dans un jeu ou une réunion, par exemple.
Les légendes permettent une meilleure compréhension de l'audio, des photos et du texte. Par exemple, vous pouvez ajouter des légendes dans Word ou ajouter légendes des images dans PowerPoint pour aider à fournir un contexte aux données que vous présentez.
En plus des présentations, des documents et d'autres sources audio, vous pouvez utiliser des sous-titres sur les réseaux sociaux. Par exemple, découvrez comment utiliser les sous-titres automatiques sur TikTok.