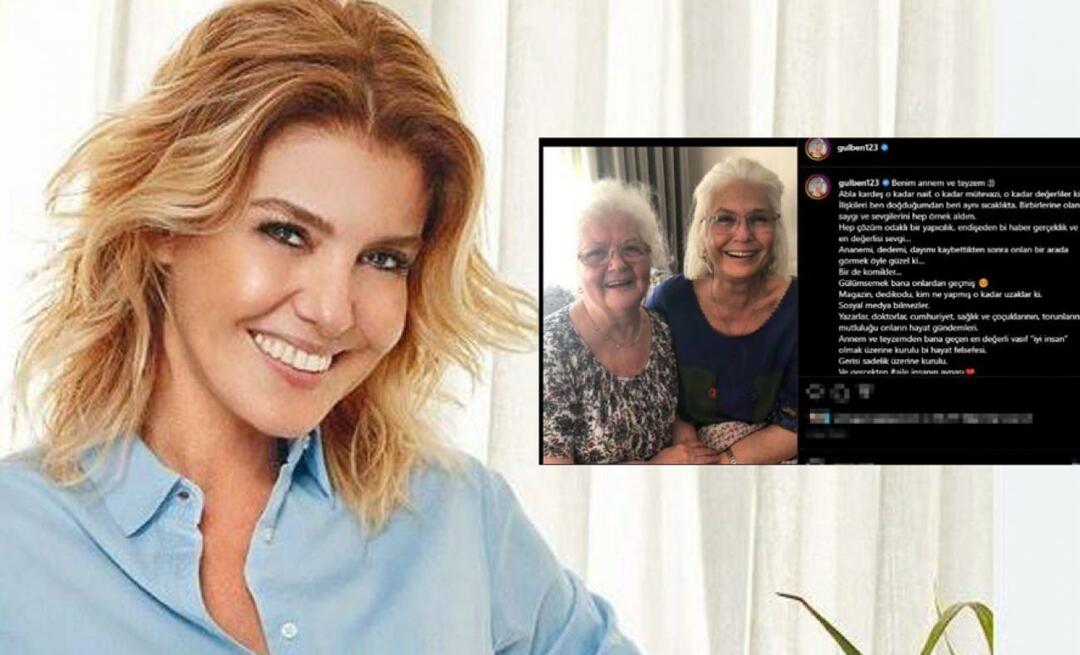Comment réparer un écran scintillant sur Windows 11
Microsoft Windows 11 Héros / / June 19, 2023

Publié

Diagnostiquer les problèmes d'écran peut être difficile. Si vous avez affaire à un écran scintillant sous Windows 11, suivez ce guide pour résoudre le problème.
Une série de problèmes difficiles à résoudre peuvent apparaître lorsque vous regardez l'écran de votre ordinateur. Par exemple, vous devrez peut-être réparer un écran flou sur Windows 11. Un autre problème est un affichage scintillant - vous voudrez réparer un écran scintillant sur Windows 11 ou risquer de fatiguer les yeux.
Il existe différentes raisons pour lesquelles votre moniteur Windows 11 peut commencer à clignoter. Ceux-ci incluent des problèmes avec une application incompatible ou corrompue ou un problème de pilote d'affichage. Pour affiner le problème, vous pouvez utiliser le Gestionnaire des tâches.
Si vous rencontrez des problèmes d'affichage scintillant sur votre PC Windows 11, ce guide vous montrera comment le résoudre.
Déterminer la cause d'un affichage scintillant sous Windows 11
Puisqu'il y a plusieurs raisons pour un affichage scintillant, vous pouvez ouvrir le Gestionnaire des tâches pour aider à réduire la cause. Cela vous aidera à connaître les premières étapes de dépannage.
Pour déterminer la cause du scintillement de l'affichage sous Windows 11 :
- Tout d'abord, vous pouvez ouvrir le Gestionnaire des tâches sur Windows 11 en cliquant avec le bouton droit sur le menu Démarrer et en sélectionnant Gestionnaire des tâches.
- Quand Gestionnaire des tâches lance, vérifiez qu'il scintille pendant l'exécution.
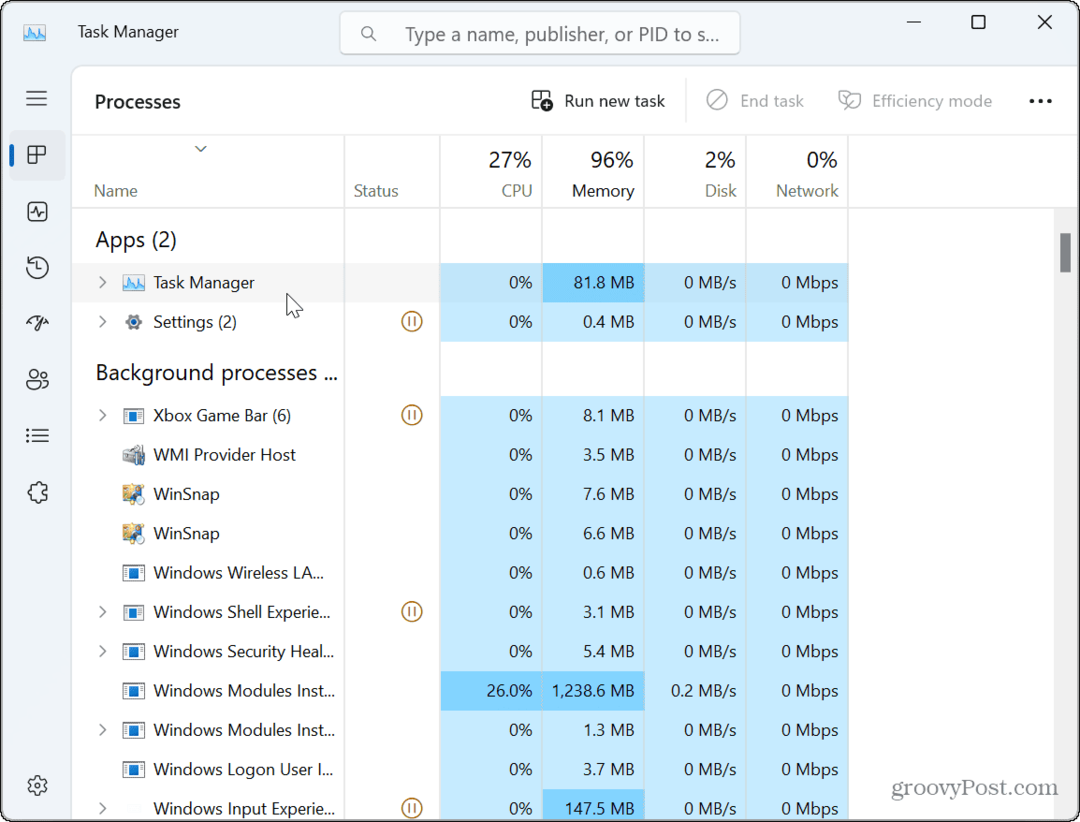
- Si la fenêtre du Gestionnaire des tâches ne clignote pas, mais que d'autres éléments de l'écran le font, le problème est probablement dû à une ou plusieurs applications.
- Si la fenêtre du Gestionnaire des tâches scintille, la cause est due à votre carte graphique ou GPU conducteur.
Réparer ou réinitialiser les applications problématiques
Si vous déterminez le problème avec une application en utilisant les étapes du Gestionnaire des tâches ci-dessus, vous devrez gérer une application problématique. Cependant, puisque vous ne souhaitez pas réinstaller toutes vos applications, vous pouvez le réduire.
Par exemple, un écran scintillant est généralement dû à un programme conçu pour les anciennes versions de Windows. Cela pourrait également être lié à une suite de sécurité tierce comme Avast ou AVG Antivirus. Si vous pensez que le problème vient d'un Application Microsoft Store, vous pouvez essayer de le réparer.
Pour réparer ou réinstaller des applications sur Windows 11 :
- Cliquez avec le bouton droit sur le menu Démarrer et sélectionnez Paramètres.
- Dans Paramètres, presse Applications > Applications installées.
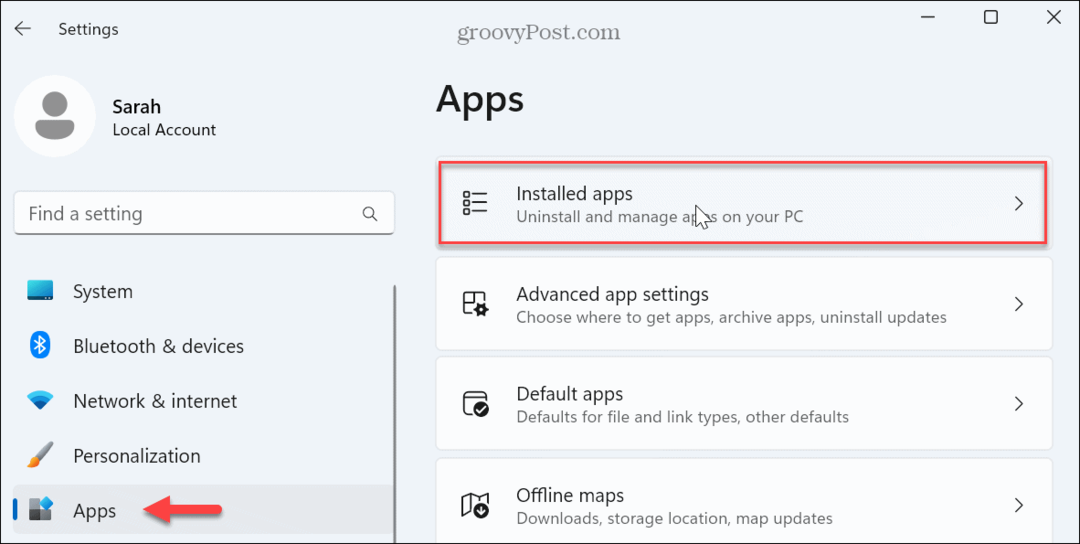
- Recherchez l'application dans le champ de recherche supérieur.
- Clique le trois points à côté de l'application et sélectionnez Options avancées dans le menu disponible.
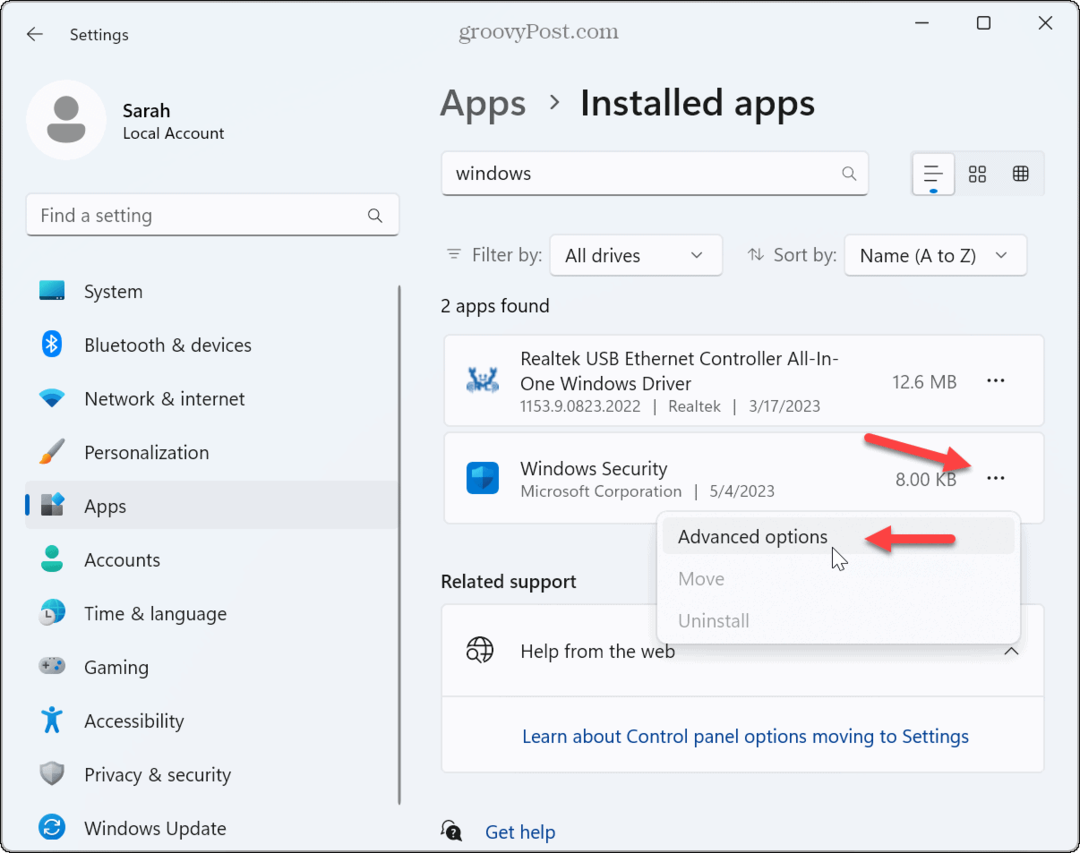
- Faites défiler jusqu'à Réinitialiser section et cliquez sur le Réparation bouton.
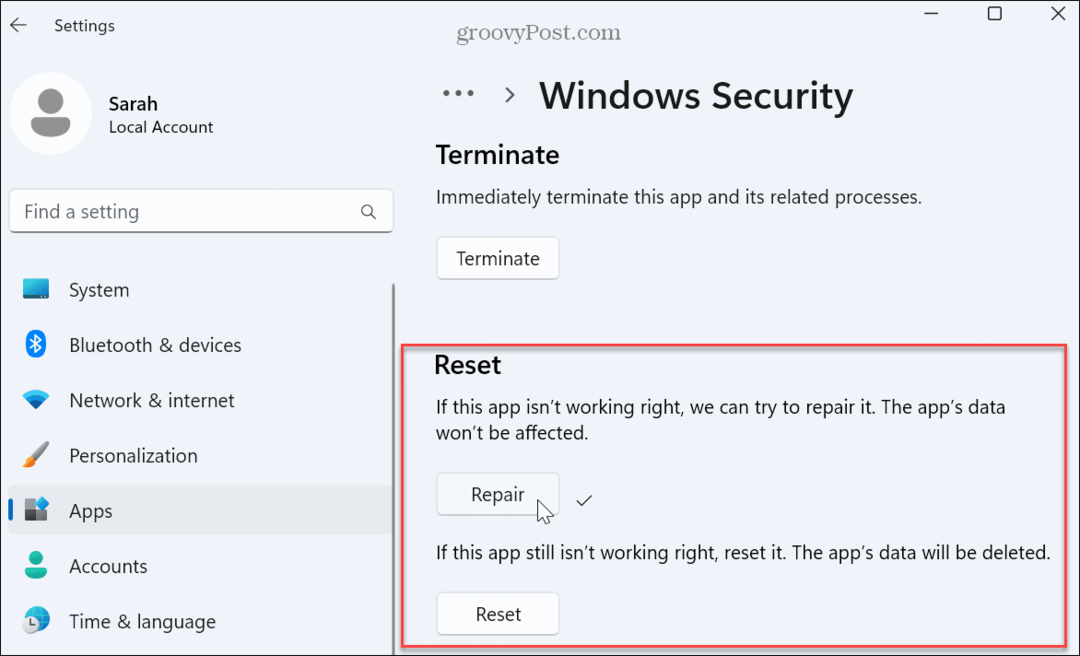
- Si l'écran clignote toujours après la réparation, cliquez sur le Réinitialiser bouton pour voir si cela résout le problème. Les données de l'application seront supprimées lors de l'utilisation de l'option de réinitialisation de l'application.
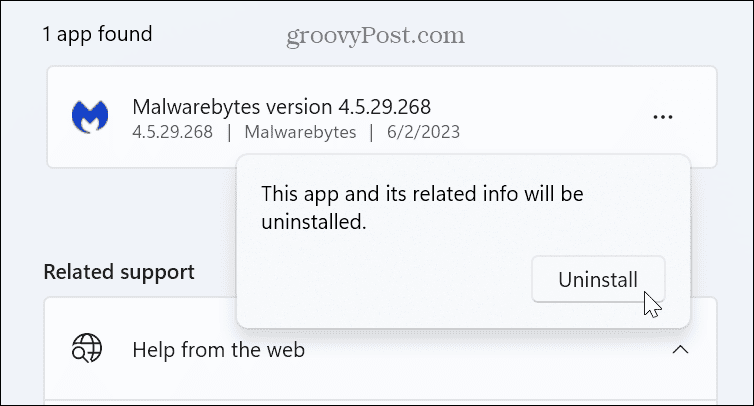
Si l'écran continue de scintiller, vous devrez peut-être désinstallez les applications de votre PC Windows 11 suivant.
N'oubliez pas de désinstaller d'abord l'antivirus et les autres logiciels de sécurité. Par exemple, si vous utilisez une version obsolète d'une application (peut-être une ancienne application que vous utilisiez sous Windows 7), désinstallez-la pour corriger le scintillement de l'écran.
Si la désinstallation d'une application obsolète fonctionne, essayez de trouver la dernière version et installez-la. Pensez également à utiliser Le mode de compatibilité avec les anciennes versions du logiciel. De plus, consultez notre article sur la façon de exécuter d'anciennes applications sur Windows 11.
Il est également important de noter que les anciennes versions d'applications multimédia peuvent être le coupable, comme Photoshop, Frein à main, ou même VLC. Essayez de réparer ou de désinstaller ces applications et mettez à jour les dernières versions si possible. Vérifiez également si l'application a une version dans Boutique Microsoft. Par exemple, le Store comprend de nombreuses applications courantes telles que VLC, Photoshop express, et Éditeur vidéo Clipchamp.
Mettre à jour, restaurer ou réinstaller les pilotes de carte graphique
Vous vous souvenez du gestionnaire de tâches? Si sa fenêtre scintille, la cause est probablement votre pilote graphique. Vous pouvez mettre à jour, réinstaller ou restaurer le pilote pour résoudre le problème.
Mettre à jour les pilotes de la carte graphique
Pour mettre à jour le pilote de votre carte graphique :
- appuie sur le Clé Windows, recherche Gestionnaire de périphériques, et sélectionnez le meilleur résultat.
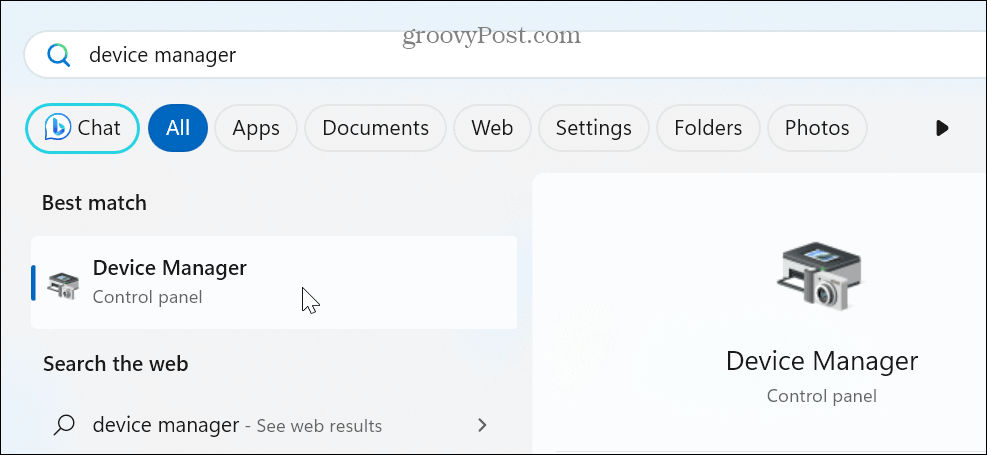
- Élargir la Prises d'écran section.
- Cliquez avec le bouton droit sur l'adaptateur de carte graphique et sélectionnez le Mettre à jour le pilote option du menu.
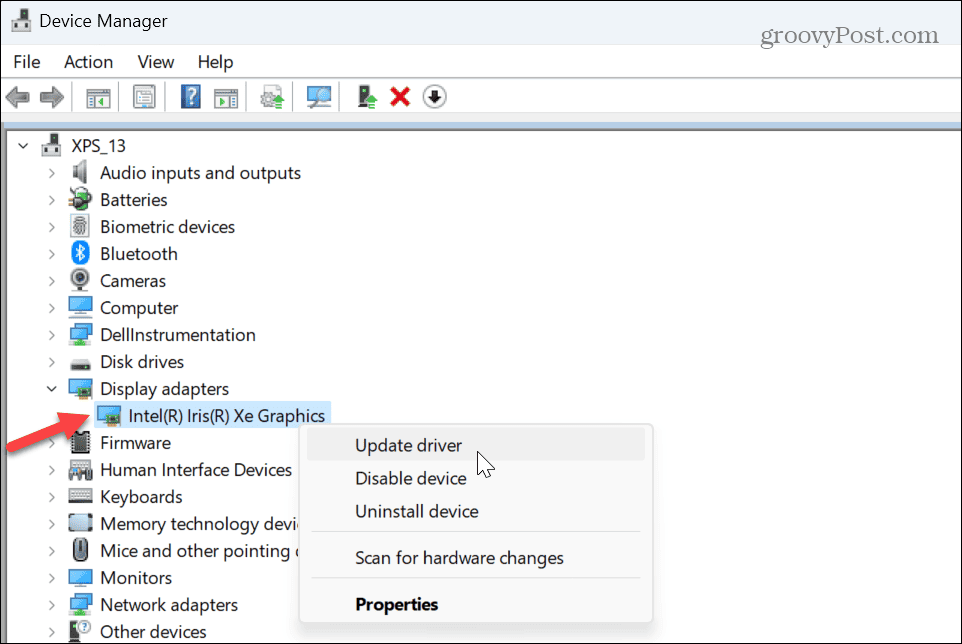
- Clique le Rechercher automatiquement des pilotes et autorisez l'assistant à installer une version mise à jour si disponible.
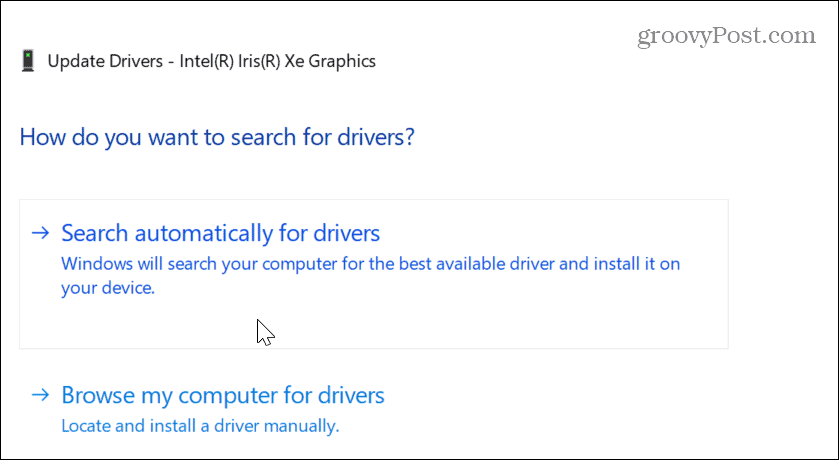
- Si Windows ne trouve pas de pilote mis à jour, consultez le site Web du fabricant pour une mise à jour, et installer le pilote manuellement.
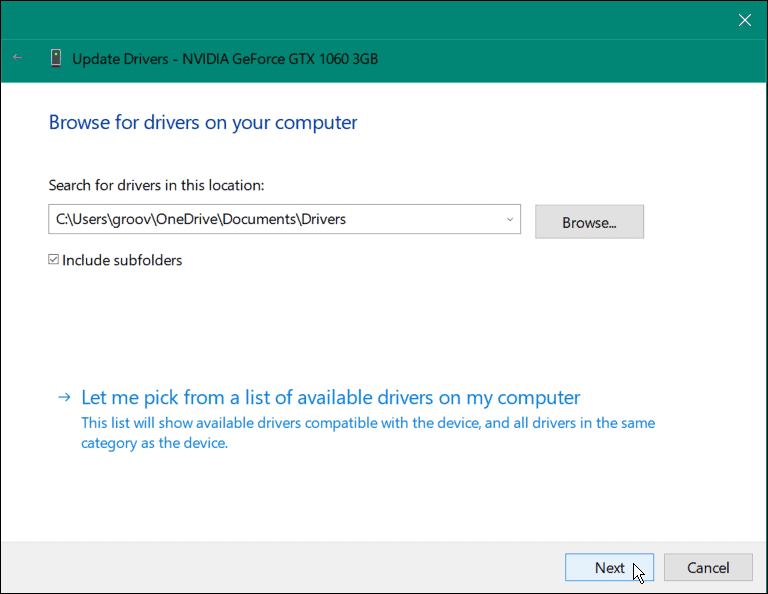
Restauration du pilote de votre carte graphique
Si le scintillement de l'écran commence après une mise à jour spécifique du pilote, vous pouvez revenir à la version précédente. Cela devrait le ramener à l'état précédent où il fonctionnait. Après cela, vous pouvez désactiver l'installation automatique du pilote et attendez un correctif de pilote approprié.
Pour restaurer les pilotes de votre carte graphique :
- Cliquez avec le bouton droit sur le menu Démarrer et sélectionnez Gestionnaire de périphériques.
- Dans le Gestionnaire de périphériques fenêtre, développez la Prises d'écran section.
- Faites un clic droit sur la carte graphique ou le chipset et sélectionnez Propriétés.
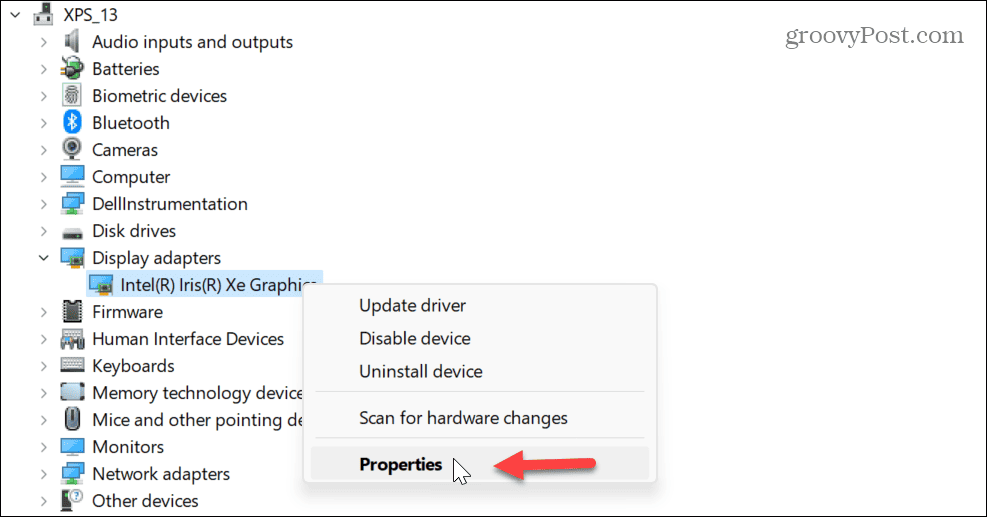
- Sélectionnez le Conducteur en haut, cliquez sur l'onglet Restauration du pilote et suivez les instructions à l'écran.
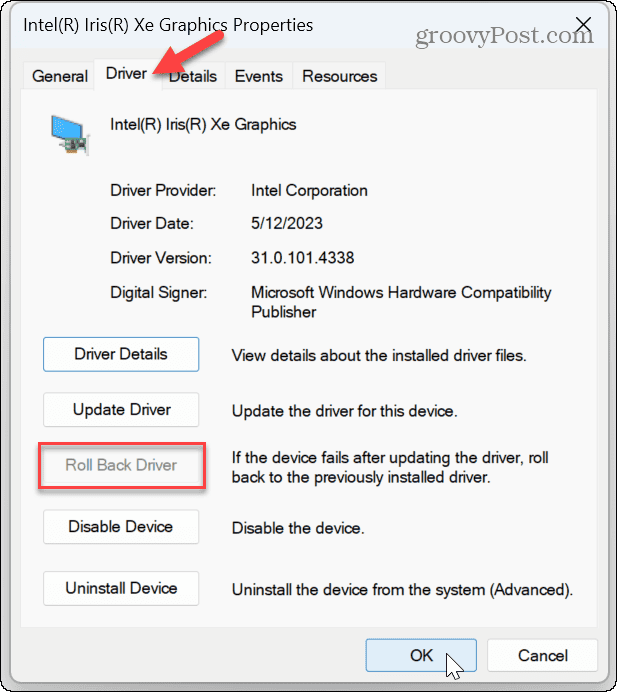
Réinstallez les pilotes de votre carte graphique
Si le scintillement persiste ou si l'option de restauration du pilote n'est pas disponible, vous pouvez réinstaller le pilote.
Pour réinstaller le pilote de la carte graphique sous Windows 11 :
- Cliquez avec le bouton droit sur le menu Démarrer et sélectionnez Gestionnaire de périphériques.
- Dans Gestionnaire de périphériques, élargir la Prises d'écran catégorie.
- Faites un clic droit sur la carte graphique ou le chipset et sélectionnez Désinstaller l'appareil du menu.
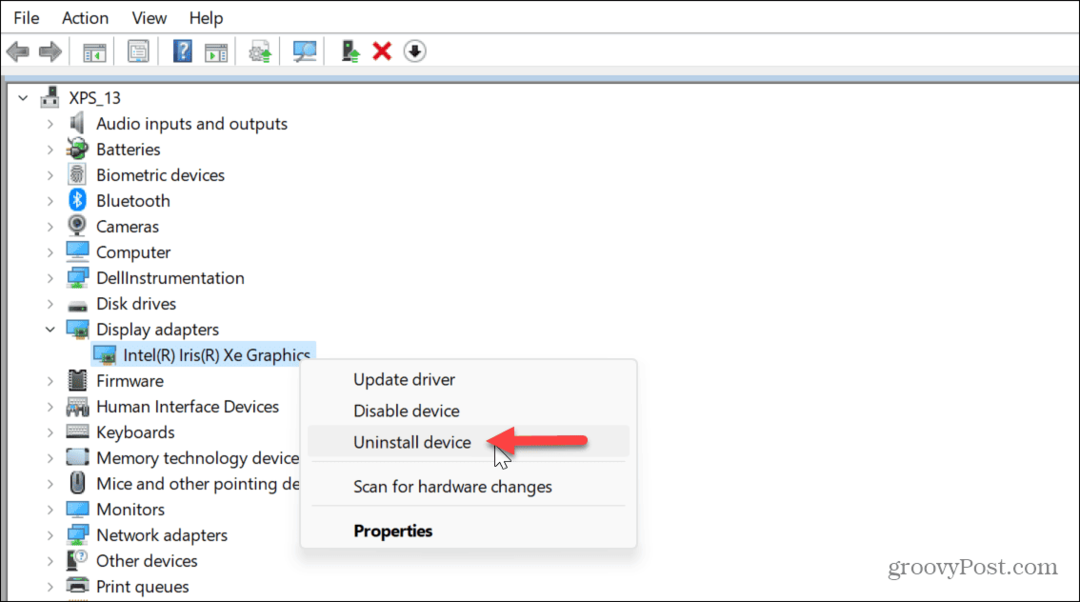
- Cochez la case à côté de Tenter de supprimer le pilote de ce périphérique et cliquez Désinstaller.
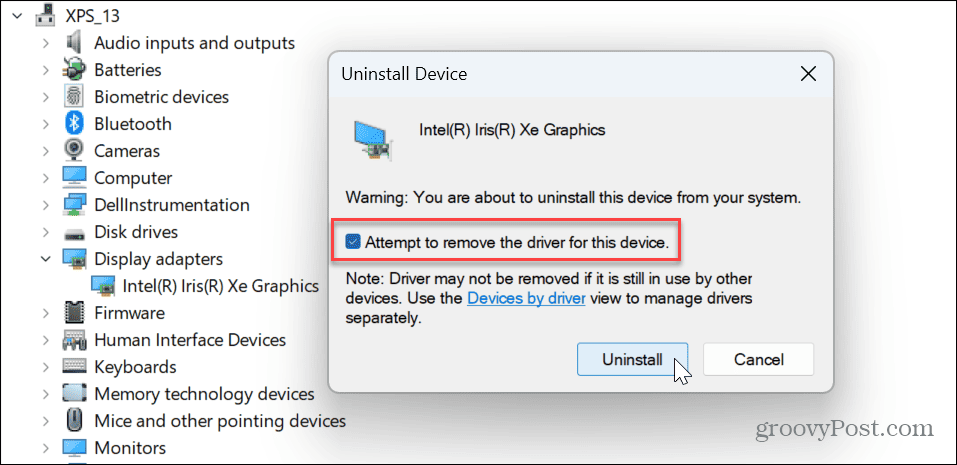
-
Redémarrez Windows 11 et le système réinstallera automatiquement les pilotes.

Réparer votre écran sous Windows
Si vous rencontrez un problème de scintillement de votre écran sur un PC exécutant Windows 11, l'une des options ci-dessus devrait corriger un écran scintillant sous Windows 11. De plus, vous pouvez affiner la cause en lancement du gestionnaire de tâches et observer son comportement.
Il existe d'autres problèmes que vous pouvez rencontrer avec votre écran. Par exemple, vous devrez peut-être réparer un écran noir sur Windows 11. Ou, si vous avez plusieurs écrans, vous pouvez modifier l'orientation en faire pivoter votre écran sous Windows.
Et si vous essayez de tirer le meilleur parti de votre moniteur, consultez comment changer la résolution de l'écran sur Windows 11. Si vous avez un écran tactile, découvrez comment réparer un écran tactile Windows qui ne répond pas.