Comment réparer l'erreur de mise à jour Windows 0x8007001d
Microsoft Windows 11 Héros / / June 18, 2023

Publié

L'erreur Windows Update 0x8007001d empêchera votre PC d'installer des mises à jour système urgentes. Découvrez comment résoudre le problème dans ce guide.
Avez-vous déjà vu le code d'erreur0x8007001d lors de la tentative d'installation d'une mise à jour Windows? Lorsque l'erreur de mise à jour Windows 0x8007001d apparaît, cela est généralement dû à des fichiers système corrompus ou à des pilotes obsolètes.
Parfois, vous devez réparer Windows 11 après les mises à jour, mais cette erreur apparaît généralement pendant la mise à jour ou peu de temps après. Cependant, cela empêchera la poursuite du processus de mise à jour.
Si vous rencontrez ce type d'erreur lors d'une Windows Update, ce guide vous guidera à travers les étapes pour y remédier.
Exécutez l'utilitaire de résolution des problèmes de mise à jour Windows
Le premier endroit pour commencer à résoudre l'erreur est avec le dépanneur de mise à jour intégré de Windows 11. L'utilitaire recherchera les fichiers de cache Windows Update corrompus et d'autres irrégularités et les corrigera automatiquement.
Pour exécuter l'outil de dépannage de Windows Update :
- appuie sur le Touche Windows + I lancer Paramètres.
- Sélectionner Système dans la colonne de gauche et cliquez sur le Dépanner options à droite.
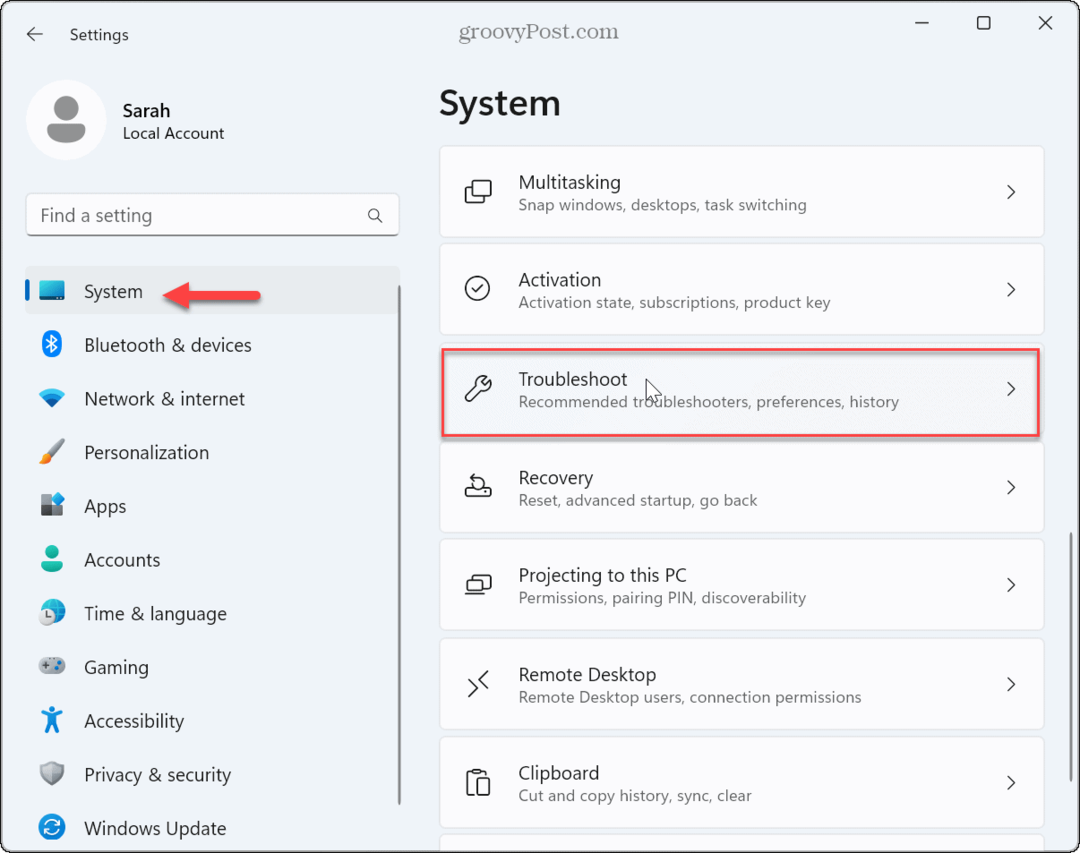
- Sélectionnez le Autres dépanneurs option de la liste.
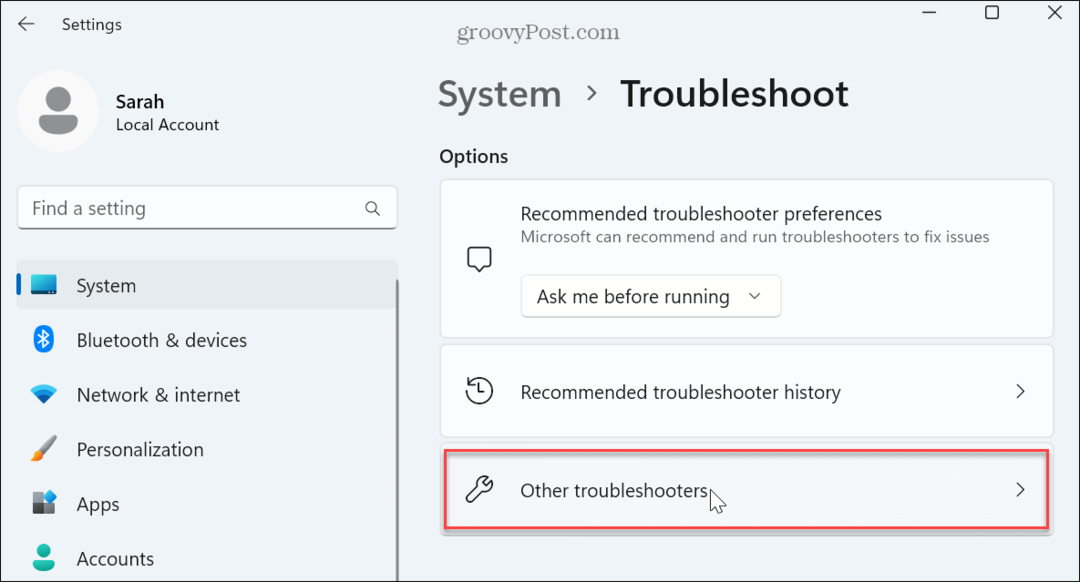
- Localisez le Windows Update option et cliquez sur le Courir bouton.
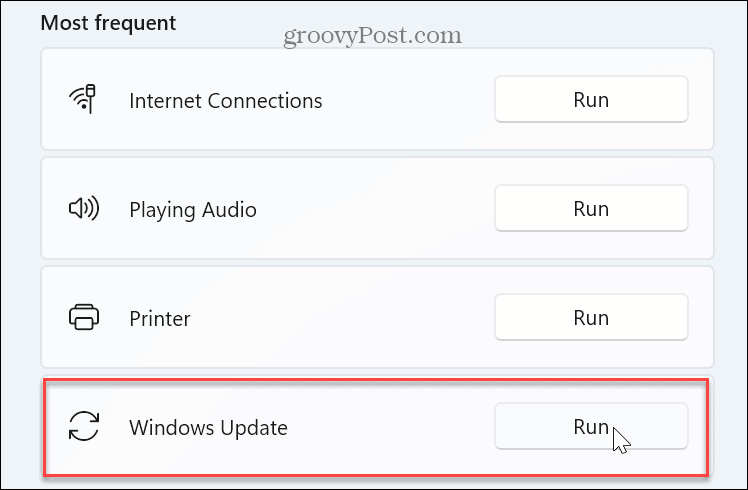
- Attendez que le dépanneur détecte les problèmes en naviguant dans l'assistant à l'écran pour les résoudre. Notez que parfois, un redémarrage sera nécessaire pour résoudre les problèmes détectés.
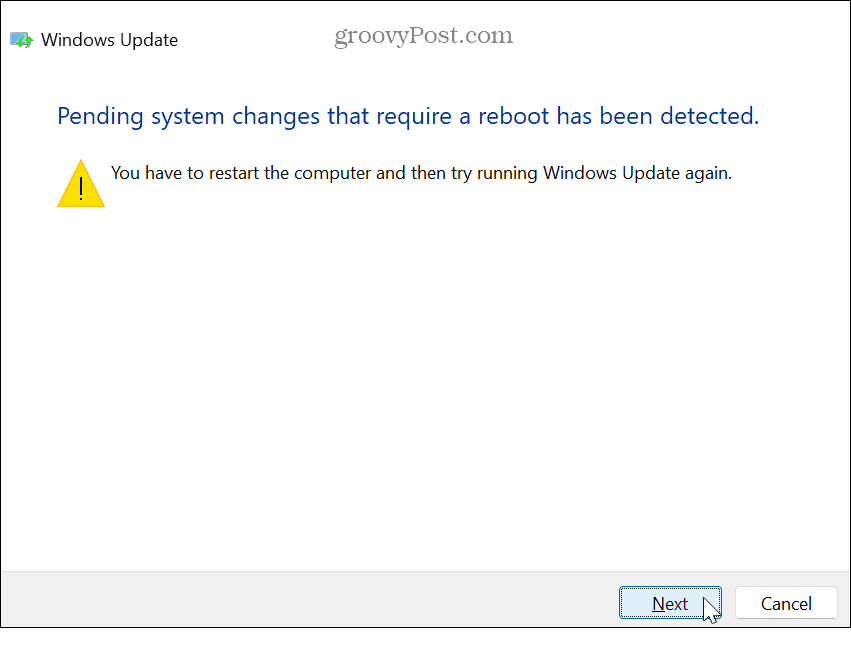
Vérifier les services de mise à jour Windows
Si les services Windows Update requis ne fonctionnent pas pour une raison quelconque, cela peut entraîner l'échec de Windows Update et afficher le code d'erreur. Vous voudrez vérifier que les services sont en cours d'exécution. Sinon, vous pouvez les démarrer manuellement.
Pour vérifier que les services Windows Update requis sont en cours d'exécution :
- Presse Touche Windows + R pour lancer le Exécuter la boîte de dialogue fenêtre.
- Taper services.msc et cliquez D'ACCORD ou appuyez sur Entrer.
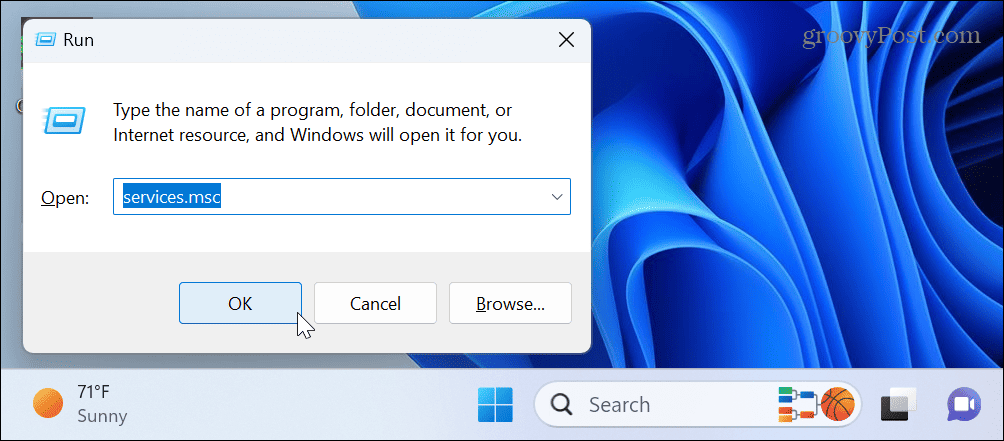
- Double-cliquez sur le Windows Update service pour s'assurer qu'il est en cours d'exécution et configuré pour Manuel (déclenché).
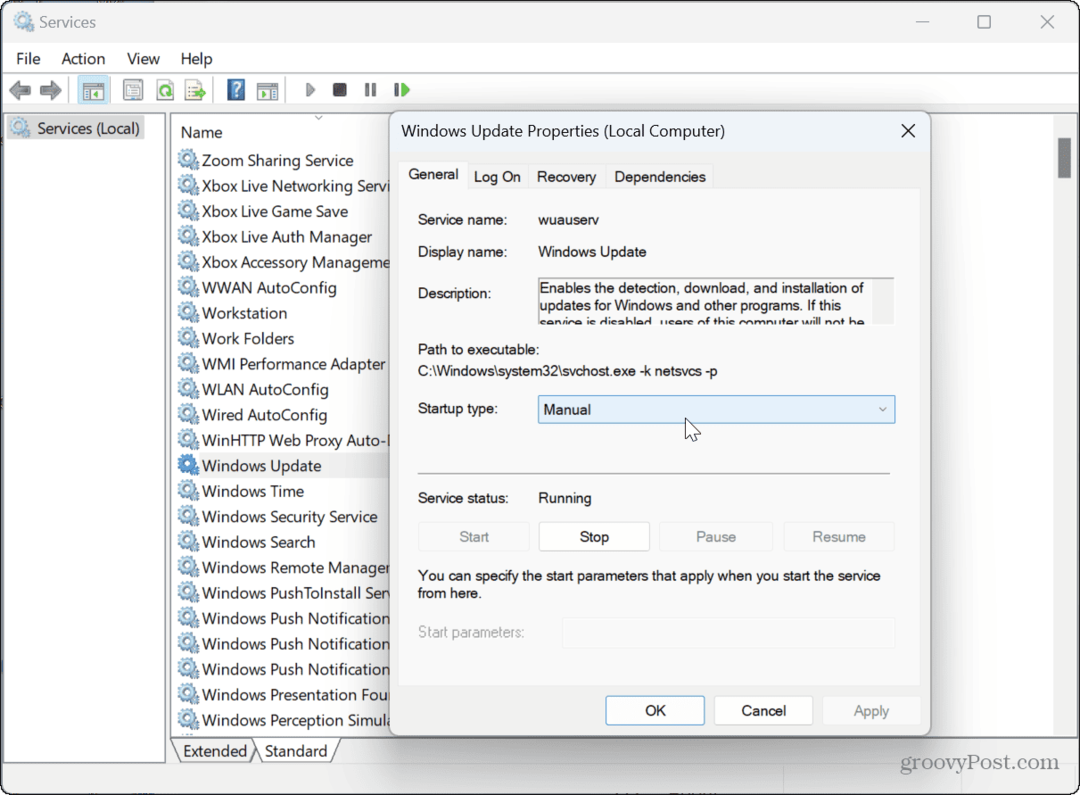
- Vous pouvez également cliquer avec le bouton droit sur le service et sélectionner Redémarrage pour le revérifier.
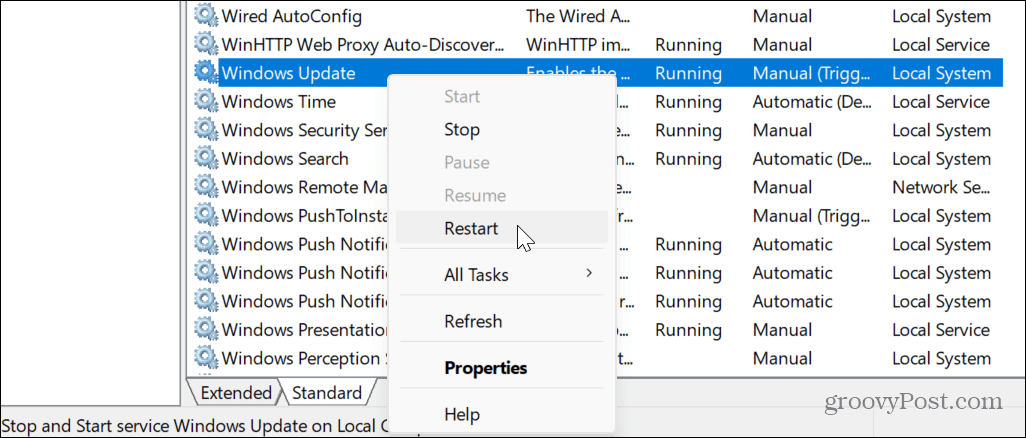
- Vous pouvez redémarrer d'autres services liés à Windows Update comme Mettre à jour le service d'orchestrateur.
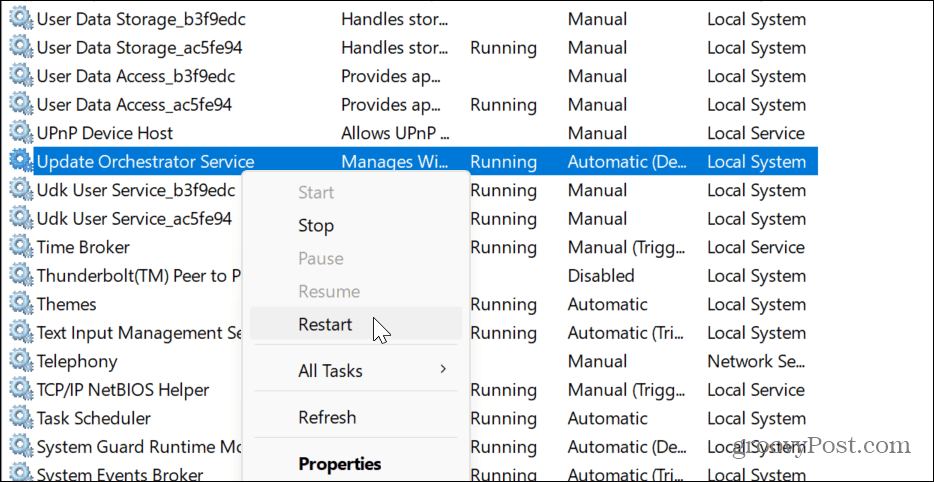
- Faites un clic droit et redémarrez WaaSMedicSvc.
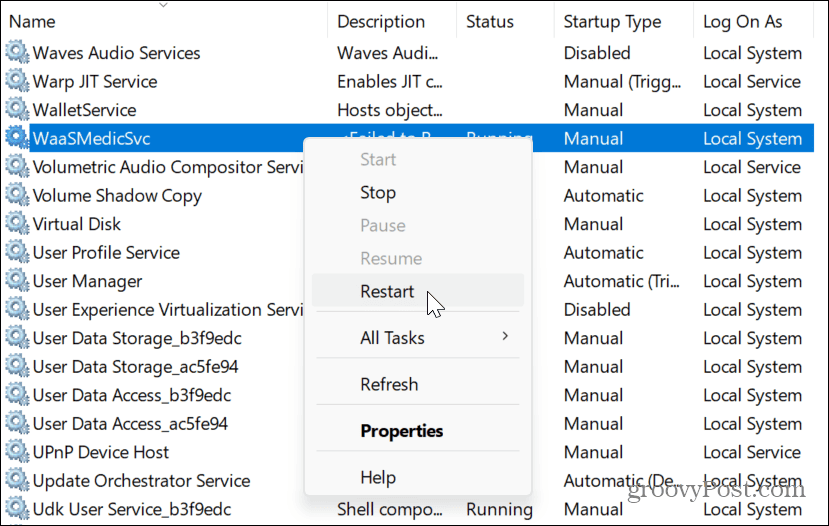
- Faites un clic droit et redémarrez Service de transfert intelligent en arrière-plan.
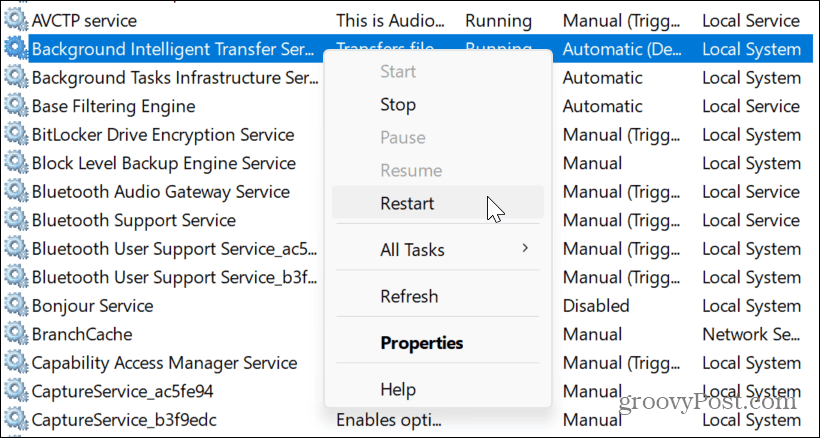
Une fois que vous avez vérifié que les services sont en cours d'exécution, fermez les services et vérifiez si Windows Update fonctionne.
Exécutez des analyses DISM et SFC
Une autre cause de l'erreur est des fichiers système corrompus ou manquants dont Windows Update a besoin pour fonctionner. Heureusement, vous pouvez exécuter des analyses SFC et DISM depuis la ligne de commande. Ces outils de dépannage Windows intégrés recherchent les fichiers système corrompus ou manquants et les réparent automatiquement.
Pour exécuter des scans SFC et DISM sous Windows 11 :
- appuie sur le Clé Windows, taper PowerShell, et cliquez sur le Exécuter en tant qu'administrateur options à droite.
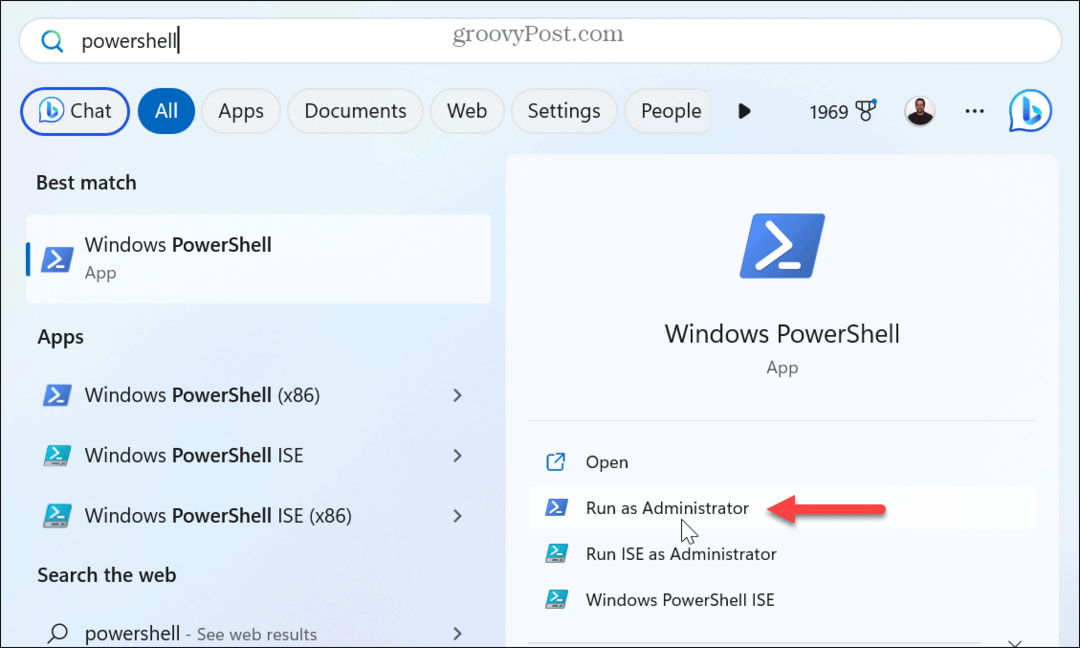
- Lorsque le terminal s'ouvre, tapez (ou copiez/collez) ce qui suit et appuyez sur Entrer:
sfc/scannow
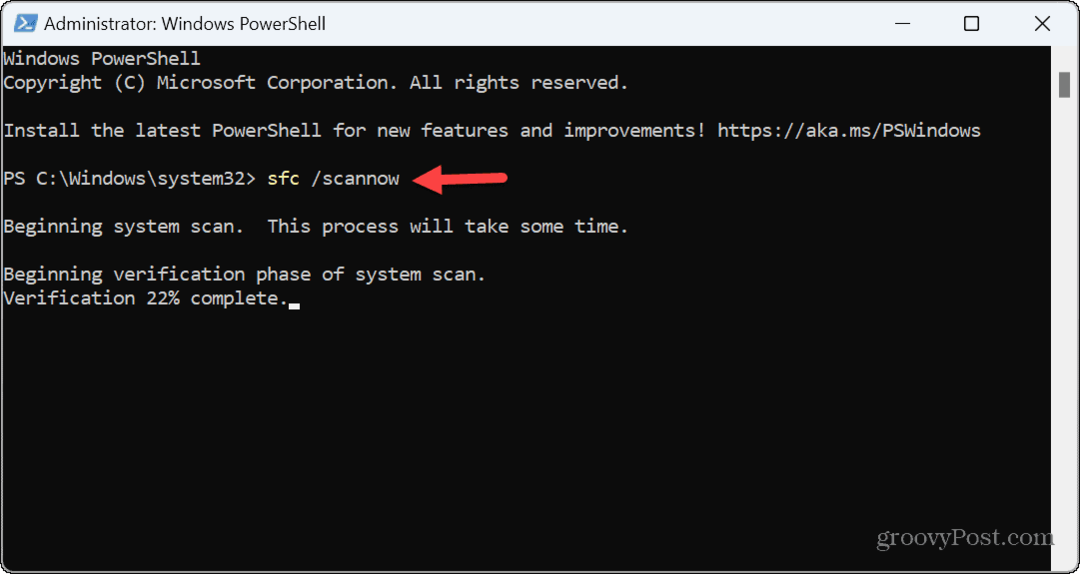
- Une fois le scan SFC terminé, tapez (copier/coller) la commande suivante et appuyez sur Entrée :
DISM /En ligne /Cleanup-Image /RestoreHealth
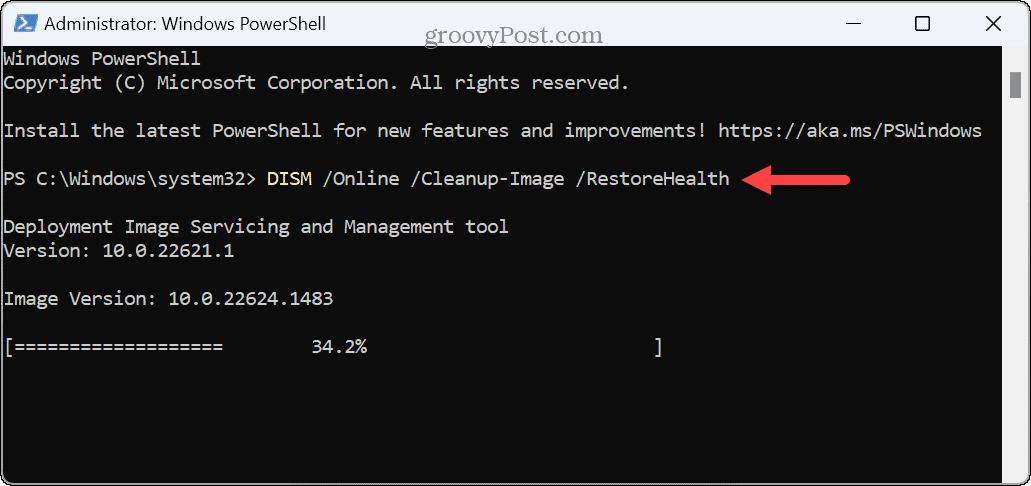
Notez que ces analyses peuvent prendre un certain temps. Une fois les deux analyses terminées, redémarrez votre système et voyez si vous exécutez Windows Update sans l'erreur 0x8007001d.
Nettoyer le démarrage de Windows 11
Si certains services, applications ou pilotes entrent en conflit avec le processus de mise à jour, il est conseillé de démarrage propre Windows 11. Le processus de démarrage en mode minimal démarre Windows avec un ensemble minimal de pilotes et de programmes de démarrage.
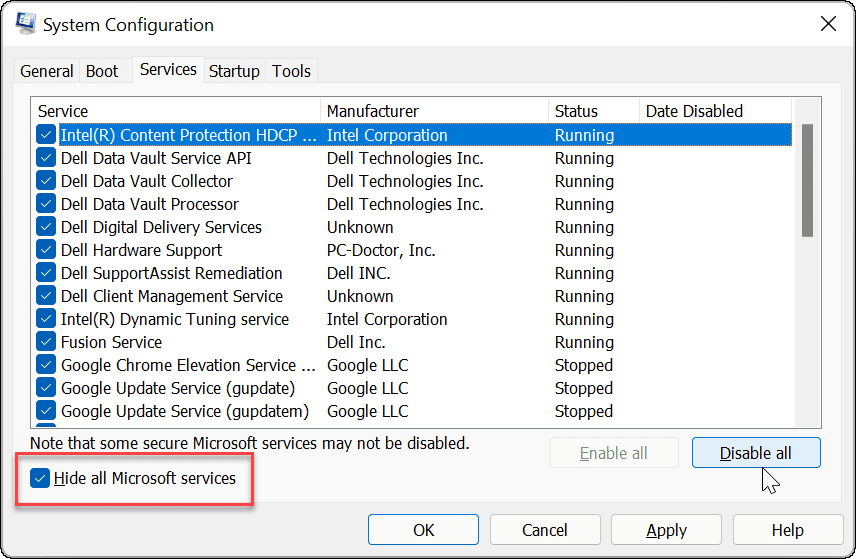
Après avoir démarré Windows 11 dans un état de démarrage minimal, exécutez Windows Update et voyez s'il téléchargera et installera les mises à jour sans erreur. Si cela fonctionne, vous pouvez réactiver chaque service ou application individuellement jusqu'à ce que vous trouviez le coupable.
Installer manuellement la mise à jour de Windows
Si vous ne pouvez pas empêcher Windows Update de vous donner l'erreur, vous pouvez télécharger et installer manuellement les mises à jour, ce qui peut corriger cette erreur.
Si vous connaissez le Ko numéro, vous pouvez obtenir la ou les mises à jour à partir du Catalogue de mise à jour Microsoft et installez-les manuellement.
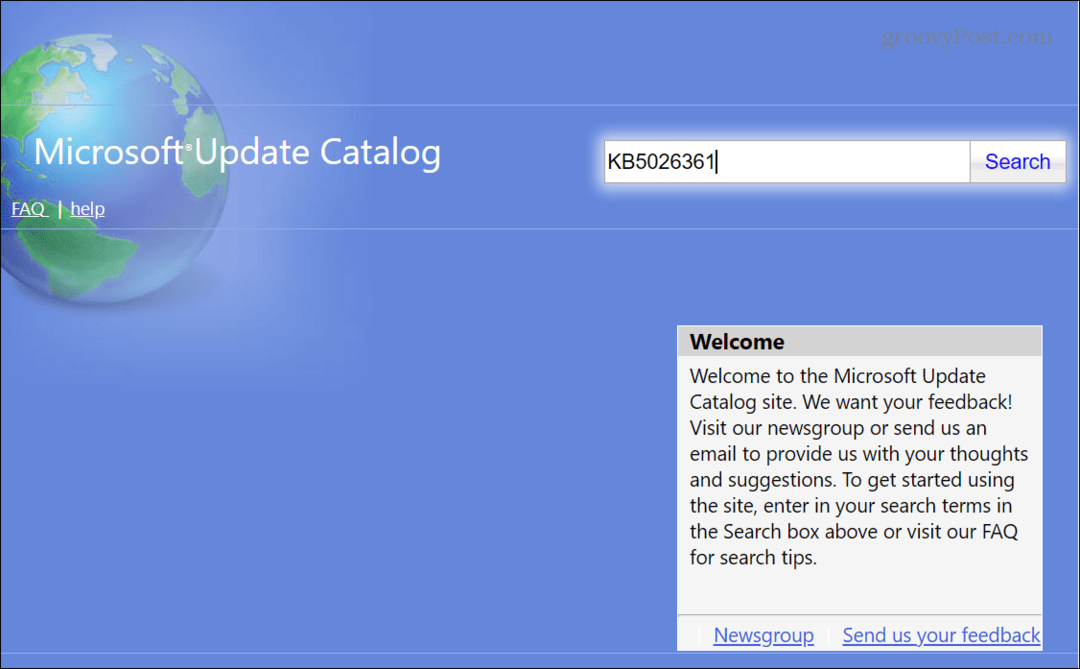
Résolution des problèmes de mise à jour Windows
Si vous rencontrez des problèmes avec Windows Update, vous pouvez corriger l'erreur 0x8007001d Windows Update en utilisant l'une des options ci-dessus.
Il convient également de mentionner que si vous obtenez cette erreur après une mise à jour réussie, cette mise à jour est probablement le coupable. Donc, pour résoudre le problème, vous pouvez désinstaller une mise à jour cumulative sur Windows 11. Si cela fonctionne, vous pouvez suspendre les mises à jour de Windows 11 jusqu'à ce qu'une solution appropriée soit disponible. Aussi, apprenez à afficher l'historique des mises à jour Windows pour surveiller vos mises à jour.
De plus, si vous n'êtes pas fan du redémarrage inattendu de votre PC pour les mises à jour, consultez comment définir les heures actives pour Windows Update pour empêcher ce comportement.



