Comment créer un code PIN pour se connecter à Windows 11
Microsoft Windows 11 Héros / / June 18, 2023

Publié

Si vous en avez assez de saisir le mot de passe de votre compte Windows lorsque vous vous connectez à votre PC, créez plutôt un code PIN pour vous connecter à Windows 11. Voici comment.
Vous en avez marre de taper un mot de passe complexe lorsque vous vous connectez à votre PC Windows 11? Si tel est le cas, vous souhaiterez peut-être créer un code PIN pour vous connecter à Windows 11.
La création d'un code PIN pour se connecter à Windows facilite la connexion. Par exemple, au lieu de saisir le mot de passe long et complexe de votre compte Microsoft, vous pouvez utiliser un code à quatre chiffres (ou plus).
Si le matériel de votre PC le prend en charge, avec Windows Hello la reconnaissance faciale facilite également la connexion. Cependant, la saisie d'un code PIN rend également le processus de connexion plus rapide qu'une connexion par mot de passe.
Comment créer un code PIN pour se connecter à Windows 11
Comme le prétend Microsoft lui-même, la création d'un code PIN pour se connecter à Windows est une alternative sécurisée à l'utilisation d'un mot de passe. Lorsque vous créez un code PIN sur Windows 11, il est stocké localement sur l'appareil et non en ligne.
Cela signifie que, même si un mauvais acteur obtenait votre code PIN, il ne pourrait pas accéder à vos données basées sur le cloud contenues dans votre compte Microsoft. Un code PIN est également sauvegardé sur le Module TPM dans votre PC, ce qui atténue les attaques en ligne et locales.
Note: Avant de créer un code PIN, vous devez disposer d'un compte protégé par mot de passe. Windows ne vous permettra pas d'utiliser un code PIN si ce n'est pas le cas.
Pour créer un code PIN pour se connecter sur Windows 11:
- appuie sur le Clé Windows et ouvert Paramètres du Le menu Démarrer.
- Cliquez sur Comptes dans la colonne de gauche et sélectionnez Options de connexion sous le Paramètres du compte section.
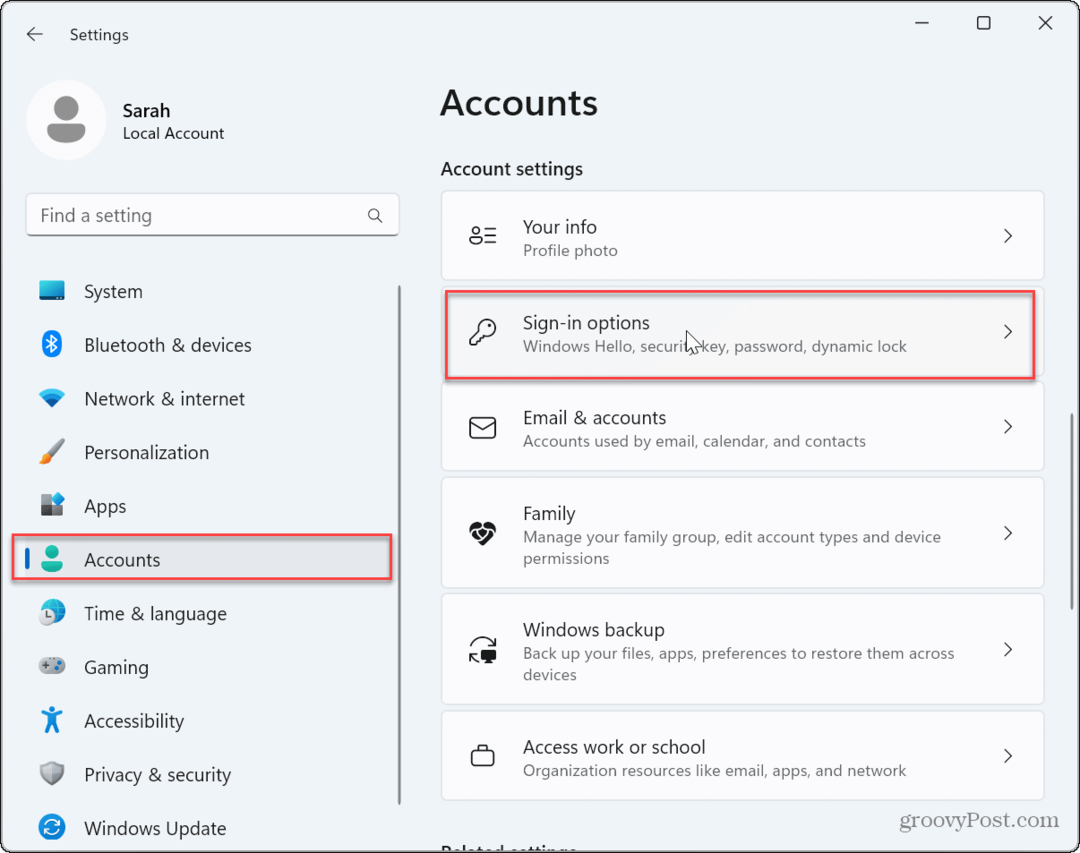
- Élargir la NIP (Windows Hello) option et cliquez sur le Installation bouton pour saisir un BROCHE.
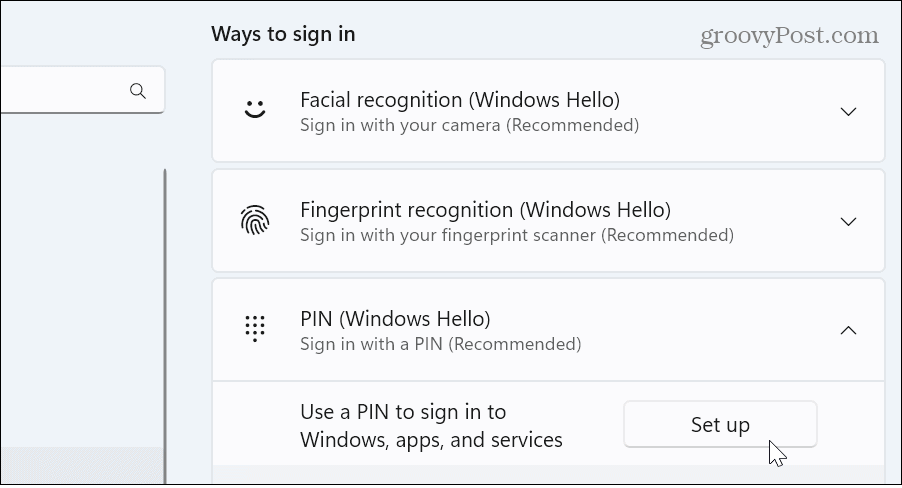
- Saisissez le mot de passe du compte.

- Tapez le code PIN que vous souhaitez utiliser.
-
Note: Le code PIN doit comporter au moins quatre chiffres et pas plus de 127 caractères et ne peut pas être un modèle numérique commun comme "1111", "1234" ou similaire.
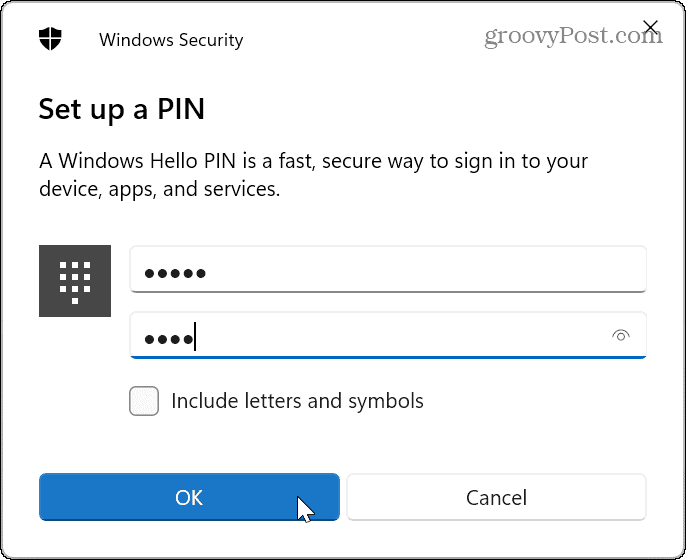
-
Note: Le code PIN doit comporter au moins quatre chiffres et pas plus de 127 caractères et ne peut pas être un modèle numérique commun comme "1111", "1234" ou similaire.
- Vérifier la Inclure des lettres et des symboles boîte si vous voulez faire un NIP alphanumérique.
- Après avoir confirmé votre code PIN, cliquez sur le D'ACCORD bouton.
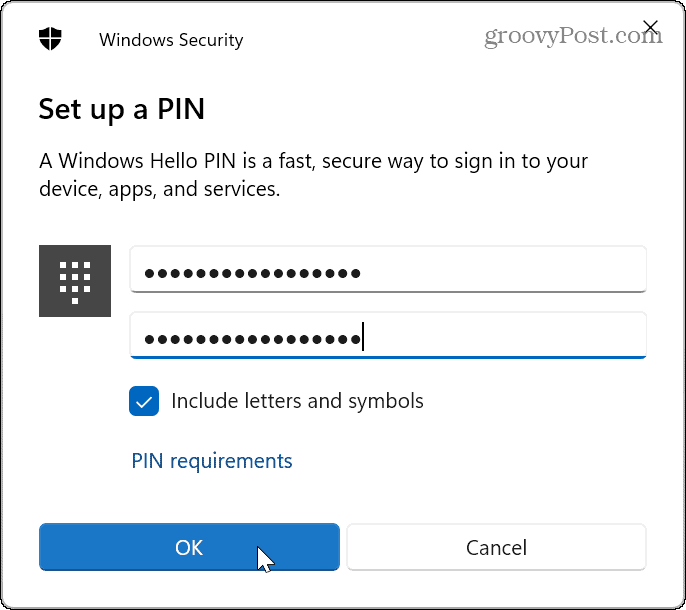
Une fois que vous avez terminé les étapes, vous pouvez utiliser le code PIN que vous avez créé pour vous connecter à votre PC.
Comment modifier ou supprimer un code PIN sur Windows 11
Si vous souhaitez modifier votre code PIN parce que vous pensez que quelqu'un y a accès, vous pouvez le modifier à partir du Paramètres menu.
Pour modifier le code PIN sous Windows 11 :
- Presse Touche Windows + I pour ouvrir le Paramètres
- Sélectionner Comptes > Options de connexion.
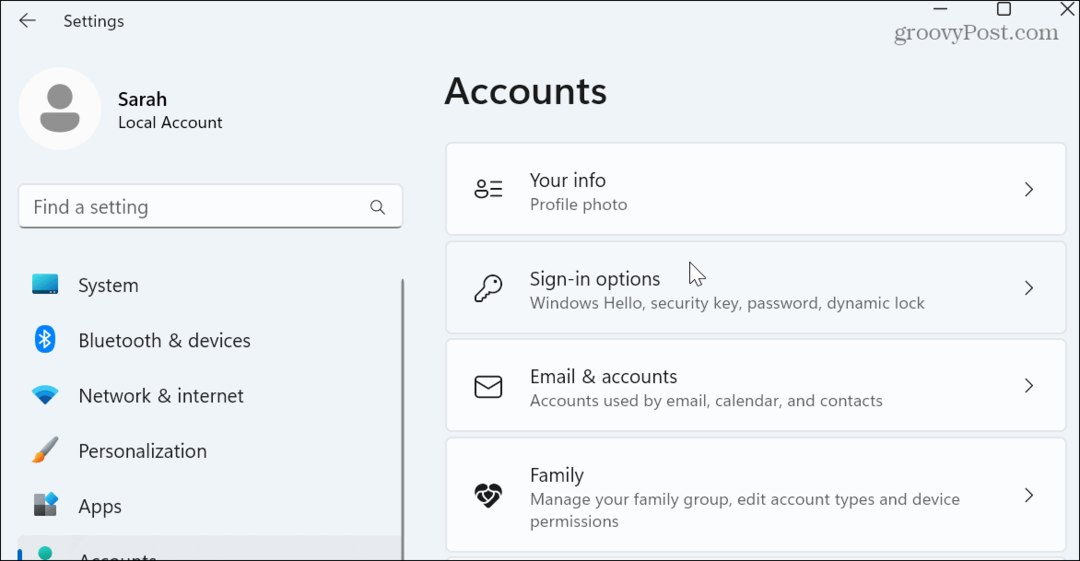
- Élargir la NIP (Windows Hello) option sur la droite et cliquez sur le Changer le NIP bouton.
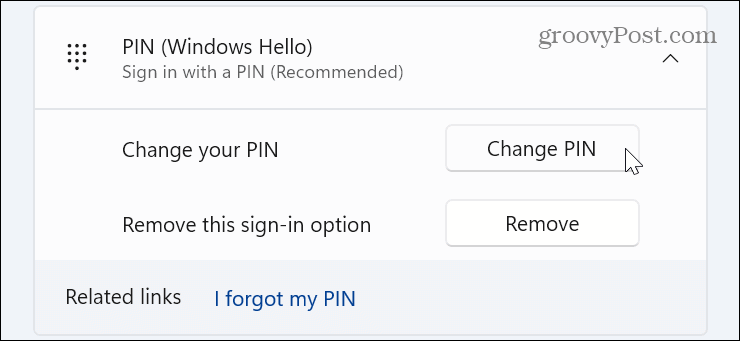
- Tapez votre existant BROCHE et tapez le nouveau deux fois. Comme les étapes ci-dessus, vous pouvez le changer en un NIP complexe si tu veux.
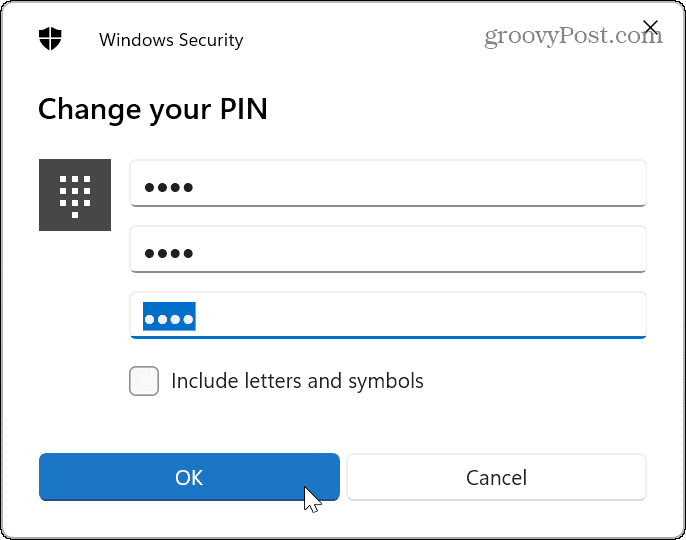
- Si vous ne souhaitez plus utiliser de code PIN pour vous connecter, cliquez sur le Retirer bouton.
- Windows vous donnera quelques informations et vérifiera que vous souhaitez supprimer le code PIN. Si vous êtes prêt, cliquez sur le Retirer bouton.
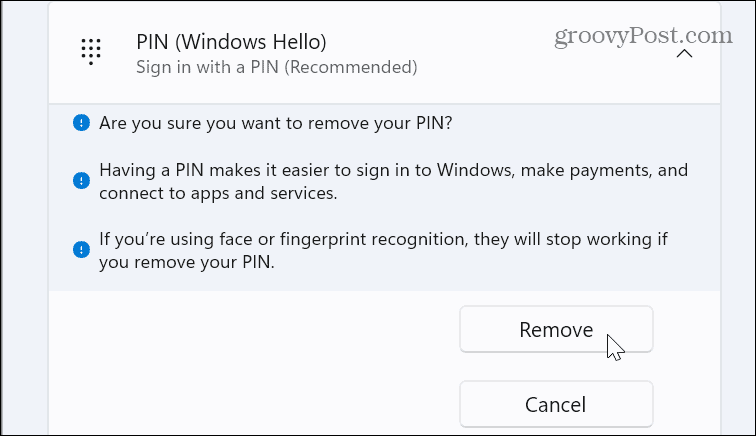
Sécuriser votre PC Windows 11
L'utilisation d'un code PIN pour se connecter à Windows est sécurisée et simplifie le processus de connexion. Si jamais il est compromis, vous pouvez rapidement changer votre code PIN en quelques étapes seulement. La création d'un code PIN pour se connecter n'est pas non plus exclusive à Windows 11 - vous pouvez créer un NIP sur Windows 10, aussi.
Se connecter en toute sécurité à Windows est essentiel, mais si vous êtes dans une situation où vous n'avez pas à vous soucier de la sécurité, vous pouvez définir Windows pour se connecter automatiquement. De plus, si vous voulez vous assurer que votre PC se verrouille pendant votre absence, découvrez comment utiliser le Fonction de verrouillage dynamique donc il se verrouille lorsque vous vous éloignez.
Si vous cherchez d'autres façons d'accélérer le processus de connexion, découvrez désactiver l'écran de verrouillage sur Windows 11 suivant.
