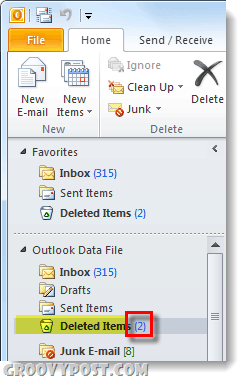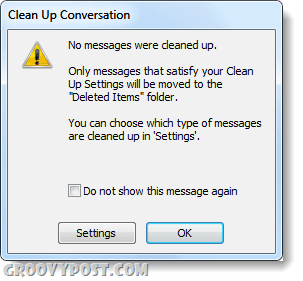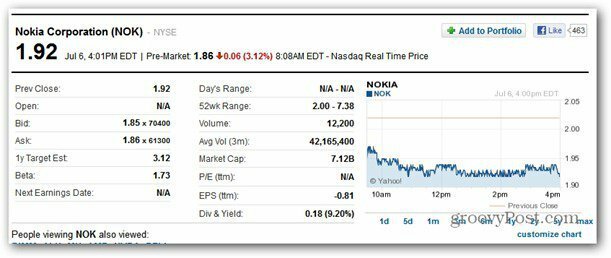Comment nettoyer les dossiers et les conversations Outlook 2010
Microsoft Office Microsoft Outlook 2010 / / March 18, 2020
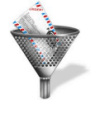 Le nettoyage de votre boîte de réception peut parfois être un processus très long. Surtout pour ceux d'entre nous dans l'environnement d'entreprise où un seul problème peut se transformer en quelques dizaines de courriels pendant que nous parlons du problème et des solutions possibles. Essayer de parcourir à travers quel e-mail est une réponse dans la chaîne ou une discussion distincte que nous devrions garder peut prendre beaucoup de temps et remplir la boîte de réception puisque ma journée est passée à lire des e-mails sans les supprimer… La bonne nouvelle avec Outlook 2010 est la possibilité de nettoyer automatiquement les conversations pour vous. C'est très groovy et ça marche vraiment bien. Jetons un œil et mettons-le au travail!
Le nettoyage de votre boîte de réception peut parfois être un processus très long. Surtout pour ceux d'entre nous dans l'environnement d'entreprise où un seul problème peut se transformer en quelques dizaines de courriels pendant que nous parlons du problème et des solutions possibles. Essayer de parcourir à travers quel e-mail est une réponse dans la chaîne ou une discussion distincte que nous devrions garder peut prendre beaucoup de temps et remplir la boîte de réception puisque ma journée est passée à lire des e-mails sans les supprimer… La bonne nouvelle avec Outlook 2010 est la possibilité de nettoyer automatiquement les conversations pour vous. C'est très groovy et ça marche vraiment bien. Jetons un œil et mettons-le au travail!
Étape 1
Sous le ruban Home Cliquez sur le Nettoyer et vous aurez trois options.
- CConversation maigre - une seule chaîne de courriels
- Nettoyer Fplus âgée - boîte de réception entière ou autre dossier
- ClDossier et sous-dossiers ean Up
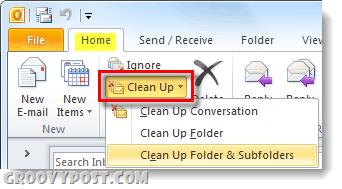
Sélectionner l'option qui convient à vos besoins, si vous êtes nouveau dans Outlook 2010, je vous suggère de commencer par nettoyer les conversations pour éviter d'effacer accidentellement les mauvais e-mails de votre boîte de réception. Avec l'une ou l'autre option, assurez-vous de
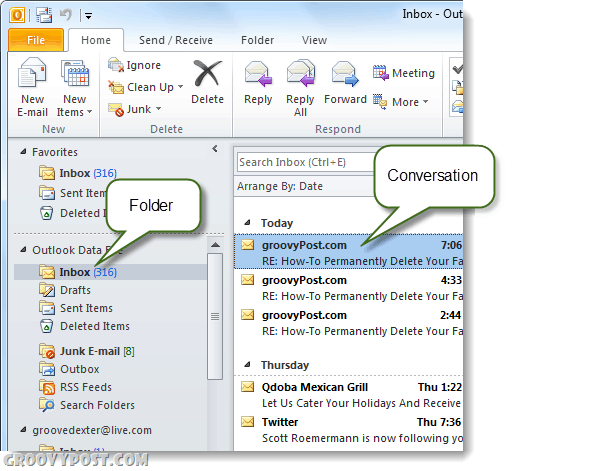
Étape 2
Après En cliquant une Nettoyer une petite boîte de dialogue apparaîtra. Dans cette boite Cliquez sur le Réglages bouton.
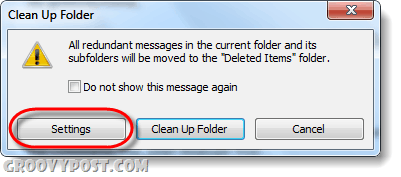
Étape 3
La fenêtre Options Outlook devrait s'ouvrir automatiquement Courrier languette. Défiler vers le bas à la Nettoyage de conversation section et ici vous pouvez personnaliser complètement l'outil de nettoyage. La plupart des paramètres sont simples, mais gardez à l'esprit que les e-mails nettoyés iront par défaut aux éléments supprimés (Poubelle), mais vous pouvez le modifier si vous Cliquez surFeuilleter et Sélectionner un dossier différent. Cliquez surD'accord pour enregistrer les modifications que vous apportez.
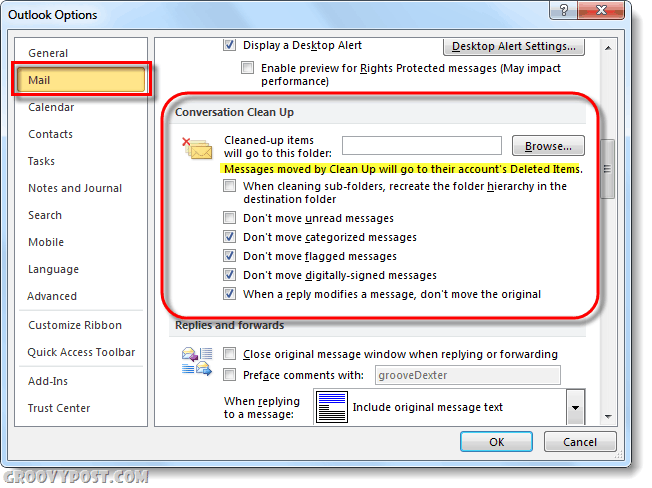
Étape 4
Maintenant que les choses sont configurées comme nous le voulons, Cliquez surNettoyer sur cette boîte de dialogue qui était apparue en premier.
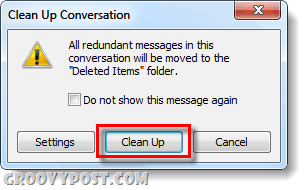
Terminé!
Outlook passera par votre dossier ou conversation et nettoiera toutes les conversations qu'il considère inutiles selon les paramètres que vous avez entrés à l'étape 3.
Si vous avez réussi lors du nettoyage de certains e-mails, vous ne verrez aucune notification. Au lieu de cela, les e-mails nettoyés seront déplacés vers votre dossier Éléments supprimés ou là où vous avez spécifié qu'ils devraient aller.
S'il n'y avait rien à nettoyer vous verrez une boîte de dialogue vous avertir que "Aucun message n'a été nettoyé.”