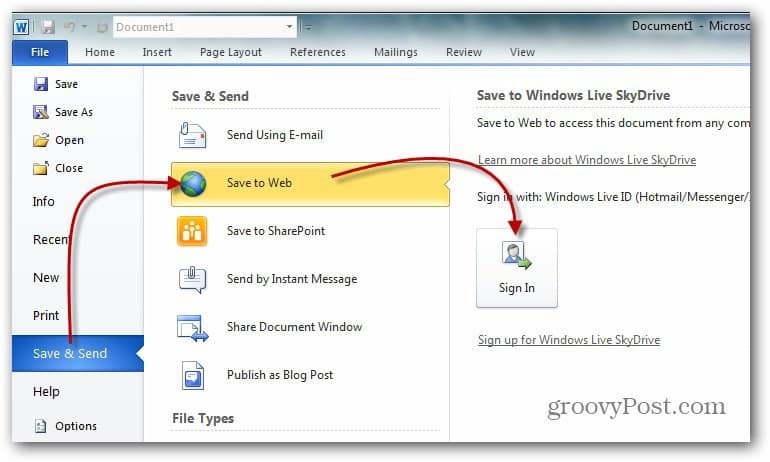Publié
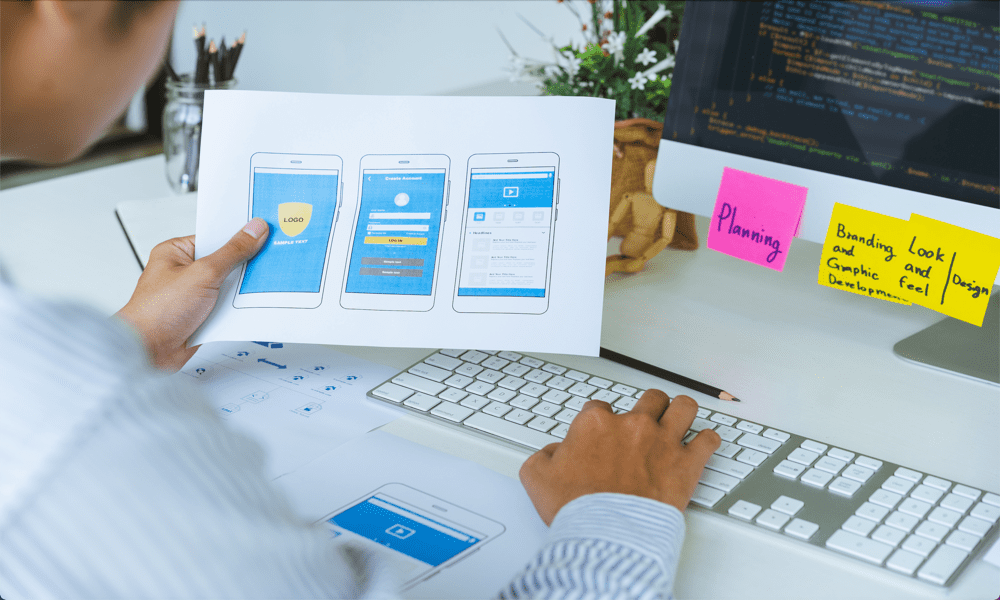
Si vous cherchez à développer des applications pour votre iPhone ou Mac, vous allez vouloir installer Xcode. Apprenez à installer Xcode sur Mac à l'aide de ce guide.
Envisagez-vous de développer une application pour un appareil Apple, tel qu'un iPhone, iPad, Mac ou Apple Watch? Si c'est le cas, Xcode peut vous aider. Cet IDE Apple officiel vous donne tout ce dont vous avez besoin pour créer et tester vos propres applications.
Xcode est conçu pour être exécuté sur un Mac, mais vous devrez d'abord l'installer, ce qui n'est pas toujours aussi simple que prévu. Voici comment installer Xcode sur Mac.
Qu'est-ce que Xcode ?
Xcode est un environnement de développement intégré (IDE) créé par Apple qui vous permet de concevoir, développer, tester et distribuer des applications pour iOS, iPadOS, macOS, watchOS et tvOS. Si vous souhaitez créer votre propre application pour n'importe quel appareil Apple, Xcode vous donne les outils dont vous aurez besoin pour le faire.
Xcode est conçu pour fonctionner sur macOS et ne prend pas en charge d'autres systèmes d'exploitation tels que Windows. Xcode est le seul moyen officiellement pris en charge pour développer des applications pour les appareils Apple.
Comment installer Xcode via l'App Store
Il existe plusieurs façons d'installer Xcode, chacune avec ses avantages et ses inconvénients. L'un des moyens les plus simples de le faire consiste à utiliser l'App Store d'Apple sur votre Mac. Il s'agit d'une méthode simple à suivre, mais le téléchargement via l'App Store pose certains problèmes.
Vous aurez besoin d'une quantité importante d'espace disque libre pour les fichiers eux-mêmes et les processus d'installation et si vous n'en avez pas assez, vous ne pourrez pas installer Xcode via le Magasin d'applications. De plus, le téléchargement via l'App Store peut être très lent.
Si le temps et l'espace ne sont pas un problème, alors c'est un processus très simple pour installer Xcode sur votre Mac.
Pour installer Xcode via l'App Store :
- Ouvrez le Magasin d'applications app et sélectionnez le champ de recherche.
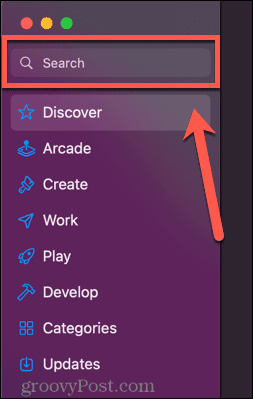
- Taper Code X et appuyez sur Entrer.
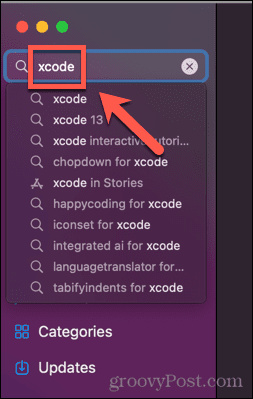
- Localisez le Code X app dans les résultats et cliquez sur Obtenir.
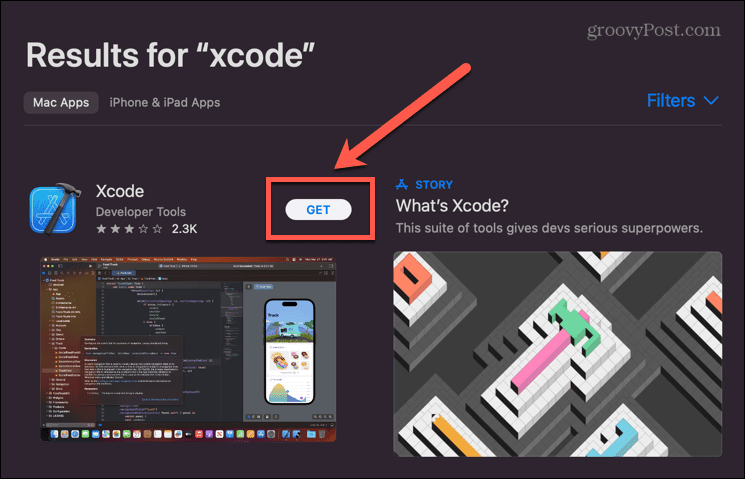
- Cliquez sur Installer.
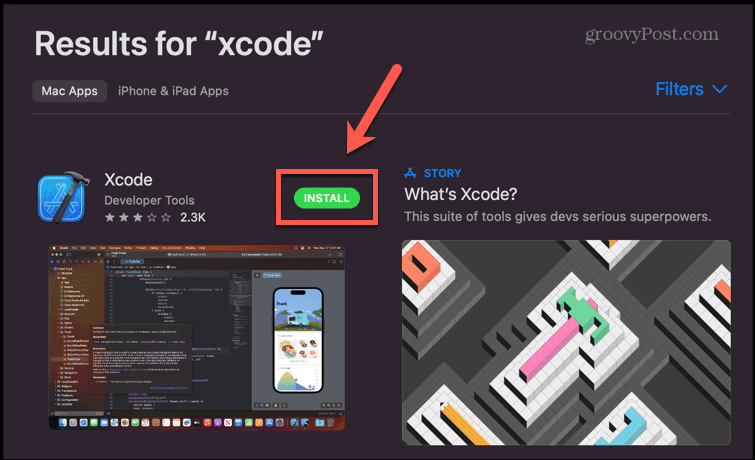
- Authentifiez votre compte.
- Xcode commencera le téléchargement, à condition que vous disposiez de suffisamment d'espace sur le disque dur.
- Une fois le processus terminé, cliquez sur Ouvrir pour commencer à utiliser Xcode ou double-cliquez sur le Code X icône dans votre Applications dossier.
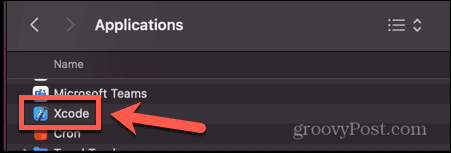
Comment installer manuellement Xcode
Si vous rencontrez des difficultés pour installer Xcode via l'App Store, vous pouvez choisir de l'installer manuellement à la place. Cela implique de télécharger et d'extraire l'application, puis de l'ajouter à votre dossier Applications.
Cette méthode vous permet également de sélectionner la version de Xcode que vous souhaitez installer, y compris la dernière version bêta.
Pour installer manuellement Xcode :
- Aller vers Page de téléchargement Xcode dans un navigateur Web.
- Connectez-vous avec votre identifiant Apple (ou créez-en un si vous n'en avez pas déjà).
- Trouvez la version de Xcode que vous souhaitez installer.
- Cliquez sur Voir les détails.
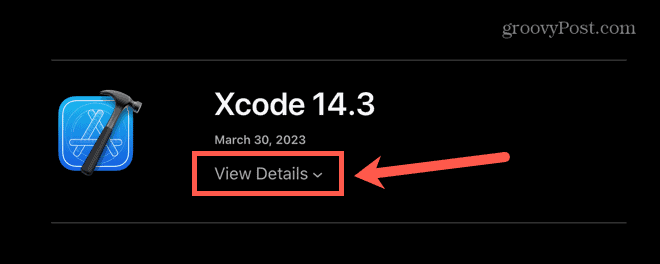
- Cliquez sur le lien de téléchargement pour lancer le téléchargement.
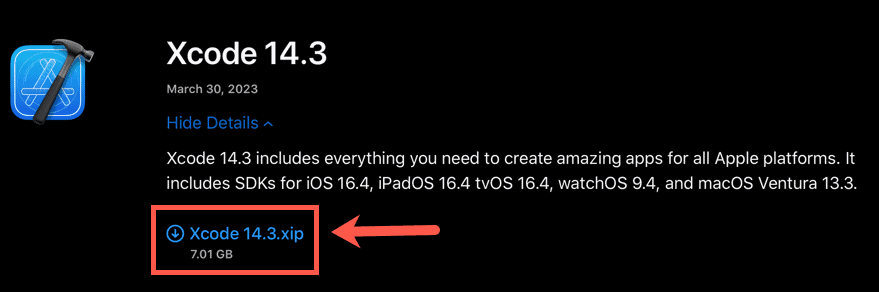
- Vous devrez peut-être autoriser les téléchargements à partir de ce site Web.
- Le téléchargement va commencer. Une fois le téléchargement terminé, localisez le Xcode .xip déposer. Cela devrait être dans votre Téléchargements dossier.
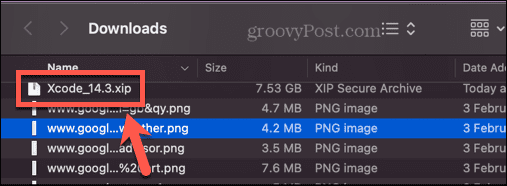
- Double-cliquez sur le fichier téléchargé pour l'extraire. Cela peut prendre un peu de temps.
- Une fois l'application extraite, faites-la glisser dans votre Applications dossier.
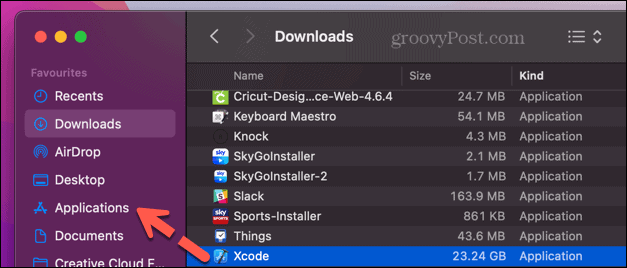
- Ouvrez votre Applications dossier et double-cliquez sur le Code X icône.
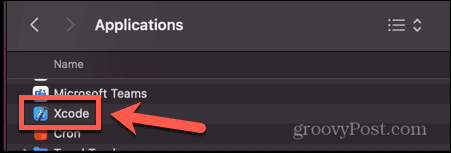
- Xcode va maintenant se lancer.
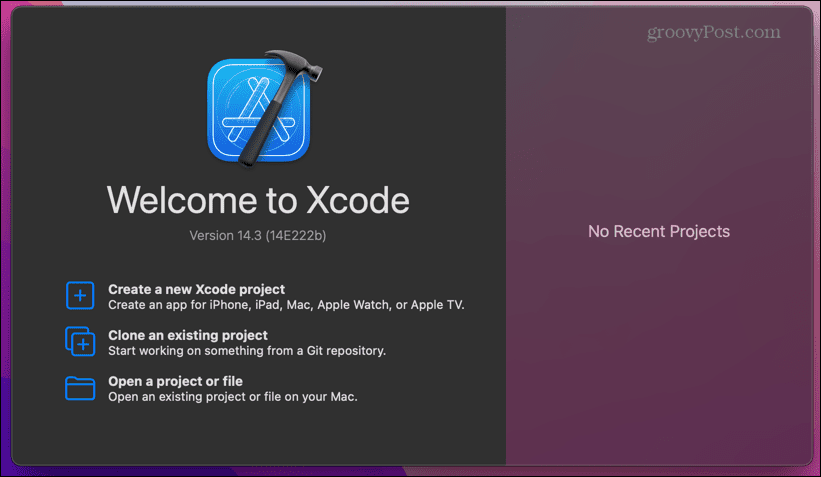
Comment installer les outils de ligne de commande Xcode
Xcode comprend également des outils de ligne de commande. Les développeurs peuvent utiliser l'application Terminal pour utiliser ces outils et utilitaires lors du développement d'applications. Les outils de ligne de commande Xcode sont installés lorsque vous installez l'IDE complet en utilisant les méthodes indiquées ci-dessus, mais il est également possible d'installer uniquement les outils de ligne de commande sans avoir à installer l'intégralité de Xcode IDE.
Si vous manquez d'espace ou préférez utiliser des outils de lignes de commande, l'installation des outils de lignes de commande Xcode est simple à faire.
Pour installer les outils de ligne de commande Xcode :
- Ouvrir Terminal-un moyen rapide consiste à ouvrir Spotlight en appuyant sur Cmd + Espace.
- Taper Terminal dans le champ de recherche Spotlight et sélectionnez le Terminal app à partir des résultats.

- Dans le Terminal fenêtre, saisissez la commande suivante :
xcode-select --install
- Presse Entrer.
- Vous verrez une fenêtre contextuelle vous demandant si vous souhaitez installer les outils de ligne de commande - cliquez sur Installer.
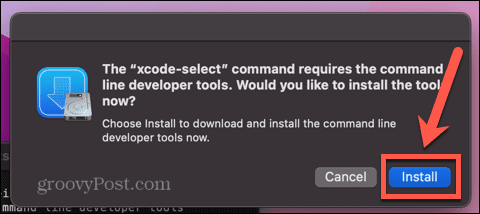
- Acceptez le contrat de licence en cliquant sur Accepter.
- Le téléchargement va commencer. Cela peut prendre beaucoup de temps - vous devriez voir une estimation du temps restant tout au long du processus. Vous verrez une notification lorsque le logiciel sera installé.
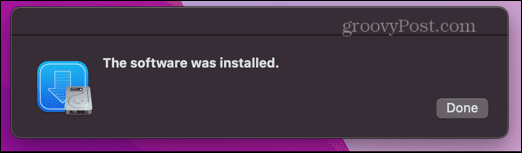
- Pour vérifier que cela fonctionne, entrez ce qui suit dans la fenêtre du terminal :
xcode-select -p
- Vous devriez maintenant voir l'emplacement des outils de ligne de commande, confirmant qu'ils ont été installés.
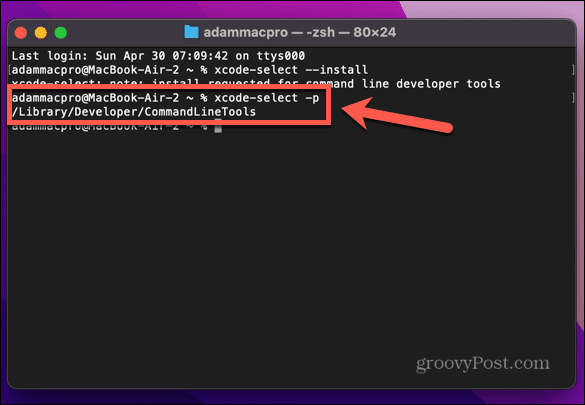
Comment installer Xcode à l'aide de l'application Xcodes
Si toutes les méthodes semblent trop compliquées ou frustrantes, il existe une application tierce que vous pouvez utiliser pour télécharger et installer Xcode. Le Application Xcodes possède également d'autres fonctionnalités utiles, notamment la reprise des installations en cas d'erreurs de réseau et un moyen simple de désinstaller Xcode si vous avez besoin de libérer de l'espace disque.
Comme toujours, vous devez utiliser les applications tierces avec prudence. Xcodes a besoin de vos informations de connexion Apple ID pour fonctionner, ce qui pourrait mettre en danger l'ensemble de votre compte Apple, alors réfléchissez bien avant de continuer.
Pour installer Xcode à l'aide de l'application Xcodes :
- Télécharger le dernière version de l'application Xcodes.
- Faites glisser le Xcodes.app fichier de votre Téléchargements dossier dans votre Applications dossier.
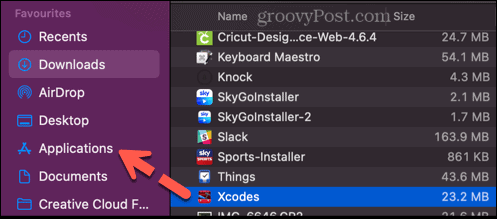
- Ouvrez votre Applications dossier, localisez l'application Xcodes et double-cliquez dessus pour l'ouvrir.
- Clique le Paramètres icône.
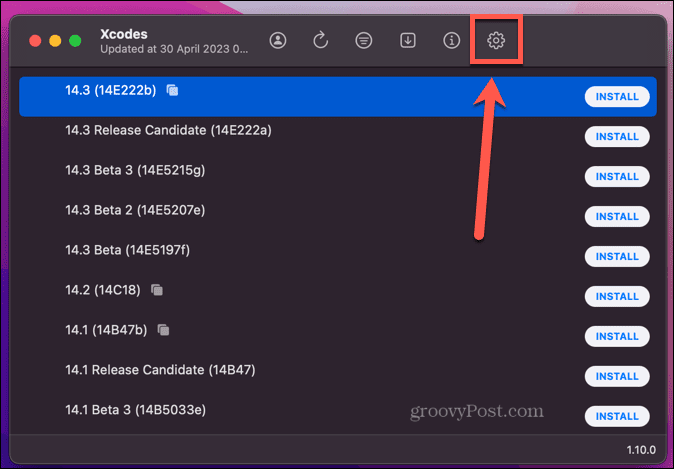
- Cliquez sur S'identifier et connectez-vous avec votre identifiant Apple.
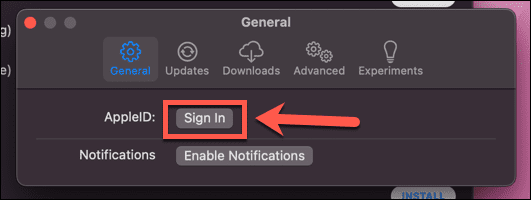
- Sélectionnez l'une des versions répertoriées de Xcode. Les versions les plus récentes sont répertoriées en haut.
- Clique le Installer bouton.
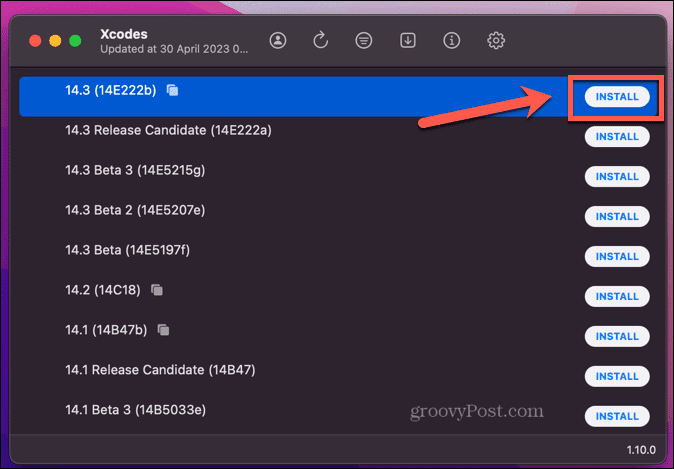
- Le processus d'installation va commencer. La première étape consiste à télécharger la version sélectionnée de Xcode, ce qui peut prendre un certain temps.
- Une fois le processus terminé, vous pouvez ouvrir Xcode directement depuis l'application Xcodes en cliquant sur Ouvrir ou en double-cliquant sur l'icône dans votre dossier Applications.
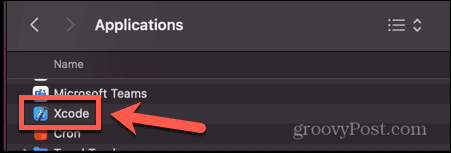
- Si vous souhaitez désinstaller Xcode, faites un clic droit sur la version installée et sélectionnez Désinstaller.
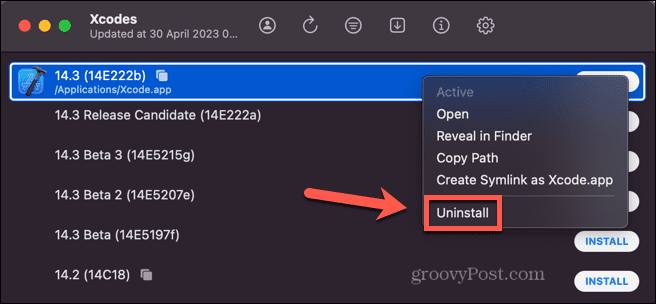
- Xcode sera désinstallé et les fichiers placés dans votre corbeille. Vous devrez le vider manuellement.
Développer des applications sur votre Mac
Apprendre à installer Xcode sur Mac vous permet d'utiliser votre Mac pour développer des applications pour tout type d'appareil Apple, des iPhones et iPads aux montres Apple et même aux Apple TV. Il transforme votre Mac en un puissant outil de développement d'applications outil. Il existe également de nombreuses autres façons de tirer le meilleur parti de votre Mac.
Si vous codez sur votre Mac, assurez-vous d'avoir un excellent éditeur de texte travailler dans. Tu peux créer une clé USB Linux amorçable si vous souhaitez utiliser votre Mac pour exécuter Linux sans avoir à l'installer directement sur votre machine. Et si vous voulez travailler plus intelligemment, pas plus dur, il y a de très bons Applications de productivité Mac qui peuvent vous aider à atteindre votre objectif.