
Publié
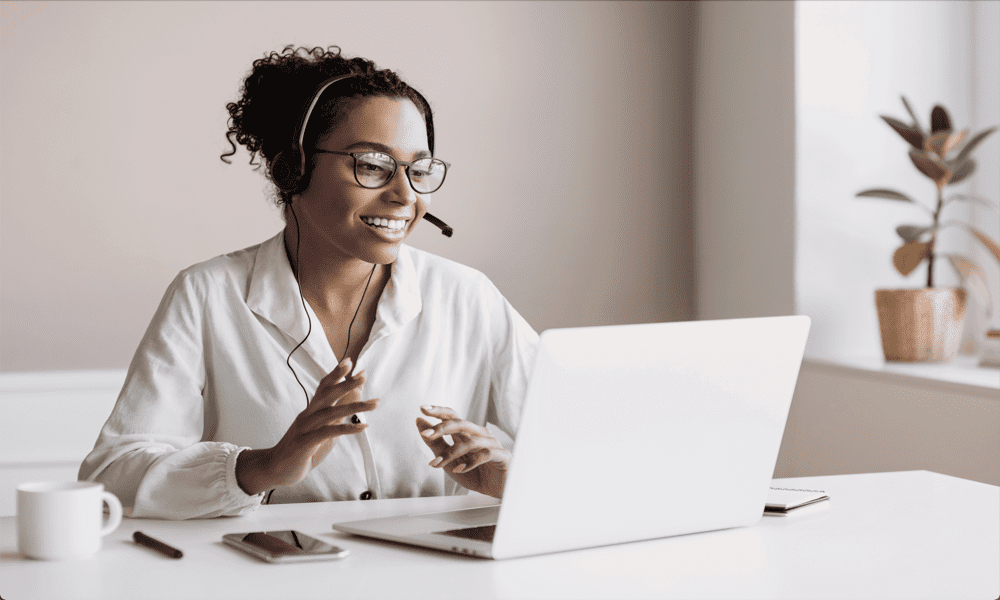
Si vous en avez assez de taper sur votre Mac, pourquoi ne pas utiliser votre voix pour saisir du texte à la place? Découvrez comment utiliser la dictée sur un Mac dans ce guide.
Trouvez-vous dactylographie une lutte? Souhaitez-vous pouvoir simplement dire ce que vous voulez écrire et le traduire comme par magie en texte sur votre Mac ?
Eh bien, avec la dictée Mac, vous pouvez faire exactement cela. Votre Mac est livré avec un logiciel natif qui traduira ce que vous dites en texte, et vous pouvez l'utiliser partout où vous pouvez saisir du texte sur votre Mac.
Est-ce que c'est bon, et comment le faire fonctionner en premier lieu? Découvrez ci-dessous comment utiliser la dictée sur un Mac.
Comment activer la dictée sur un Mac
Pour commencer à utiliser la dictée sur un Mac, vous devez d'abord l'activer. Par défaut, la dictée n'est pas activée sur un Mac. Une fois activé, vous pouvez également configurer un raccourci clavier pour activer la dictée.
Pour activer la dictée sur un Mac :
- Clique le Pomme icône dans la barre de menus.
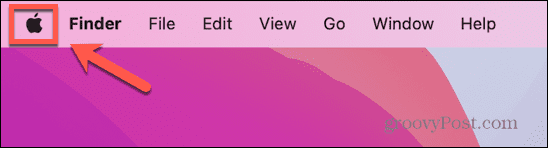
- Sélectionner Les paramètres du système.
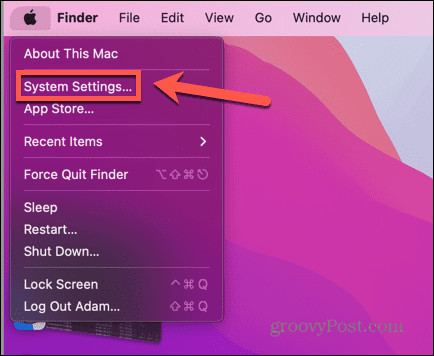
- Dans le menu de gauche, sélectionnez Clavier.
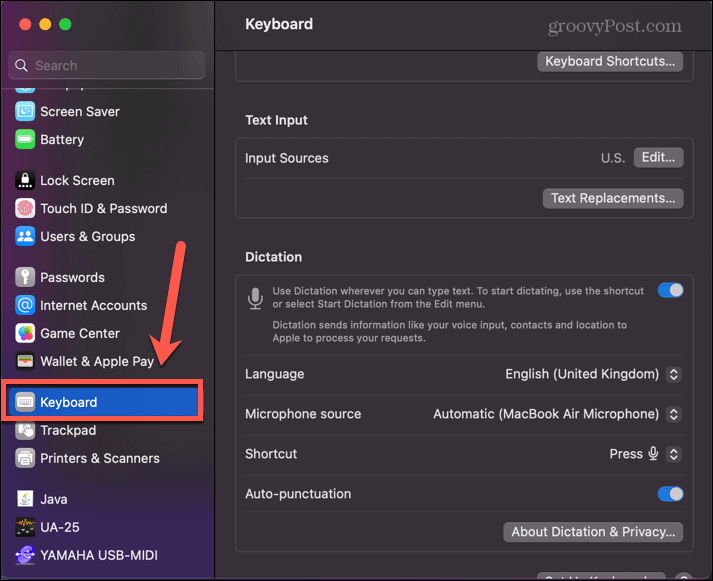
- Faites défiler jusqu'à Dictation section et bascule Utilisez la dictée partout où vous pouvez taper du texte sur.
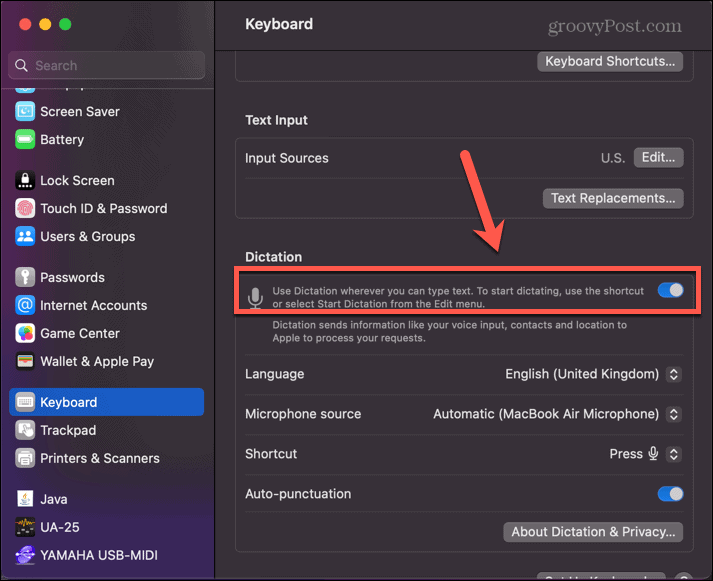
- Vous pouvez définir la langue de dictée, la source du microphone et activer ou désactiver la ponctuation automatique, ce qui vous évite d'avoir à dire "point" encore et encore.
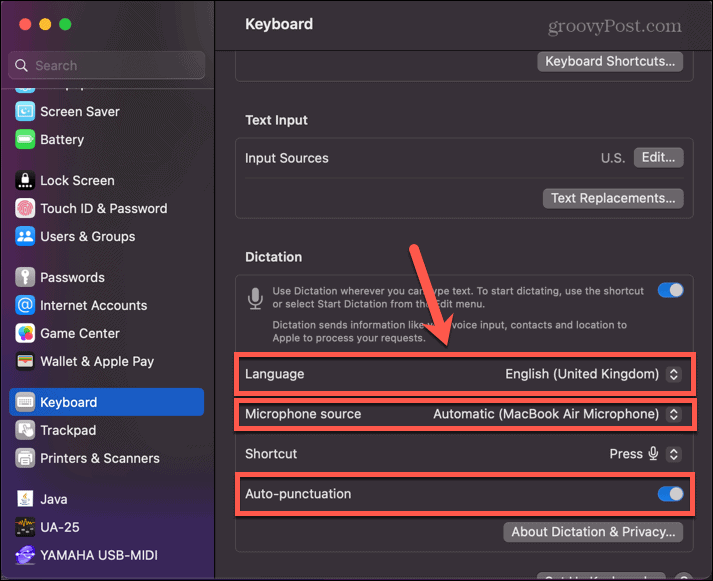
- Sélectionnez un raccourci que vous souhaitez utiliser pour activer la dictée en cliquant sur le Raccourci menu déroulant.
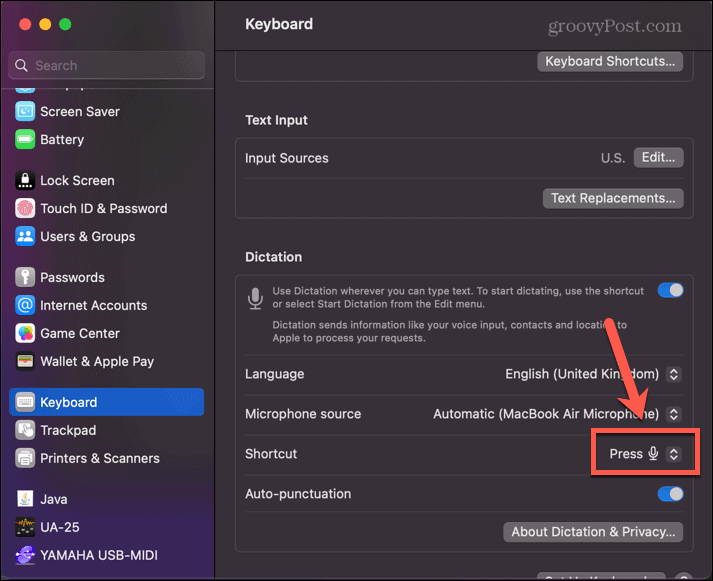
- Vous pouvez choisir l'une des options prédéfinies ou cliquer sur Personnaliser pour entrer votre propre raccourci clavier.
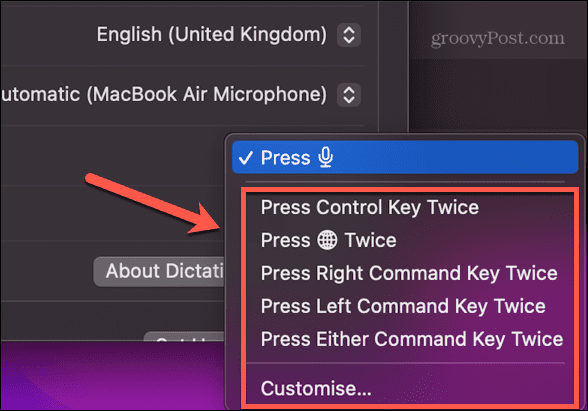
- Fermez les paramètres système et la dictée est prête à être utilisée sur votre Mac.
Comment démarrer la dictée sur un Mac
Une fois que vous avez activé la dictée sur votre Mac, vous êtes prêt à commencer à l'utiliser. Vous pouvez utiliser le raccourci que vous avez configuré ci-dessus (ou le raccourci par défaut si vous ne l'avez pas modifié) ou vous pouvez utiliser la barre de menus pour que votre Mac commence à écouter ce que vous dites.
Pour démarrer la dictée sur un Mac :
- Cliquez à l'endroit où vous voulez que votre texte apparaisse. Apple affirme que vous pouvez utiliser la dictée n'importe où sur votre Mac où vous pouvez saisir du texte, et cela semble être le cas.
- Appuyez sur le raccourci clavier que vous avez configuré lors de l'activation de la dictée, si vous l'avez fait. Si vous ne vous souvenez pas du raccourci que vous avez configuré, suivez les étapes de la section ci-dessus et recherchez le Raccourci paramètre.
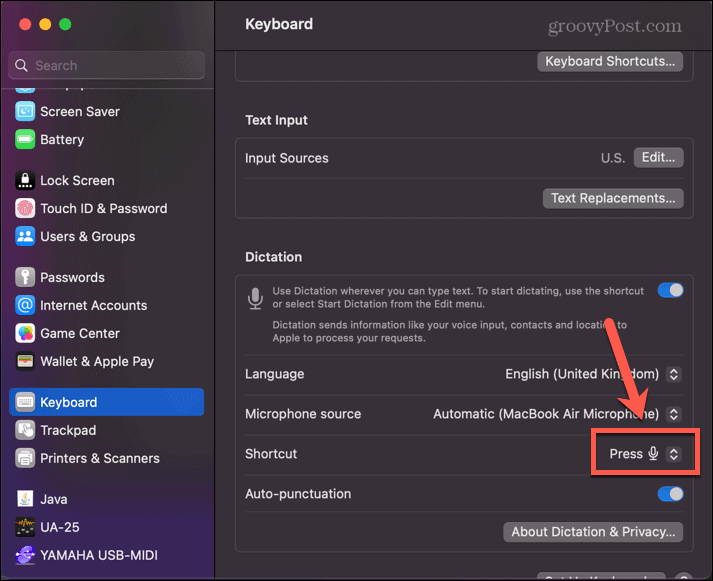
- Sinon, cliquez sur Modifier dans la barre de menus.
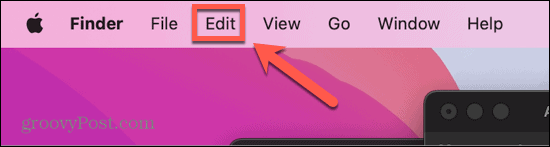
- Cliquez sur Démarrer la dictée.
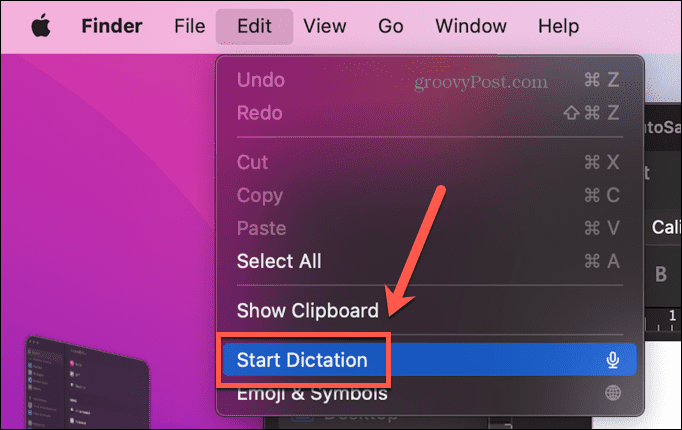
- L'icône du microphone apparaîtra, indiquant que votre ordinateur écoute votre voix. Vous pouvez maintenant commencer à dicter.
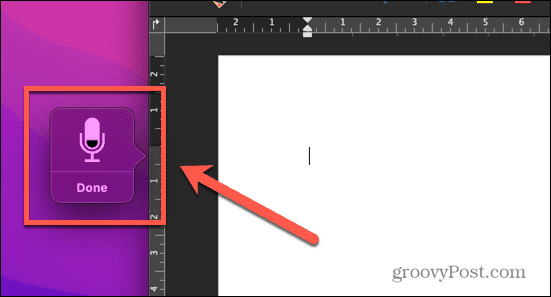
- Après 30 secondes d'inactivité, la dictée se terminera. Pour continuer à l'utiliser, vous devrez le redémarrer en utilisant l'une des méthodes ci-dessus.
Comment utiliser la dictée sur un Mac
Une fois la dictée activée et que vous l'avez déclenchée pour commencer à vous écouter, vous êtes prêt à commencer à dicter. Il existe quelques trucs et astuces que vous pouvez apprendre pour que votre texte ressemble exactement à ce que vous voulez.
Pour utiliser la dictée sur un Mac :
- Commencez à parler et votre Mac entrera le texte qu'il entend.
- Pour ajouter de la ponctuation à votre texte, prononcez le nom du symbole de ponctuation. Par exemple, pour ajouter une virgule, dites « virgule » puis continuez à dicter.
- Pour commencer une nouvelle ligne, dites "nouvelle ligne" et votre Mac devrait créer une nouvelle ligne de texte.
- Pour un nouveau paragraphe, dire "nouveau paragraphe" devrait commencer un nouveau paragraphe.
- Si vous devez taper quelque chose en majuscules, dites "tout en majuscule" et la phrase suivante devrait apparaître en majuscules. Dites "tout en majuscule" pour reprendre le formatage standard.
- Si vous ne voulez taper qu'un seul mot en majuscules, dites "tout en majuscules" et le mot suivant sera tout en majuscules, mais le mot suivant reviendra au format standard.
- Pour écrire une phrase dans la casse du titre, avec les mots pertinents de la phrase en majuscules, dites « majuscules activées », puis lorsque vous avez terminé, dites « majuscules désactivées » pour revenir au formatage standard.
- Si vous utilisez un Mac avec Apple Silicon, vous pouvez également insérer des emojis en utilisant votre voix. Dites "emoji voiture" ou "emoji aubergine" et l'emoji approprié sera inséré dans votre texte.
Certaines des autres commandes utiles que vous pouvez utiliser dans la dictée incluent :
- Crochet ouvert: [
- Fermez le crochet: ]
- Parenthèse ouverte: (
- Fermez la parenthèse: )
- Côlon: :
- Point-virgule: ;
- Citation: “
- Citation de fin: “
- Commencez le guillemet simple: ‘
- Fin du guillemet simple: ‘
- Ellipse: …
- Trait d'union: –
- Esperluette: &
- Astérisque: *
- Arobase: @
- Signe hashtag: #
- Signe égal: =
- Signe plus: +
- Signe moins: –
- Signe multiplicateur: X
- Signe supérieur à: >
- Moins de signe: <
- Signe dollar: $
- Smiley: :-)
Quelle est la qualité de la dictée sur Mac ?
Comme vous vous en doutez, la dictée sur Mac est loin d'être parfaite. La plupart du temps, vous obtiendrez une transcription exacte de ce que vous avez dit, mais vous serez souvent mal entendu.
Par exemple, lorsque j'ai essayé de dicter une phrase comprenant la phrase "les mots que je dis", j'ai en fait obtenu "les mots que le temps dit". Ce n'est pas la fin du monde, mais vous devez être prêt à apporter quelques modifications à votre texte car il est peu probable que la dictée rende les choses correctes à 100 %.
Cela dit, la ponctuation automatique fonctionne bien, ajoutant des virgules et autres signes de ponctuation principalement aux endroits appropriés. Essayer de créer de nouvelles lignes ou de nouveaux paragraphes ne fonctionne pas aussi bien. Très souvent, il y aura un décalage important entre le moment où vous demandez un nouveau paragraphe et celui qui apparaît dans votre texte. Cela peut vous amener à répéter la commande, ce qui vous amène à vous retrouver avec plusieurs espaces vides dans votre texte.
Cependant, si vous avez simplement confiance que votre commande finira par être exécutée, le nouveau paragraphe apparaîtra assez souvent là où vous le vouliez.
Devriez-vous utiliser la dictée sur Mac ?
C'est une question sans réponse définitive. Si vous n'êtes pas le meilleur dactylographe, l'utilisation de la dictée peut considérablement accélérer la quantité de texte que vous pouvez mettre sur la page. Vous devrez revenir en arrière et apporter des modifications, mais cela peut toujours signifier que vous obtenez votre texte fini beaucoup plus rapidement que vous ne le feriez en tapant une lettre à la fois sur votre clavier.
Cependant, si vous maîtrisez assez bien la frappe, il y a de fortes chances que vous finissiez par être frustré par les erreurs constantes qui apparaissent dans votre texte. Il peut également sembler un peu étrange de parler à haute voix à votre ordinateur et ce n'est pas quelque chose que vous pouvez faire dans un environnement bruyant.
J'ai essayé un test rapide avec les deux paragraphes qui commencent cette section et j'ai constaté qu'après être revenu et corriger les erreurs dans le texte dicté, l'utilisation de la dictée prenait environ 20 secondes de plus que pour le taper dehors. Il se peut qu'avec la pratique vous réduisiez quelque peu le nombre d'erreurs; votre Mac dictera tout ce que vous direz, donc si vous trébuchez sur vos mots, vous aurez tout un tas de modifications à apporter.
Le meilleur conseil est d'essayer la dictée et de voir si cela fonctionne pour vous. Ce n'est certainement pas parfait, mais vous trouverez peut-être qu'il est assez bon pour devenir votre méthode de saisie de texte de choix.
Plus de trucs et astuces Mac
Apprendre à utiliser la dictée sur un Mac vous donne une autre option dans la façon dont vous interagissez avec votre Mac. Il peut accélérer votre saisie de texte, même s'il est loin d'être parfait.
Il existe de nombreux autres conseils utiles pour vous aider à tirer le meilleur parti de votre Mac. Vous pouvez apprendre à effacer le dossier Récents si vous ne voulez pas que tous vos fichiers les plus récemment consultés continuent de s'afficher dans le Finder. Si vous utilisez les versions les plus récentes de macOS, vous pouvez apprendre comment utiliser Stage Manager sur Mac pour rendre le travail avec plusieurs applications plus facile et plus intuitif. Et si vous voulez travailler avec deux applications en même temps, apprendre comment utiliser l'écran partagé sur Mac est un must.



