Comment utiliser le concepteur PowerPoint
Microsoft Office Microsoft Powerpoint Power Point Bureau Héros / / June 11, 2023

Publié

Vos diaporamas vous semblent un peu fades? Apprenez à utiliser PowerPoint Designer pour créer rapidement des présentations professionnelles à l'aide de ce guide.
PowerPoint est un outil puissant pour créer des présentations d'aspect professionnel, mais la création de présentations qui ne semblent pas un peu ennuyeuses peut prendre beaucoup de temps. Il existe cependant un moyen plus rapide d'obtenir de superbes présentations: Concepteur PowerPoint.
Cet outil intégré peut vous aider à créer de superbes présentations même si vous n'avez aucune compétence en conception. Voici comment utiliser PowerPoint Designer.
Qu'est-ce que le Concepteur PowerPoint ?
PowerPoint Designer est un outil qui peut générer automatiquement des diapositives professionnelles pour vos présentations en fonction du texte ou des images que vous ajoutez à vos diapositives. L'intention est de vous permettre de créer des conceptions d'aspect professionnel sans avoir à passer beaucoup de temps à créer chaque mise en page de diapositives à partir de zéro. Cela fonctionne en générant une liste d'idées de conception que vous pouvez sélectionner pour votre présentation, en fonction du contenu de vos diapositives.
PowerPoint Designer continuera à faire des suggestions pendant que vous travaillez sur vos diapositives, vous permettant de ajoutez rapidement des idées de conception suggérées à votre présentation pour créer une présentation de haute qualité bien plus encore facilement.
Concepteur PowerPoint n'est disponible que pour Abonnés Microsoft 365. Si vous n'êtes pas abonné, vous ne verrez pas le bouton Designer dans PowerPoint.
Comment activer le concepteur PowerPoint
Vous pouvez activer et désactiver PowerPoint Designer en un clic. Vous pouvez également modifier les paramètres afin que PowerPoint affiche automatiquement les idées de conception pendant que vous travaillez.
Pour activer le Concepteur PowerPoint :
- Pour activer manuellement le Concepteur PowerPoint, sélectionnez le Conception menu.
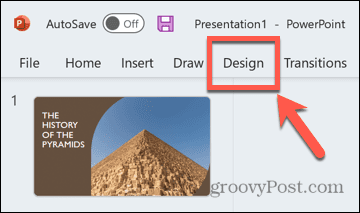
- Clique le Conception bouton dans le ruban.
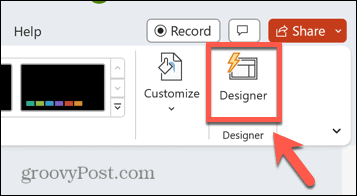
- Le panneau PowerPoint Designer apparaîtra à droite de l'écran.
- Pour activer PowerPoint Designer via les paramètres, cliquez sur le Déposer menu.
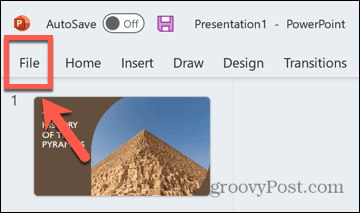
- Sélectionner Choix tout en bas de l'écran.
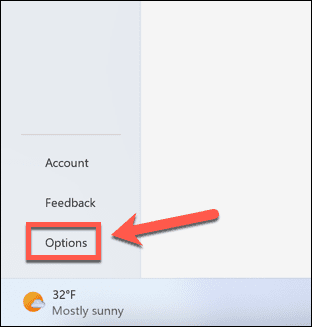
- Sous le Général onglet, faites défiler vers le bas et vérifiez Montrez-moi automatiquement des idées de conception.
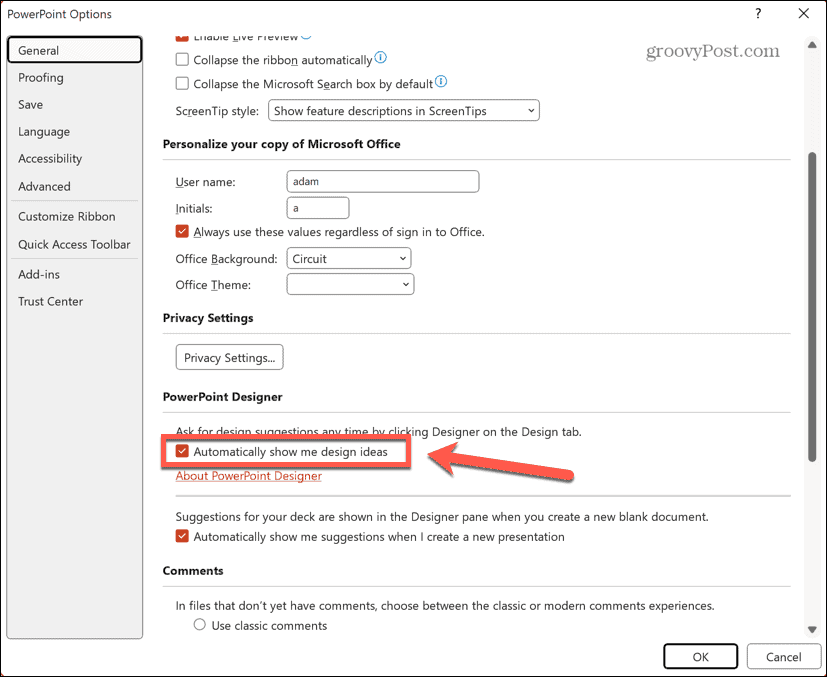
- Si PowerPoint Designer était déjà désactivé, vous devrez peut-être encore appuyer sur la Conception pour faire apparaître le panneau Concepteur PowerPoint.
Comment créer une diapositive de titre et un schéma de conception
Lorsque vous créez une nouvelle présentation dans PowerPoint, la première diapositive générée a la mise en forme d'un titre diapositive, avec des diapositives suivantes ajoutées à la présentation ayant un format différent pour la présentation générale contenu. Lorsque PowerPoint Designer est activé, lorsque vous ajoutez du texte à votre diapositive de titre, vous verrez des suggestions pour une conception de page de titre professionnelle.
Si vous sélectionnez l'un de ces modèles, un schéma de conception similaire sera appliqué à toutes les diapositives suivantes afin qu'elles correspondent au style de votre diapositive de titre. Cela vous aide à créer instantanément une présentation avec un aspect cohérent sans avoir à modifier vous-même les styles de diapositives.
Pour créer une diapositive de titre et un schéma de conception dans PowerPoint Designer :
- Ouvrez PowerPoint.
- Cliquez sur Présentation vierge.
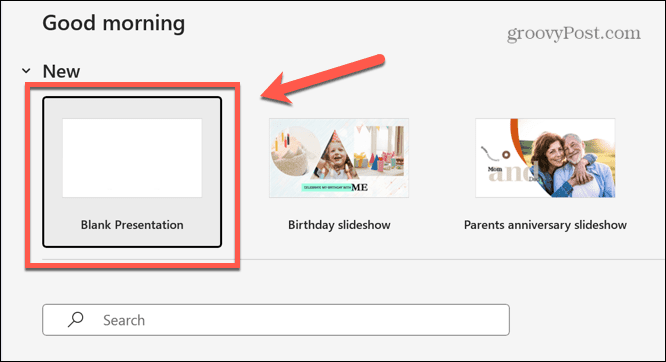
- Assurez-vous que PowerPoint Designer est activé en suivant les étapes de la section ci-dessus.
- Cliquez dans le Cliquez pour ajouter un titre zone de texte.
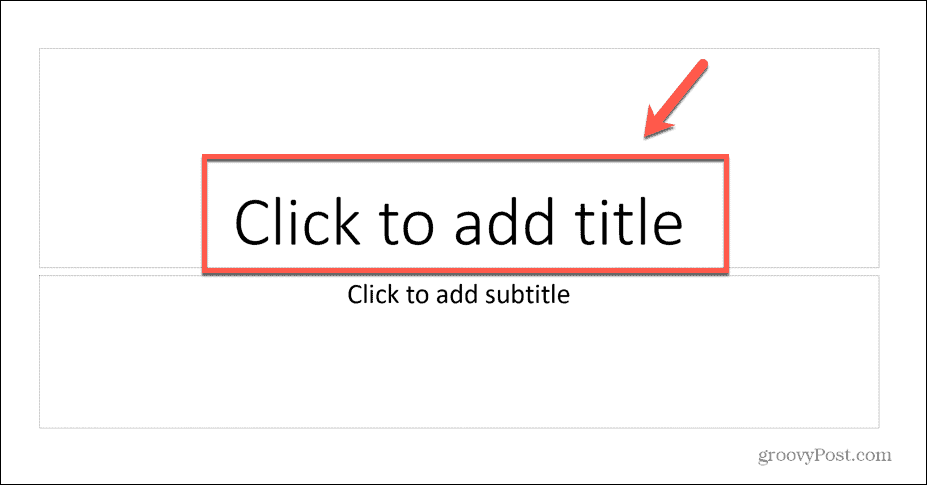
- Entrez le titre de votre présentation.
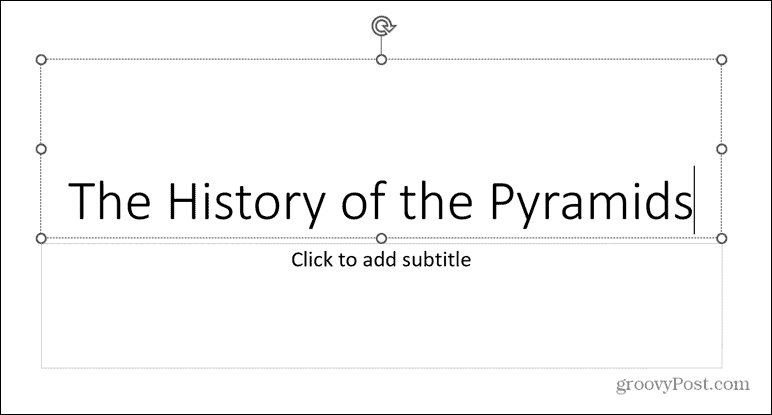
- Cliquez n'importe où en dehors de la zone de texte et PowerPoint Designer générera des idées de conception.
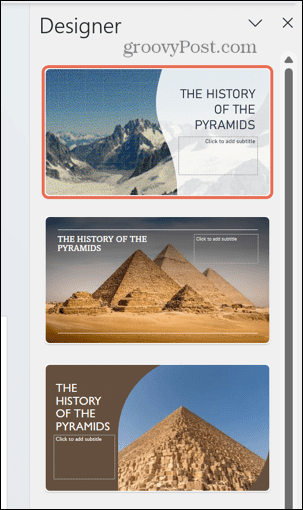
- Si vous n'êtes pas satisfait de l'une des suggestions, faites défiler vers le bas du volet et cliquez sur Voir plus d'idées de conception.
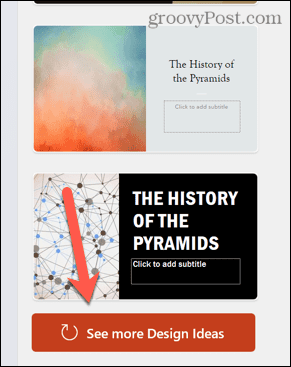
- Sélectionnez l'un des modèles de page de titre et le modèle sera appliqué à votre diapositive.
- Ajoutez une nouvelle diapositive en cliquant sur le Insérer menu.
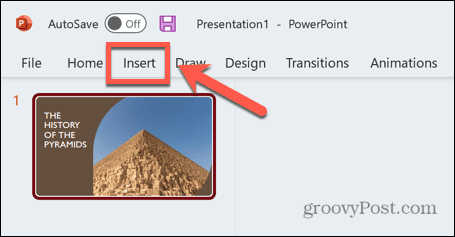
- Clique le Nouvelle diapositive bouton.
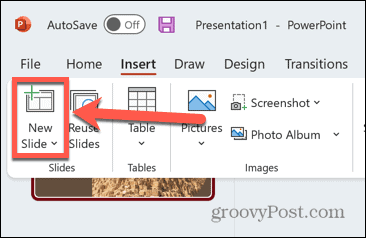
- Votre nouvelle diapositive aura automatiquement le même schéma de conception que votre page de titre.
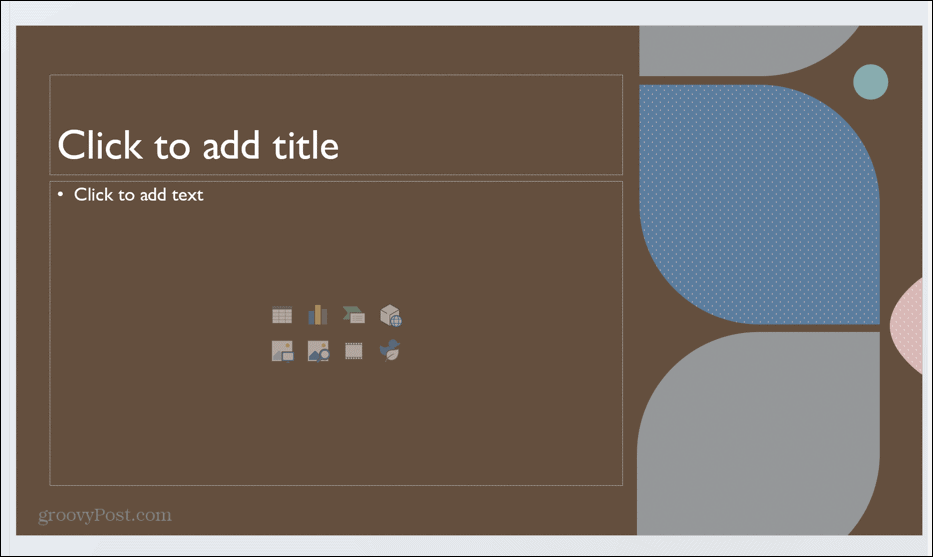
- Vous pouvez choisir parmi une gamme d'options pour ce schéma de conception dans le panneau Concepteur PowerPoint.
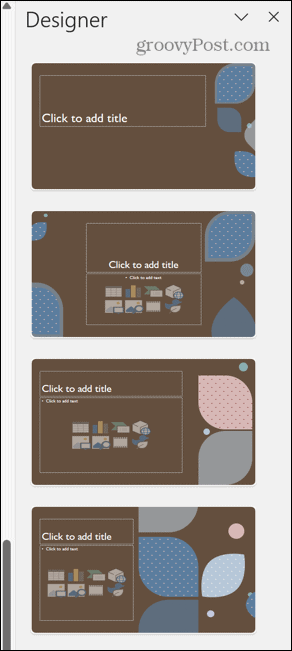
- Si vous revenez à la diapositive de votre page de titre, vous pouvez également choisir parmi une sélection de mises en page pour cette diapositive afin d'obtenir l'aspect exact que vous souhaitez.
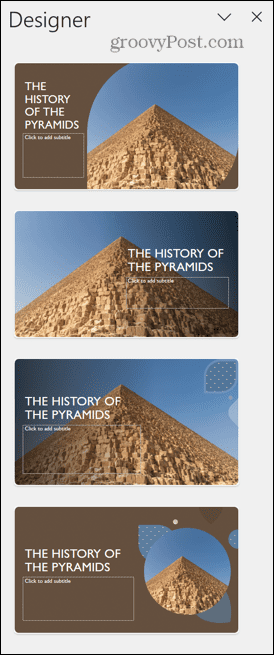
Comment utiliser des images dans PowerPoint Designer
Une fois que vous avez créé une page de titre et un schéma de conception pour votre présentation, vous pouvez commencer à ajouter du contenu à vos diapositives. Lorsque vous ajoutez des images à vos diapositives, PowerPoint Designer propose des idées pour les disposer dans un design professionnel.
Pour utiliser des images dans PowerPoint Designer :
- Pour ajouter des images à une diapositive, cliquez sur le Insérer menu.
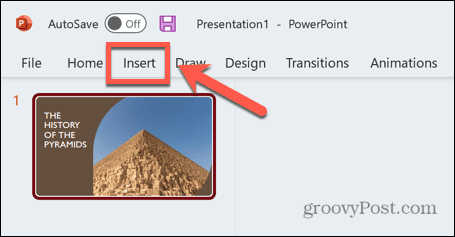
- Clique le Des photos bouton.
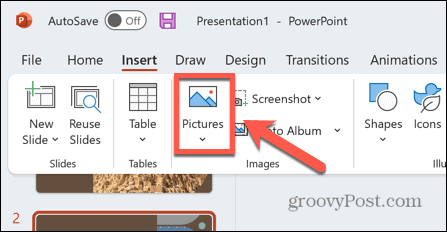
- Pour ajouter vos propres fichiers, sélectionnez Cet appareil.
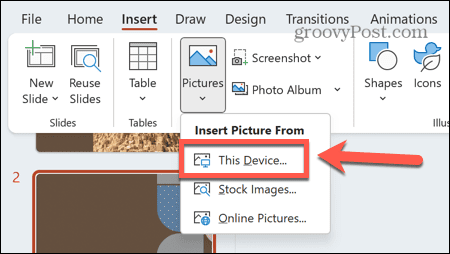
- Vous pouvez également ajouter des images à partir du Web en sélectionnant Photos en ligne.
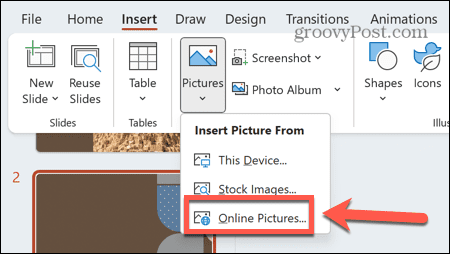
- Pour ajouter des images d'archives, sélectionnez Banque d'images.
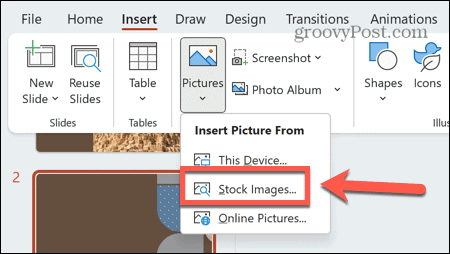
- Une fois que vous avez ajouté des images à votre diapositive, vous verrez des suggestions de dispositions de diapositives utilisant ces images.
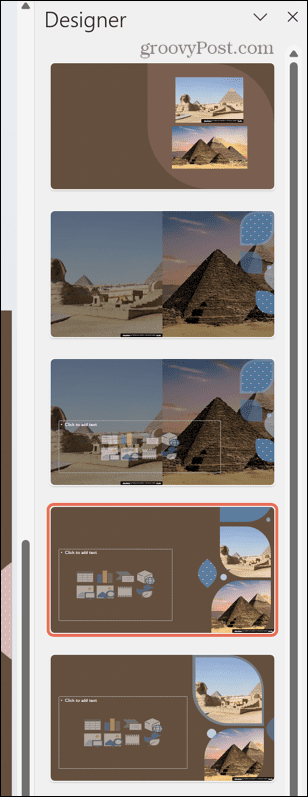
- Faites votre sélection et le design sera appliqué à votre diapositive.
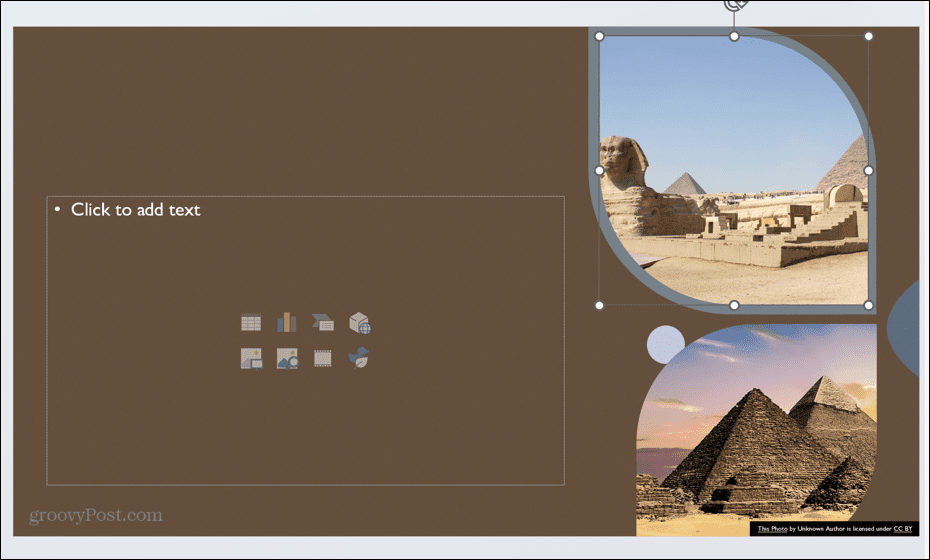
Comment créer des graphiques à partir de texte à l'aide de PowerPoint Designer
Vous pouvez également demander à PowerPoint Designer de générer des graphiques pour vous en fonction du texte que vous ajoutez à une diapositive. Par exemple, une liste à puces, un processus ou une chronologie peuvent être automatiquement convertis en une image graphique qui rend vos informations plus faciles à digérer.
Pour créer des graphiques à partir de texte dans PowerPoint Designer :
- Entrez du texte dans votre diapositive. Il peut s'agir d'une liste, d'un processus ou d'un calendrier.
- Si vous ajoutez une liste, PowerPoint Designer vous proposera des idées de conception pour transformer votre liste en graphiques.
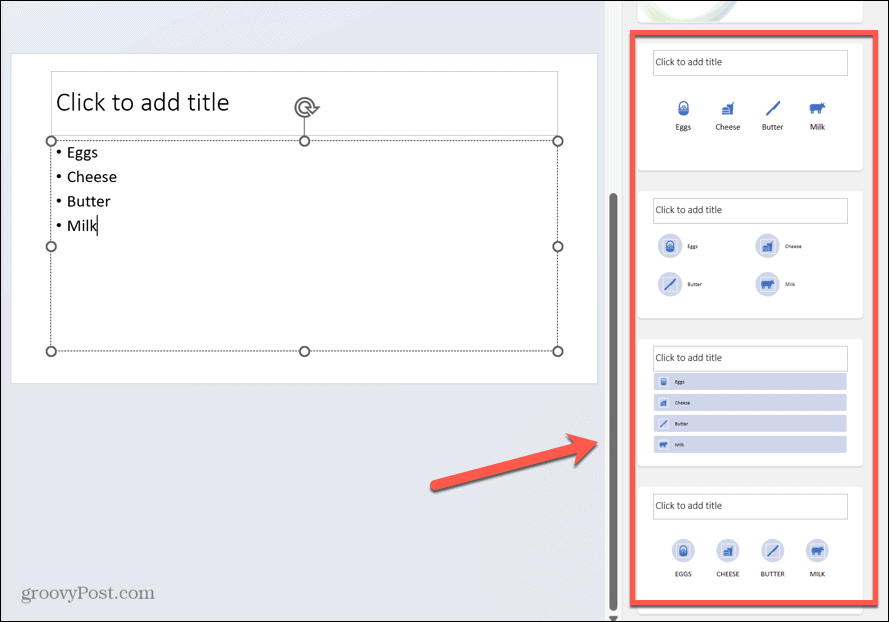
- Si vous n'aimez pas l'une des icônes suggérées dans l'idée de conception, cliquez sur l'icône.
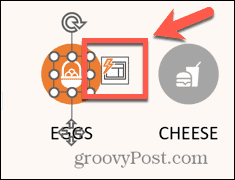
- Clique le Remplacez votre icône bouton.
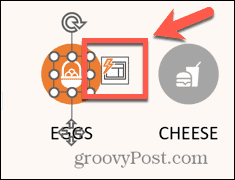
- Sélectionnez l'une des options ou cliquez sur Voir toutes les icônes.
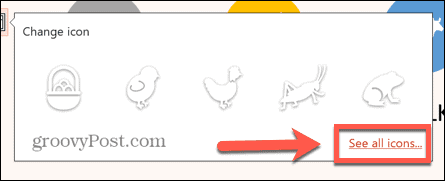
- Recherchez une icône et sélectionnez l'une des options.
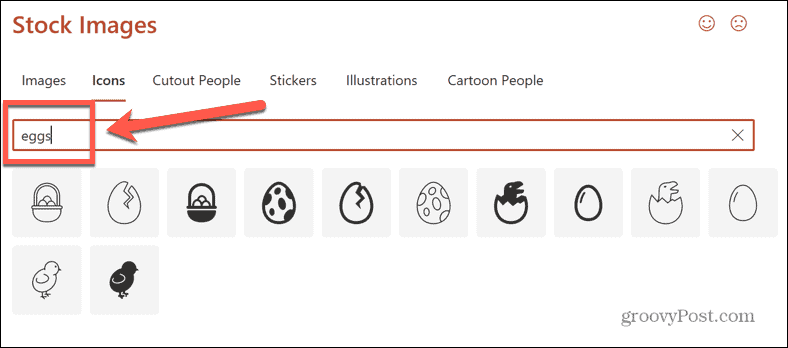
- Cliquez sur Insérer et votre icône est remplacée par votre nouveau choix.
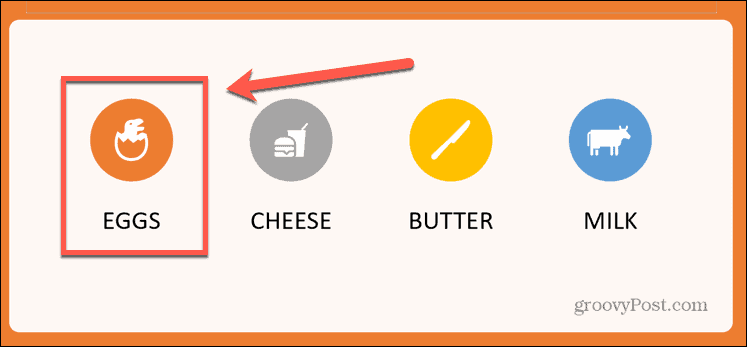
- Si vous ajoutez un processus, PowerPoint Designer vous proposera des idées de conception pour transformer votre processus en graphiques.
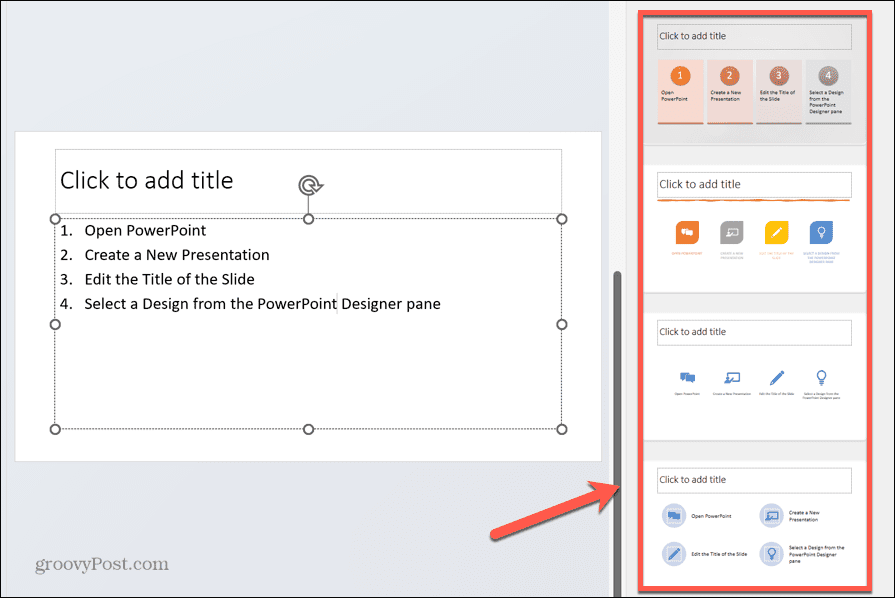
- Pour créer une chronologie, ajoutez votre chronologie sous forme de liste de texte.
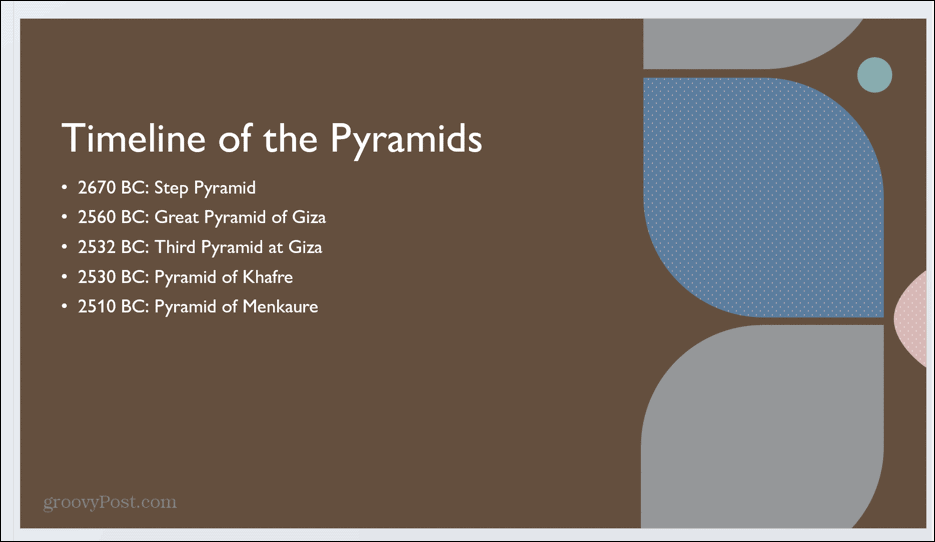
- Sélectionnez l'une des suggestions de PowerPoint Designer pour convertir votre texte en graphique chronologique.
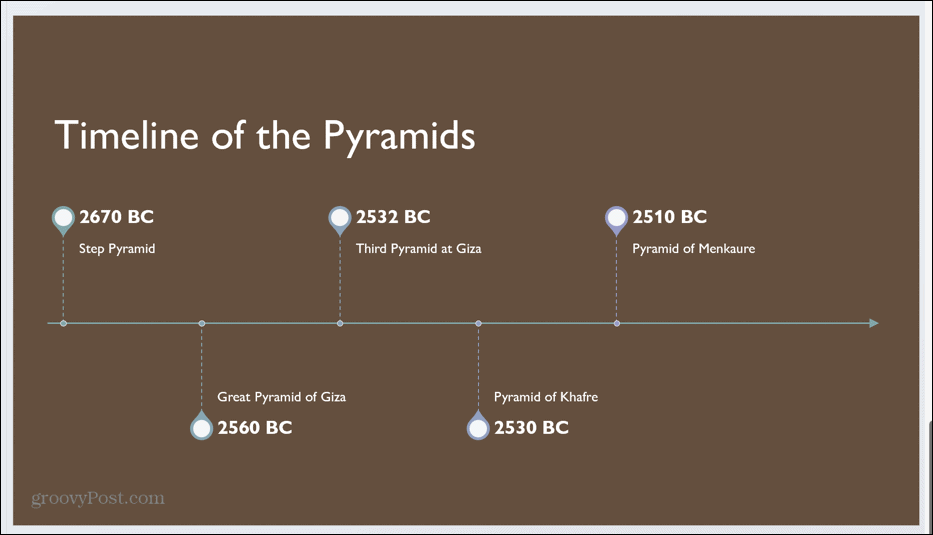
Comment ajouter des illustrations dans PowerPoint Designer
PowerPoint Designer peut également suggérer des illustrations pour vos diapositives en fonction du texte que vous saisissez. Ce sont des icônes PowerPoint qui peuvent être utilisées pour montrer clairement le thème de la diapositive que vous créez. Le concepteur peut également suggérer des images à utiliser dans vos diapositives.
Pour ajouter des illustrations dans PowerPoint Designer :
- Entrez du texte dans votre diapositive.
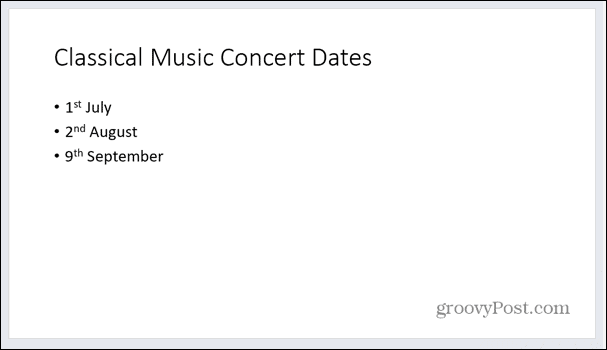
- Cliquez n'importe où ailleurs dans votre diapositive et PowerPoint Designer travaillera sur certaines suggestions.
- Ces suggestions peuvent inclure des images d'arrière-plan qui correspondent à votre texte.
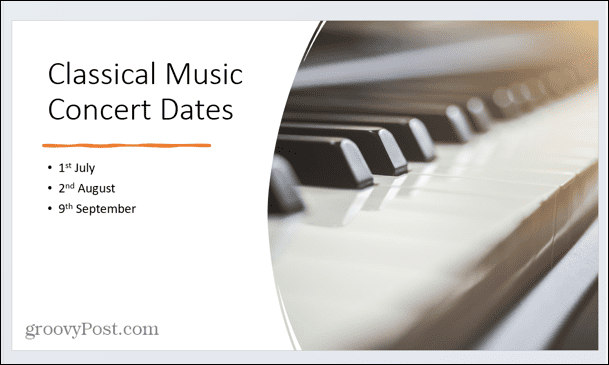
- PowerPoint Designer peut également suggérer des idées d'illustrations qui correspondent au texte de votre document.
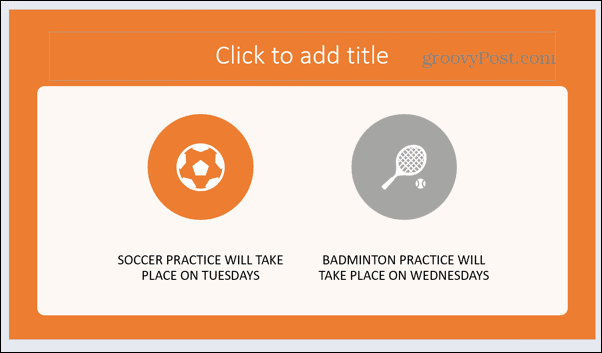
- Pour changer une icône, cliquez dessus puis cliquez sur le Remplacez votre icône bouton.
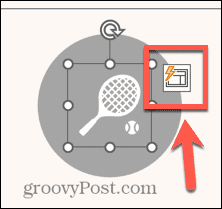
- Sélectionnez l'une des options ou cliquez sur Voir toutes les icônes pour choisir le vôtre.
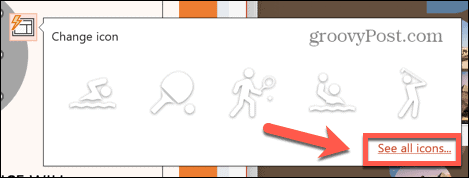
- Entrez un terme de recherche.
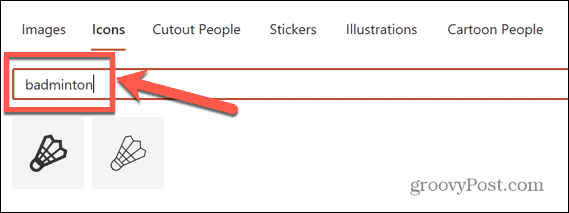
- Sélectionnez votre icône et cliquez Insérer.
- Votre icône va maintenant se mettre à jour.
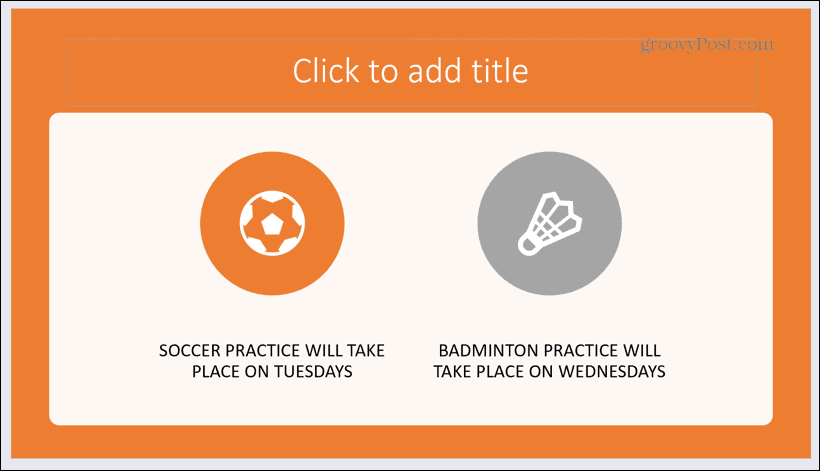
Comment désactiver le concepteur PowerPoint
Si vous décidez que vous ne voulez plus être distrait par le volet Concepteur PowerPoint, vous pouvez le désactiver de plusieurs manières.
Pour désactiver le Concepteur PowerPoint :
- Clique le Conception menu.
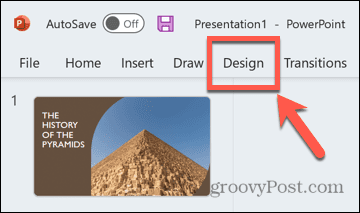
- Clique le Conception bouton dans le ruban.
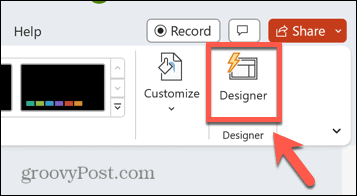
- Le panneau Concepteur PowerPoint devrait disparaître.
- Pour désactiver PowerPoint Designer via les paramètres, cliquez sur le Déposer menu.
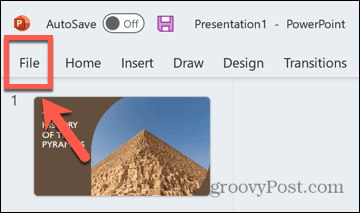
- Sélectionner Choix tout en bas de l'écran.
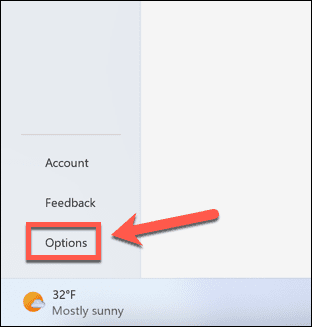
- Sous le Général onglet, faites défiler vers le bas et décochez Montrez-moi automatiquement des idées de conception.
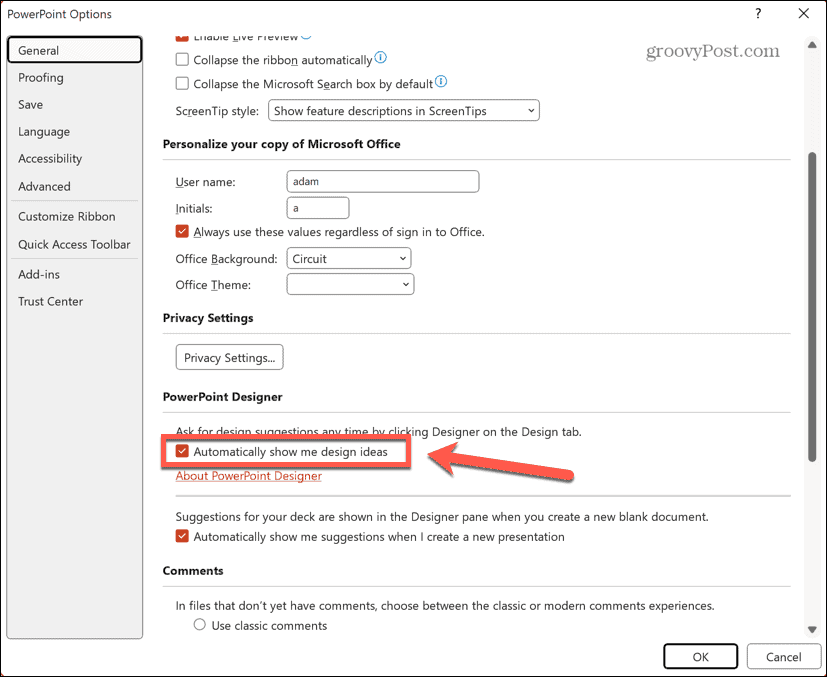
- Concepteur PowerPoint devrait maintenant s'éteindre.
Créer de meilleures présentations avec PowerPoint
Apprendre à utiliser PowerPoint Designer peut vous aider à créer des présentations professionnelles de haute qualité beaucoup plus rapidement que vous ne le pourriez sans lui. Bien que ce ne soit pas parfait, c'est un excellent moyen d'obtenir des idées de conception, et vous avez toujours le pouvoir d'apporter des modifications à ces conceptions si elles ne correspondent pas exactement à ce que vous voulez.
Il existe d'autres astuces PowerPoint utiles que vous pouvez apprendre, telles que masquage de texte dans une diapositive PowerPoint jusqu'à ce qu'il soit cliqué ou à l'aide du masque des diapositives PowerPoint pour changer l'apparence de toute votre présentation. Vous pouvez même convertir une présentation PowerPoint en Google Slides une fois que c'est fait.


