Comment supprimer les balises HTML dans Google Sheets
Feuilles Google Google Google Docs Héros / / June 08, 2023

Publié
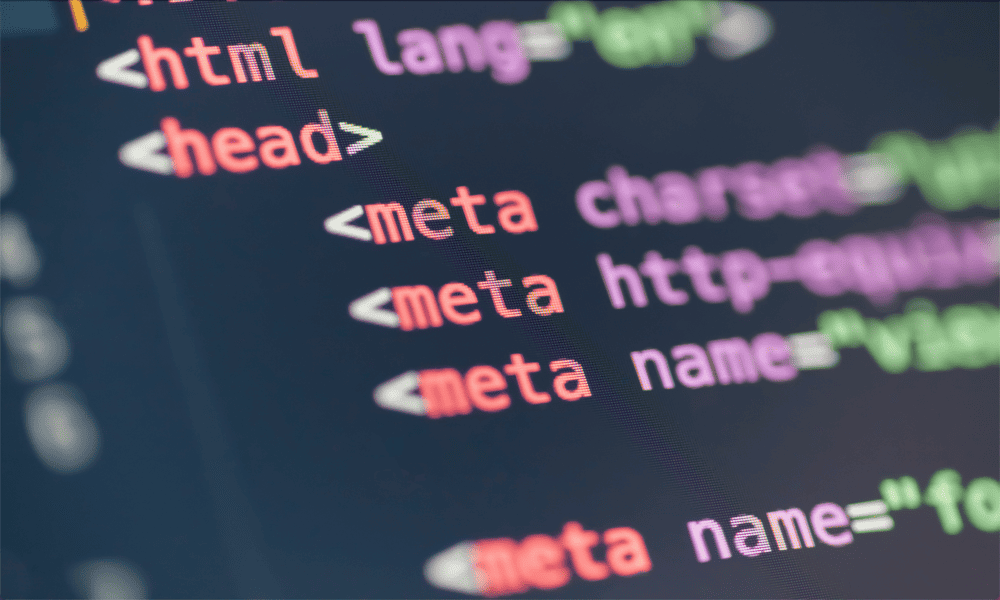
Si vous copiez des données de pages Web dans Google Sheets, cela peut inclure beaucoup de code HTML indésirable. Voici comment supprimer les balises HTML dans Google Sheets.
Google Sheets est un excellent moyen d'organiser et d'analyser des données. Comme tout bon logiciel, cependant, l'entrée de déchets est égale à la sortie de déchets. Si vous extrayez vos données d'autres sources, vous pouvez vous retrouver avec plus que ce que vous avez négocié; vous pouvez importer par inadvertance les informations que vous souhaitez, mais également un tas de balises HTML inutiles. Tant que vous ne vous débarrasserez pas de ces balises, vous ne pourrez pas faire grand-chose avec vos données.
Heureusement, il n'est pas trop difficile de supprimer toutes ces balises HTML et de laisser simplement les informations que vous souhaitez. Voici comment supprimer les balises HTML dans Google Sheets.
Que sont les balises HTML ?
Les balises HTML font partie du code HTML (HyperText Markup Language) qui indique à un navigateur Web comment afficher le contenu de ces balises. Par exemple, une balise HTML peut indiquer à votre navigateur d'afficher une section de texte en gras ou en italique, d'aligner le texte au centre ou de créer un cadre dans lequel le contenu peut être intégré.
Ces balises HTML prennent toujours le même format. Ils commencent par le nom de la balise entre crochets, comme
Lorsque vous copiez des données à partir d'une page Web, ainsi que les valeurs que vous souhaitez copier, vous pouvez également copier par inadvertance ces balises HTML. Ceux-ci ne vous sont pas utiles dans votre feuille de calcul, vous voudrez donc les supprimer et laisser simplement les informations que vous souhaitez réellement.
Comment supprimer des balises HTML dans Google Sheets à l'aide d'une formule
Vous pouvez créer une formule qui examinera une cellule, supprimera toutes ses balises HTML et renverra tout ce qui reste. La cellule d'origine restera intacte, mais la nouvelle cellule aura toutes les balises HTML supprimées, ne laissant que les données souhaitées. Vous pouvez créer cette formule pour une cellule, puis l'appliquer rapidement à plusieurs cellules.
Pour supprimer des balises HTML à l'aide d'une formule dans Google Sheets :
- Sélectionnez la cellule à côté de votre première cellule qui comprend des balises HTML.
- Entrez ce qui suit :
=REGEXREPLACE(
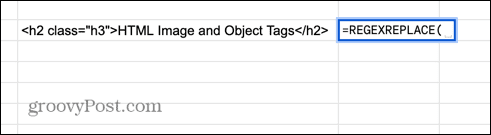
- Sélectionnez la cellule contenant votre code HTML.
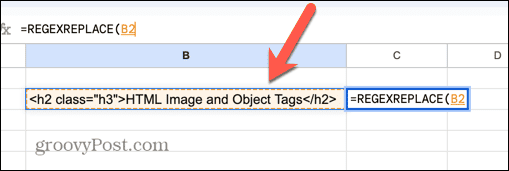
- Tapez une virgule, puis :
"]+>","")

- Presse Entrer et les balises HTML doivent être supprimées de vos données.

- Pour appliquer la formule à d'autres cellules, cliquez et maintenez la poignée de glissement dans le coin inférieur de la cellule.
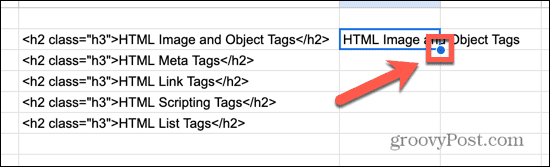
- Faites glisser vers le bas sur les cellules dans lesquelles vous souhaitez copier la formule.
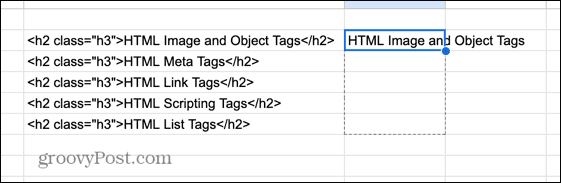
- Release et la formule seront copiées dans ces cellules et supprimeront les balises HTML de vos données restantes.
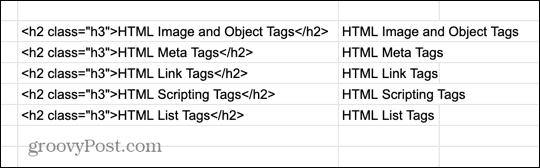
Cette formule fonctionne en utilisant le REGEXREPLACE fonction. Cette fonction vous permet de remplacer une partie d'une chaîne par une chaîne différente. Vous fournissez le texte à remplacer en sélectionnant la cellule contenant les balises HTML.
Vous fournissez ensuite une expression régulière que la fonction recherchera. Dans ce cas, l'expression régulière est :
]+>
Cette expression recherche une chaîne qui commence par un crochet angulaire ouvert, contient au moins un caractère qui n'est pas un crochet angulaire et se termine par un crochet angulaire fermé. Comme nous l'avons vu précédemment, puisque toutes les balises HTML commencent et se terminent par des chevrons, cette expression régulière trouvera toutes les instances de ces balises.
La dernière partie de la formule remplace toutes les occurrences de correspondances pour l'expression régulière par rien du tout. Étant donné que toutes les balises HTML sont remplacées par rien, tout ce qui reste est le texte restant.
Comment supprimer des balises HTML dans Google Sheets à l'aide de Rechercher et remplacer
L'un des défauts de cette méthode est que, bien qu'elle supprime les balises HTML de vos données, elle crée une nouvelle colonne de données et vous laisse également les données balisées d'origine. Si vous supprimez les données d'origine, les nouvelles valeurs supprimées disparaîtront également, car la formule n'a rien à faire.
Tu peux copier et coller vos données en tant que valeurs, mais ce n'est pas l'idéal. Une alternative consiste à utiliser Rechercher et remplacer pour supprimer les balises HTML de vos cellules et laisser le résultat dans la même cellule.
Pour supprimer des balises HTML à l'aide de la fonction Rechercher et remplacer dans Google Sheets :
- Clique le Modifier menu.
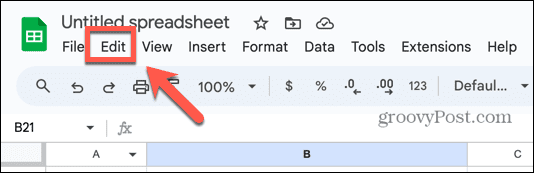
- Sélectionner Trouver et remplacer.
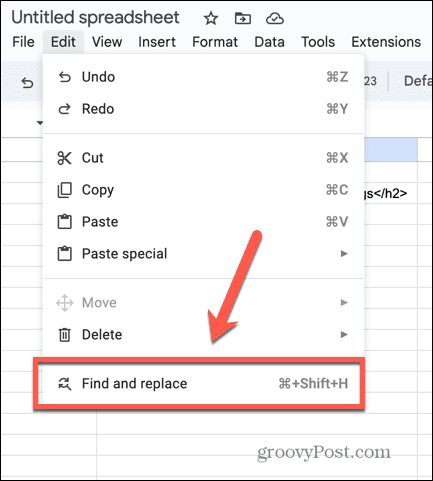
- Dans le Trouver champ, entrez la même expression régulière que nous avons utilisée dans notre formule :
]+>
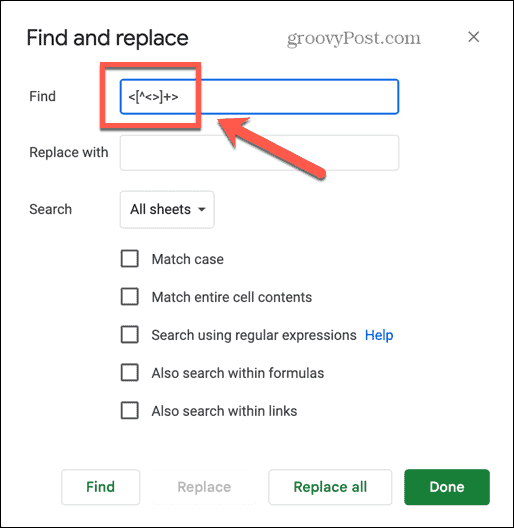
- Veiller à ce que Recherche à l'aide d'expressions régulières est cochée, sinon, Rechercher et remplacer recherchera le texte exact de notre expression régulière.
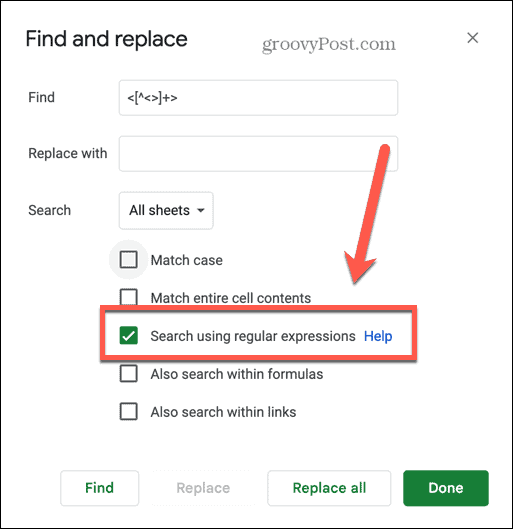
- Cliquez sur Remplace tout.
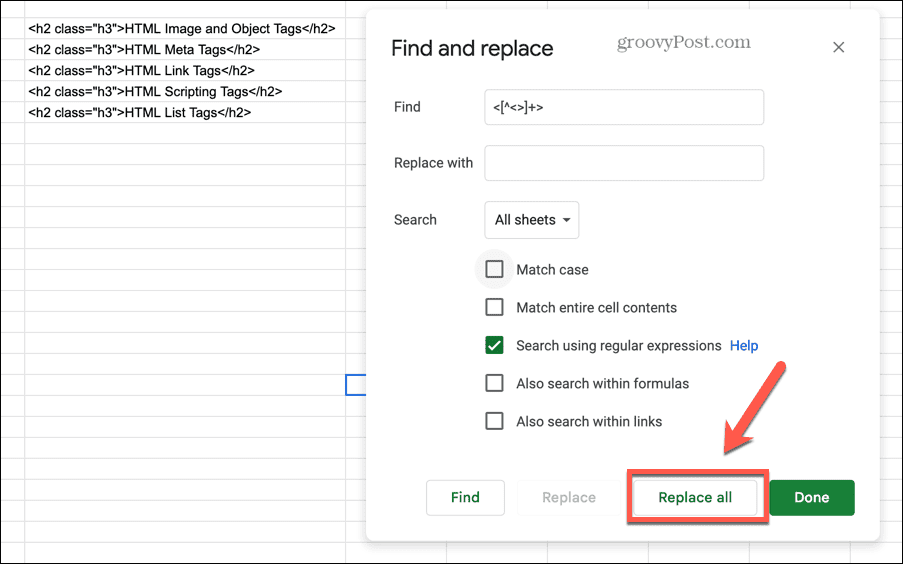
- Les balises HTML devraient disparaître, ne laissant que contenir les données que vous souhaitez.
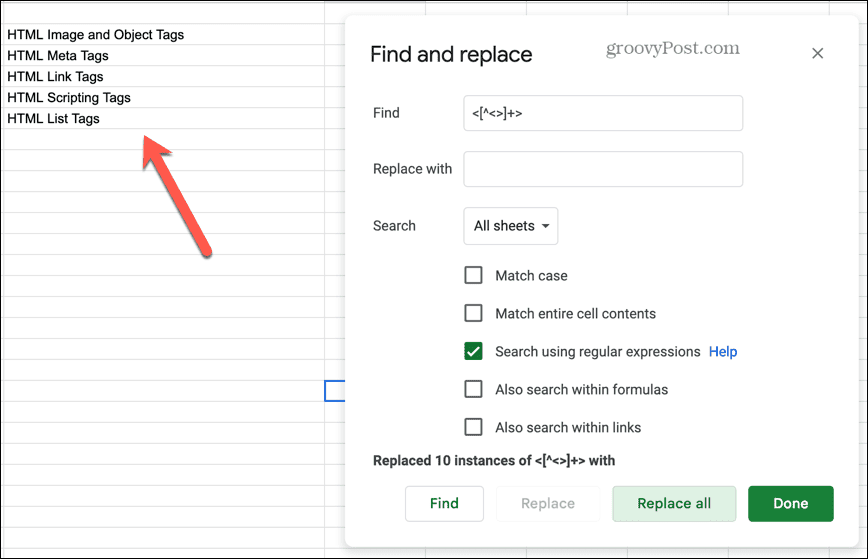
En savoir plus sur Google Sheets
Apprendre à supprimer les balises HTML dans Google Sheets vous évite de perdre des heures à modifier manuellement toutes vos données pour supprimer les balises indésirables. En utilisant l'une des méthodes ci-dessus, vous pouvez rapidement vous débarrasser des balises et laisser simplement les données dont vous avez besoin. La possibilité d'utiliser des expressions régulières est une véritable bouée de sauvetage ici; cela vaut vraiment la peine d'en savoir plus sur RegEx, car cela peut vous faire gagner énormément de temps.
Il existe de nombreux autres conseils et astuces Google Sheets utiles que vous pouvez apprendre. Si vous essayez de suivre le temps, vous pouvez apprendre comment utiliser les horodatages dans Google Sheets. Si vos formules ne vous donnent pas les résultats souhaités, vous pouvez apprendre comment afficher des formules dans Google Sheets afin que vous puissiez les vérifier pour les erreurs. Et si vous souhaitez utiliser les données d'un autre document, vous pouvez apprendre à interroger une autre feuille dans Google Sheets.



