Comment créer des en-têtes de lettre dans Word
Microsoft Office Microsoft Word Bureau Héros Mot / / June 06, 2023

Publié
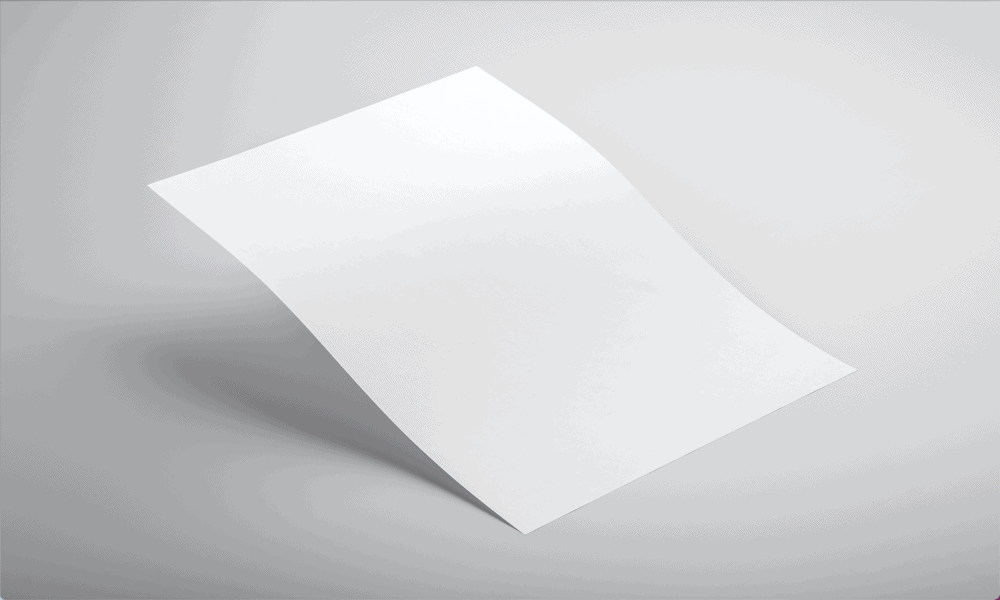
Si vous souhaitez donner à vos documents un aspect plus professionnel, vous pouvez ajouter un en-tête. Apprenez à créer des en-têtes de lettre dans Word ici.
Un papier à en-tête est un moyen simple mais efficace de donner à vos documents un aspect plus professionnel. En ajoutant un logo d'entreprise, le nom de votre entreprise et même des informations de contact, vous pouvez appliquer une image de marque cohérente sur tous vos documents afin que les gens sachent toujours à qui ils ont affaire.
Un en-tête n'a pas besoin d'être compliqué - vous pouvez facilement créer un en-tête simple directement dans Word. Si vous souhaitez donner à vos documents un aspect plus professionnel, découvrez ci-dessous comment créer des en-têtes de lettre dans Word.
Qu'est-ce qu'un en-tête ?
Comme son nom l'indique, un en-tête est l'en-tête en haut d'une lettre. Pour les entreprises, un papier à en-tête est l'occasion de fournir des informations utiles sur vos documents. Par exemple, les en-têtes de lettre peuvent inclure le nom et le logo de l'entreprise, l'adresse de contact et d'autres informations de contact pertinentes.
Un papier à en-tête vous permet d'appliquer votre image de marque de la même manière sur tous vos documents. Vous pouvez enregistrer l'en-tête en tant que modèle et utiliser ce modèle lorsque vous créez chaque nouveau document. De cette façon, toute votre correspondance aura exactement le même en-tête, donnant un aspect professionnel et cohérent.
Comment créer un en-tête dans Word
Vous pouvez créer des en-têtes simples directement dans Word. Si vous avez un logo d'entreprise, vous pouvez ajouter cette image à votre en-tête. Si vous n'avez pas de logo d'entreprise, vous pouvez utiliser une image stock qui représente votre entreprise à la place. La quantité d'informations supplémentaires que vous souhaitez ajouter dépend de vous, mais rappelez-vous que vous ne voulez pas que votre en-tête soit trop chargé.
Pour créer un en-tête dans Word :
- Ouvrez un nouveau document Word.
- Clique le Voir menu.
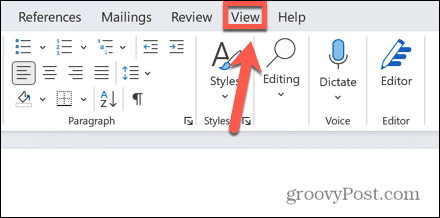
- Veiller à ce que Mise en page d'impression est sélectionné.
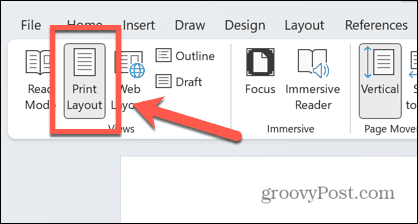
- Clique le Insérer menu.
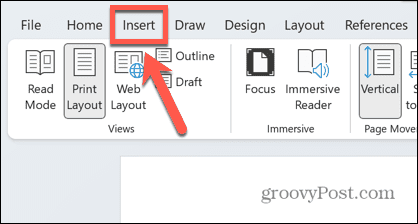
- Sélectionner Entête.
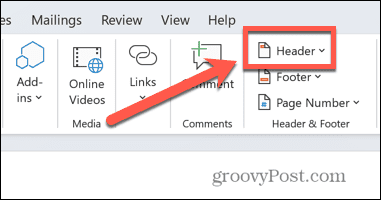
- Choisissez l'une des options prédéfinies ou sélectionnez Blanc pour concevoir votre papier à en-tête à partir de zéro.
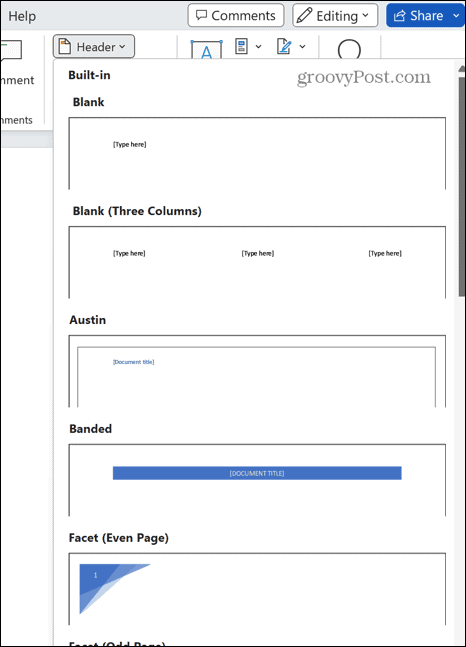
- Vous voudrez peut-être que votre en-tête n'apparaisse que sur la première page de vos documents. Dans ce cas, vérifiez le Première page différente case à cocher sous la En-tête et pied de page menu.
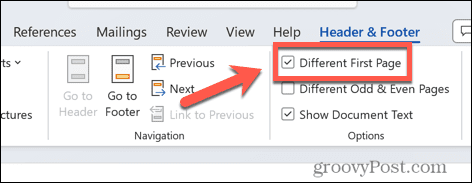
- Si vous avez choisi le préréglage Blank, vous verrez [Écrivez ici] en surbrillance dans votre en-tête.
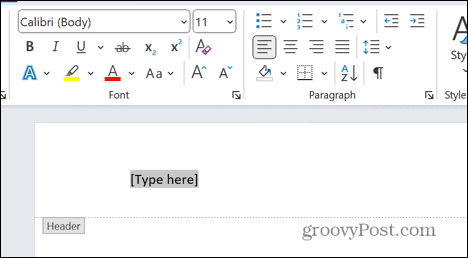
- S'il n'est pas déjà inclus dans l'image de votre logo, saisissez le nom de votre entreprise.
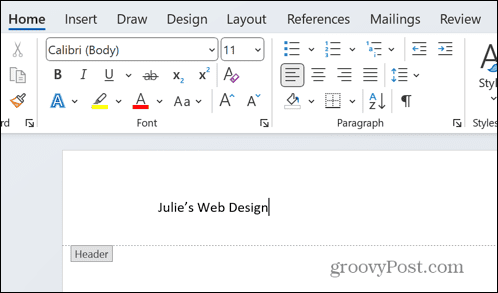
- Mettez votre texte en surbrillance et sous le Maison menu, utilisez les outils de police pour modifier le type de police, la taille, la couleur, le style, etc. Si vous utilisez votre propre logo, choisissez un style de police et une couleur qui correspondent ou complètent votre logo.
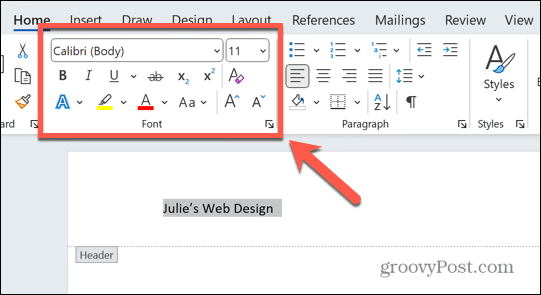
- Utilisez les outils d'alignement pour positionner votre texte où vous le souhaitez.
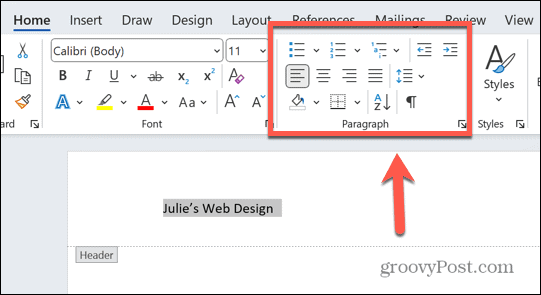
- Pour ajouter une image à votre en-tête, cliquez sur le Insérer menu, en veillant à ce que vous travailliez toujours dans votre en-tête.
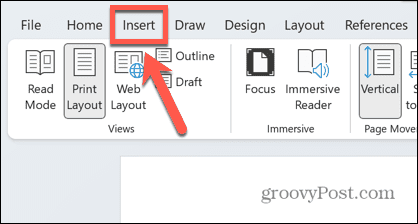
- Sélectionner Des photos.
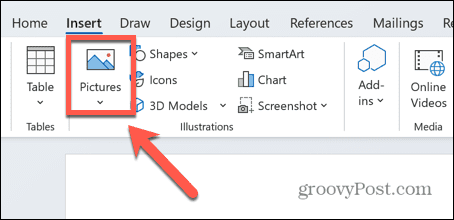
- Pour ajouter votre propre image de logo enregistrée, choisissez Cet appareil et accédez à l'emplacement de votre fichier d'image de logo.
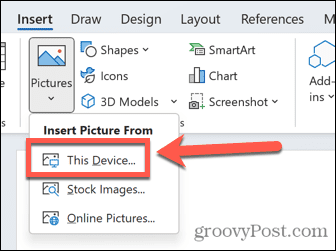
- Si vous souhaitez ajouter une photo ou une icône de stock, sélectionnez Banque d'images.
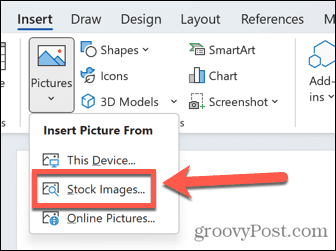
- Pour ajouter une image en ligne, sélectionnez Photos en ligne.
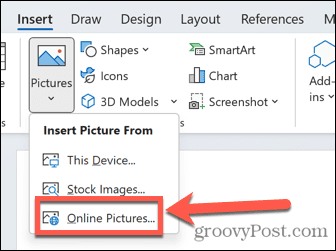
- Une fois votre image insérée, cliquez sur le Options de mise en page icône.
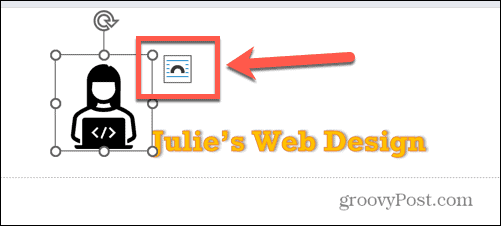
- Sélectionnez l'une des options d'habillage du texte.
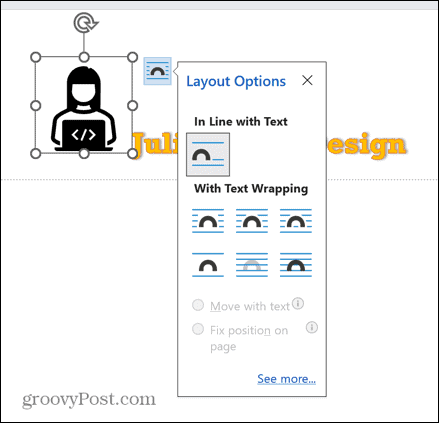
- Cliquez et faites glisser votre image pour la placer où vous le souhaitez.
- Cliquez et maintenez l'une des poignées pour redimensionner votre image.
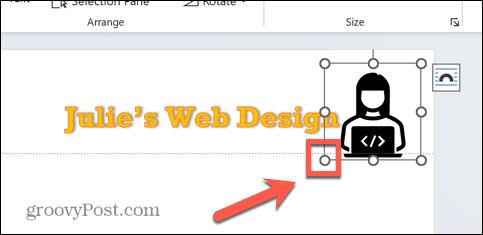
- Avec l'image sélectionnée, utilisez le Graphique outils sous le Format graphique menu pour modifier la couleur de remplissage, le contour et les effets.
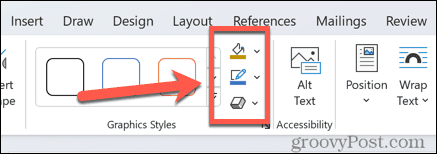
- Jouez avec votre conception jusqu'à ce que vous ayez une mise en page qui vous convienne.
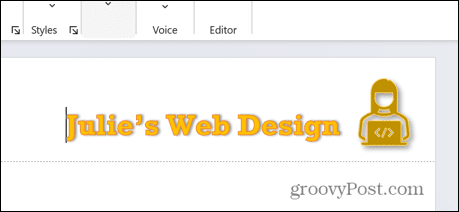
- Vous pouvez ajouter des informations supplémentaires telles que les coordonnées en cliquant sur Insertion > Zone de texte.
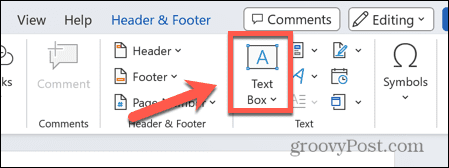
- Ajoutez le texte et modifiez-le pour qu'il corresponde au style du reste de votre en-tête.

- Lorsque vous avez terminé la conception, cliquez sur Fermer l'en-tête et le pied de page sous le En-tête et pied de page menu.
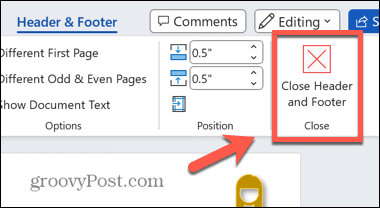
Comment enregistrer un en-tête en tant que modèle
Si vous êtes satisfait du papier à en-tête que vous avez créé, vous voudrez le sauvegarder. Cela vous fera gagner du temps - vous n'aurez pas besoin de recréer votre en-tête à partir de zéro à chaque fois ou de réutiliser et de réécrire le même modèle de document.
Au lieu de cela, vous pouvez enregistrer votre en-tête en tant que modèle Word. Vous pouvez ensuite utiliser le modèle pour créer de nouveaux documents incluant votre en-tête.
Pour enregistrer votre en-tête Word en tant que modèle :
- Clique le Déposer menu.
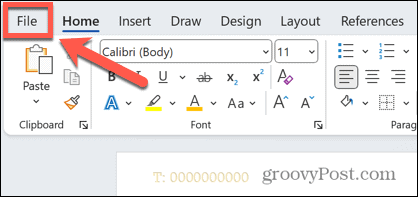
- Sélectionner Enregistrer sous dans le menu de gauche.
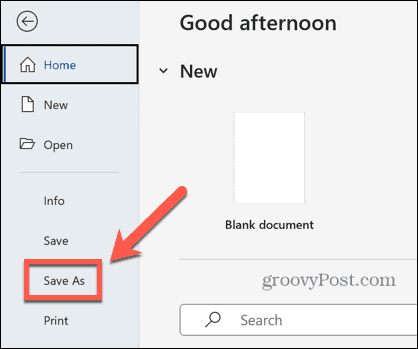
- Sélectionnez un emplacement pour enregistrer votre modèle.
- Donnez un nom à votre modèle.
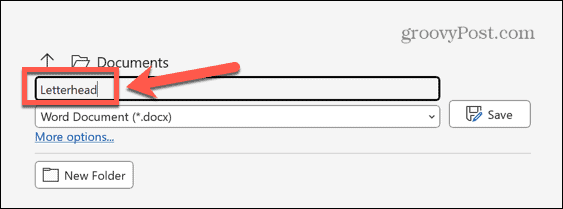
- Clique le Type de document menu déroulant.
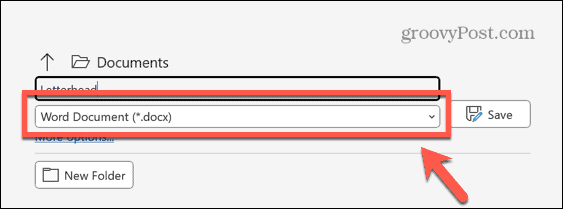
- Sélectionner Modèle Word (*.dotx).
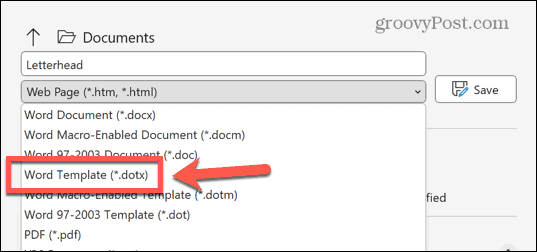
- Cliquez sur Sauvegarder.
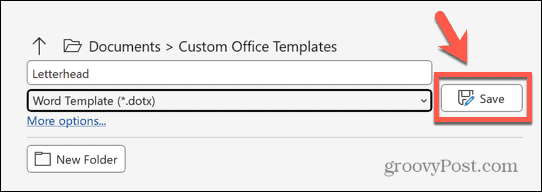
- Votre modèle est maintenant enregistré.
Comment créer un nouveau document qui utilise votre en-tête enregistré
Une fois que vous avez enregistré votre modèle, vous pouvez utiliser pour créer de nouveaux documents qui utilisent votre en-tête. Ces documents seront vierges mais auront déjà votre conception de papier à en-tête en place.
Pour créer un nouveau document à partir de votre modèle de papier à en-tête :
- Clique le Déposer menu.
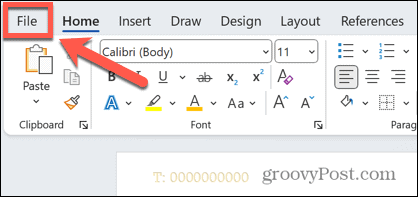
- Sélectionner Nouveau dans le menu de gauche.
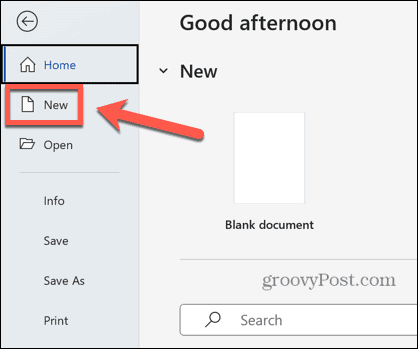
- Cliquez sur Personnel.
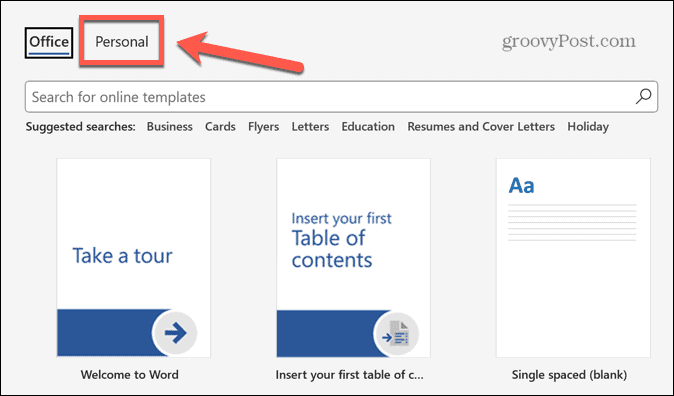
- Sélectionnez votre modèle de papier à en-tête.
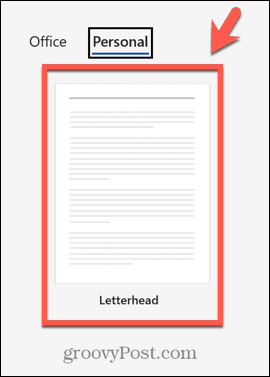
- Un nouveau document vierge sera créé, avec votre en-tête déjà en place.
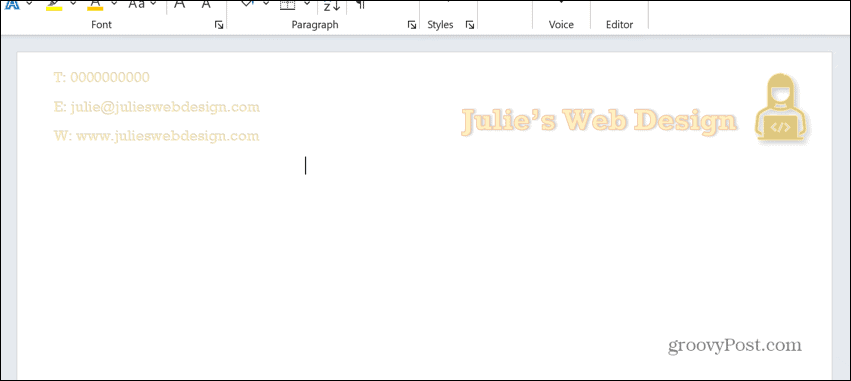
- Vous pouvez modifier et enregistrer le document normalement.
Création de nouveaux documents Word
Savoir comment créer des en-têtes de lettre dans Word vous permet de donner à vos documents un aspect plus professionnel et d'appliquer une marque cohérente à tous. N'oubliez pas que votre en-tête ne doit pas être trop distrayant - moins c'est définitivement plus.
Il existe plein d'autres astuces pour améliorer vos documents Word. Tu peux apprendre comment retourner une image dans Word si votre logo est orienté dans le mauvais sens. Vous pouvez apprendre à désactiver la repagination en arrière-plan dans Word si des documents volumineux commencent à pendre. Et si vous n'êtes pas fan de la virgule d'Oxford, vous pouvez désactiver la vérification des virgules Oxford pour aider à maintenir votre santé mentale.
