Comment réparer "Le point d'arrêt d'exception a été atteint" sur Windows 11
Microsoft Windows 11 Héros / / June 05, 2023

Publié

Pendant que vous travaillez sur votre PC Windows 11, vous pouvez voir l'exception point d'arrêt a été atteint erreur. Corrigez-le à l'aide de ce guide.
Lors de l'exécution d'une session sur Windows 11, vous pouvez rencontrer "le point d'arrêt de l'exception a été atteint” lors d'un arrêt, d'un redémarrage ou du lancement d'une application.
La cause de l'erreur peut être difficile à cerner, mais vous pouvez prendre des mesures pour résoudre le problème. L'erreur, généralement accompagnée d'un (0x80000003) code, Windows vous informe qu'un problème s'est produit lors de l'exécution d'une application ou d'un processus.
Si vous rencontrez cette erreur, vous pouvez suivre des étapes de base et plus avancées pour la résoudre.
Désactiver les applications de démarrage problématiques
Si vous obtenez une erreur d'une application au démarrage, il est important de désactiver l'application de démarrage sur Windows 11. Si vous savez quelle(s) application(s) génère l'erreur, vous pouvez la désactiver dès le démarrage.
Mais si vous n'êtes pas sûr, vous pouvez désactiver toutes les applications de démarrage sans affecter le processus de démarrage de Windows.
Pour désactiver les applications de démarrage sur Windows 11 :
- appuie sur le Clé Windows et ouvert Paramètres.
- Sélectionner applications dans la colonne de gauche et cliquez sur le Commencez options à droite.
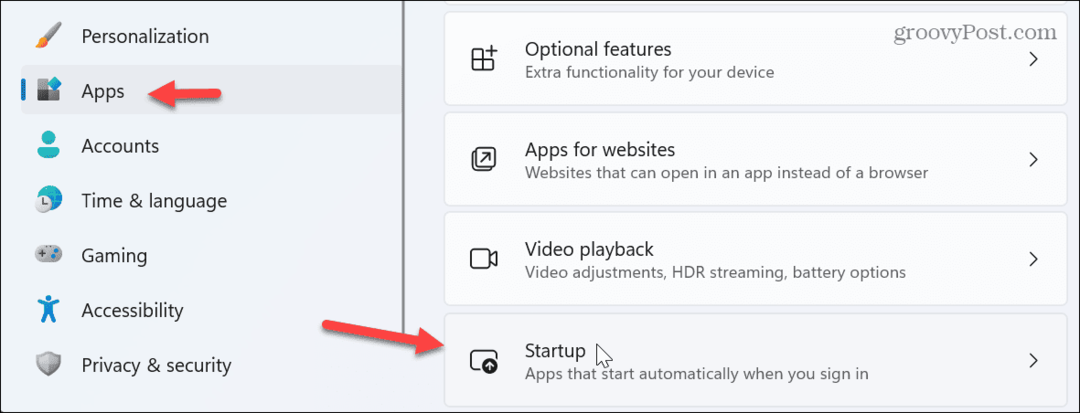
- Trier les applications par Nom, Statut, ou Impact sur le démarrage, et désactivez le commutateur à côté de l'application que vous souhaitez désactiver.
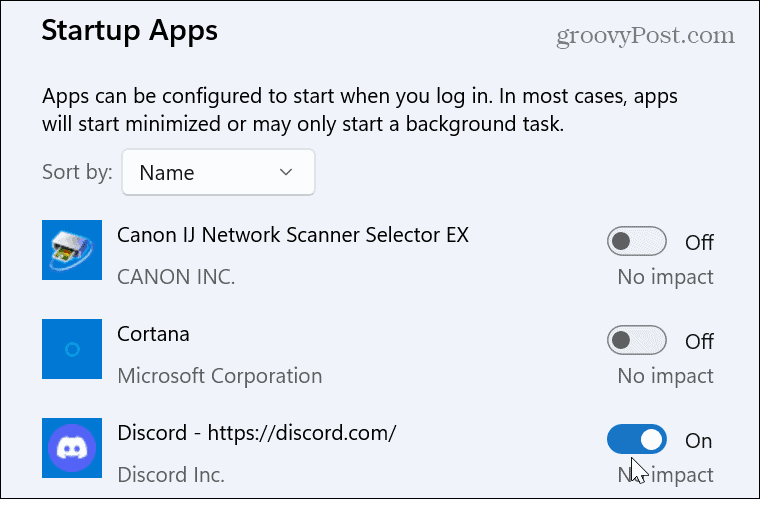
- Fermez les paramètres et redémarrer Windows 11 pour vérifier que l'erreur a été résolue.
Réinitialiser ou réparer l'application
Si l'erreur persiste, vous devrez peut-être réinstaller l'application problématique. Cependant, avant de passer par ce processus, vous pourrez peut-être vous débrouiller en réinitialisant ou en réparant l'application.
Pour réinitialiser ou réparer des applications sur Windows 11 :
- Ouvrir Paramètres > Applications > Applications installées.
- Localisez l'application qui affiche l'erreur. Notez que vous pouvez rechercher l'application en tapant son nom dans le champ de recherche supérieur.
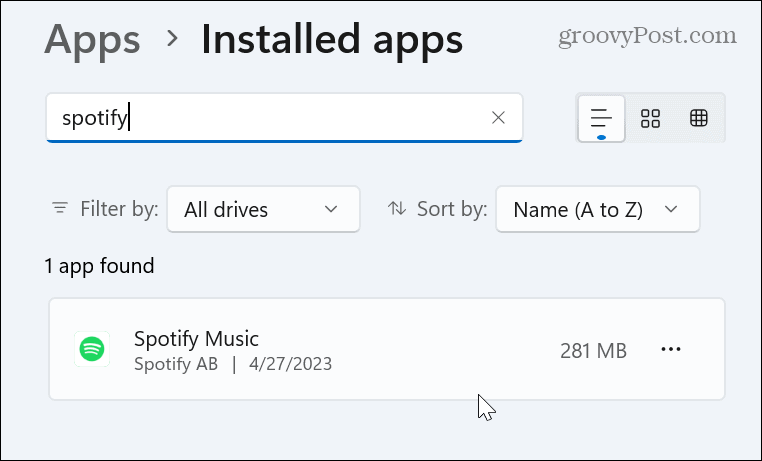
- Clique le trois points à côté de l'application et sélectionnez Options avancées dans le menu disponible.
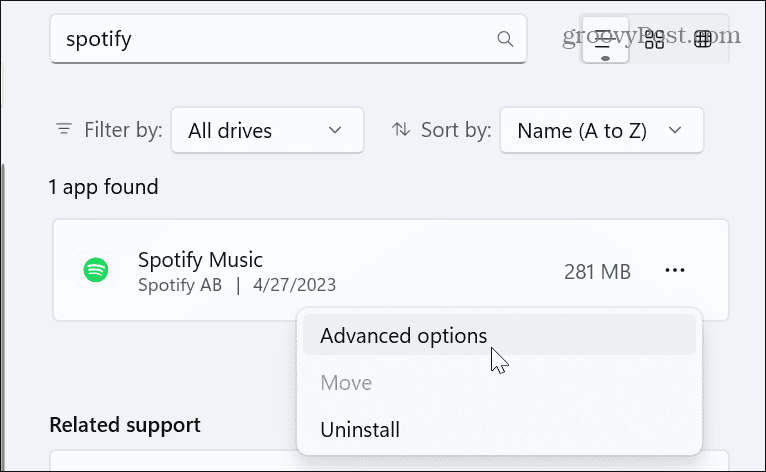
- Faites défiler jusqu'à Réinitialiser section à droite et cliquez sur le Réparation bouton. Une barre de progression apparaîtra pendant la réparation et vous verrez une coche à côté du bouton une fois terminée.
- Si la réparation ne fonctionne pas, essayez une réinitialisation en cliquant sur le Réinitialiser bouton.
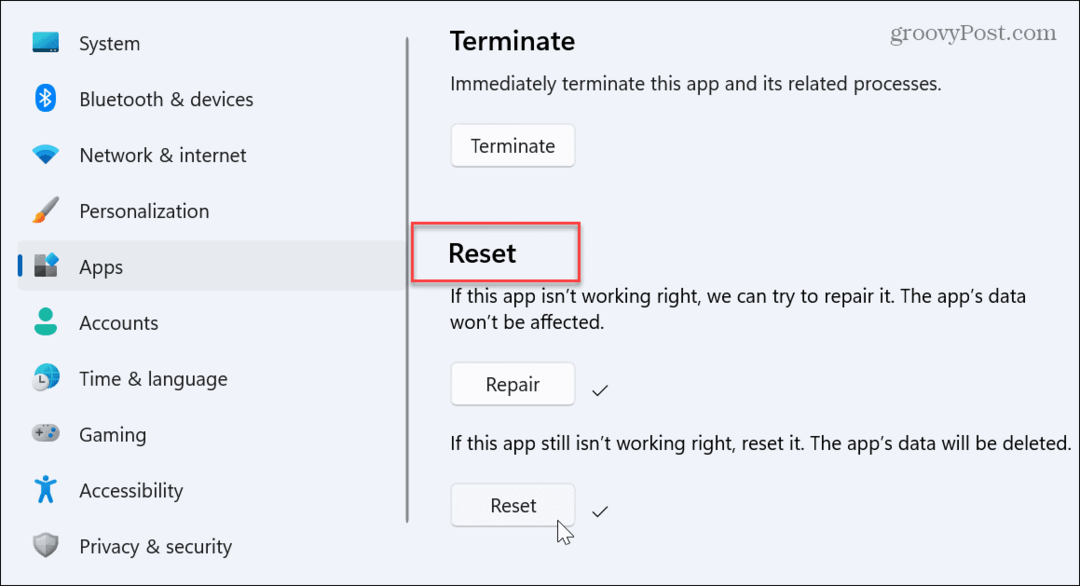
- Une fois les actions de réparation et de réinitialisation terminées, redémarrez votre système.
- Si vous continuez à obtenir l'erreur, réinstaller l'application.
Rechercher les erreurs de disque dur
L'erreur "Le point d'arrêt de l'exception a été atteint" peut apparaître en raison de secteurs défectueux sur votre disque dur. Heureusement, vous pouvez exécuter un Analyse de l'utilitaire CHKDSK qui détectera et réparera les erreurs de lecteur.
Pour exécuter CHKDSK sur Windows 11 :
- appuie sur le Clé Windows, Rechercher PowerShell, et sélectionnez le Exécuter en tant qu'administrateur option.
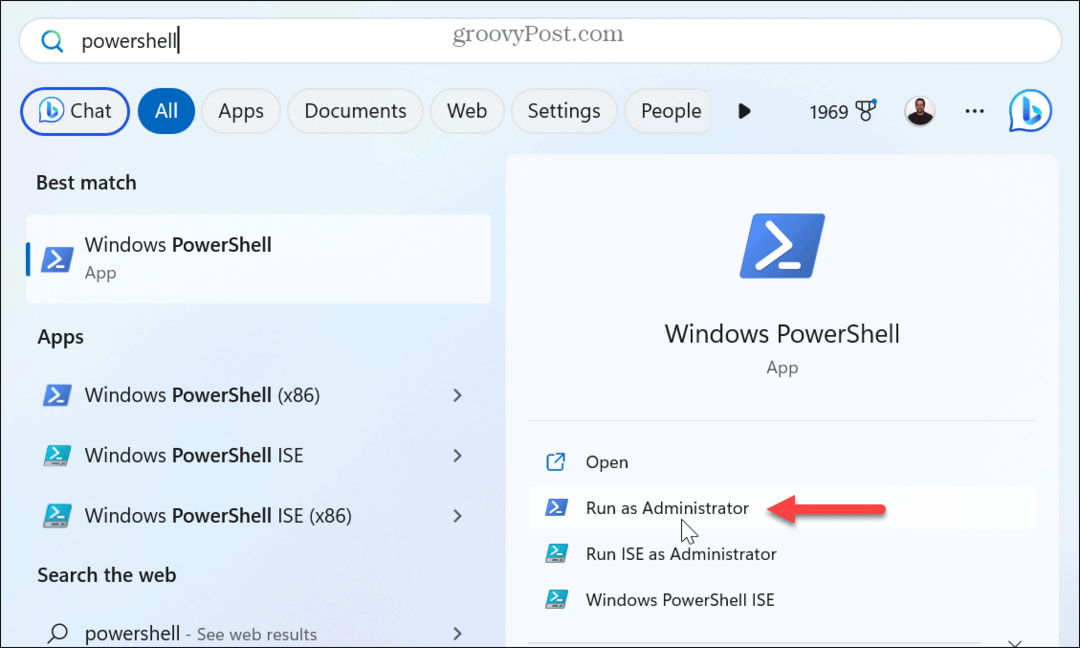
- Lorsque le terminal apparaît, tapez la commande suivante et appuyez sur Entrer:
chkdsk c: /f /r
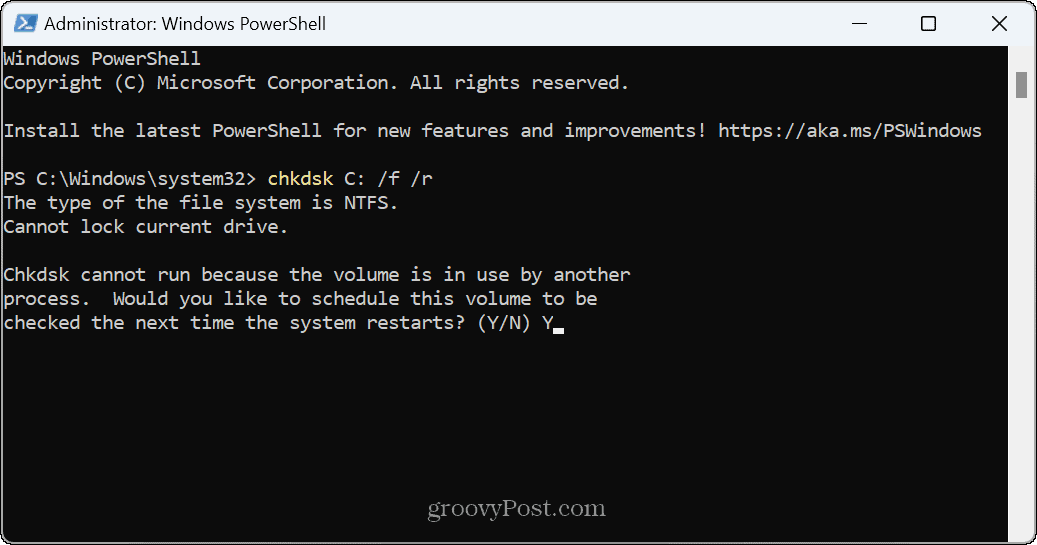
- Entrer Oui dans l'invite, vous demandant si vous souhaitez que l'analyse s'exécute au redémarrage du système.
- Fermez PowerShell, enregistrez votre travail et redémarrez votre PC. L'utilitaire CHKDSK analysera votre lecteur à la recherche d'erreurs et les réparera au début du processus de démarrage. Vous le verrez s'exécuter en bas de l'écran.
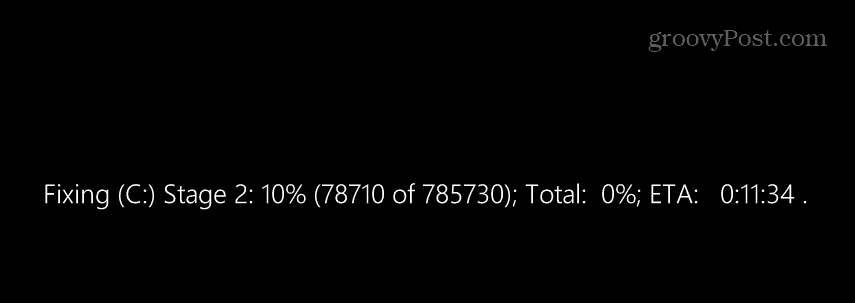
Exécutez des analyses DISM et SFC
Une autre cause de l'erreur de point d'arrêt peut être des fichiers système corrompus ou manquants. Vous pouvez généralement résoudre ce problème en exécution d'analyses SFC et DISM sur votre PC. Ces analyses rechercheront et répareront tous les fichiers Windows manquants ou endommagés.
Pour exécuter des scans SFC et DISM sous Windows 11 :
- appuie sur le Clé Windows, Rechercher PowerShell, et cliquez sur le Exécuter en tant qu'administrateur option.
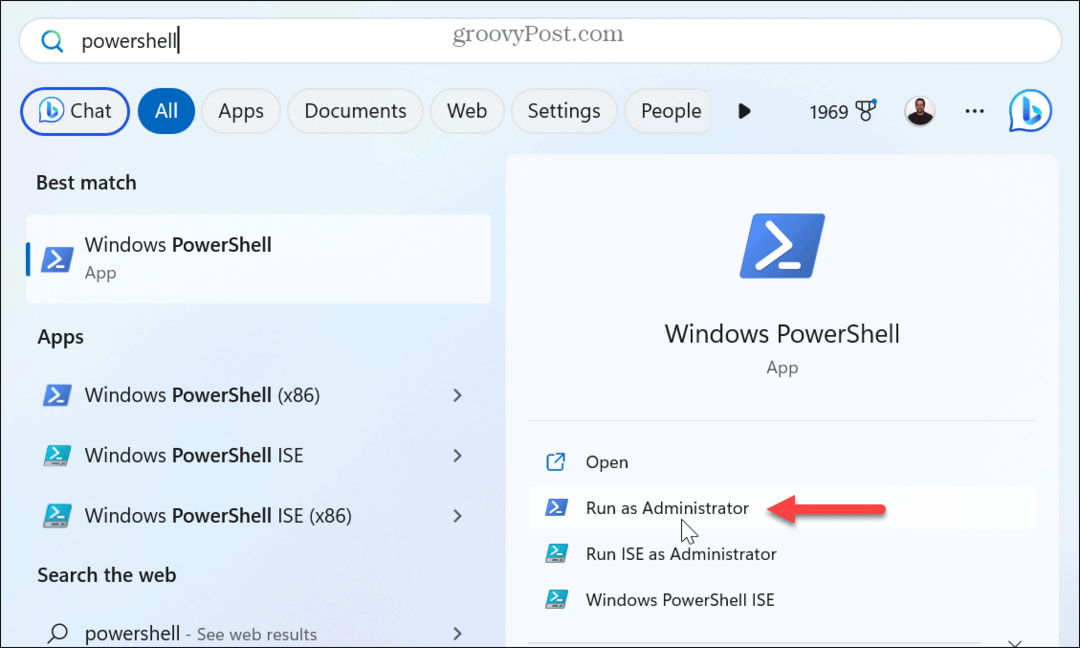
- Lorsque le terminal apparaît, tapez la commande suivante et appuyez sur Entrer.
sfc/scannow
- Une fois l'analyse terminée, exécutez une analyse DISM en exécutant la commande suivante :
DISM /En ligne /Cleanup-Image /RestoreHealth
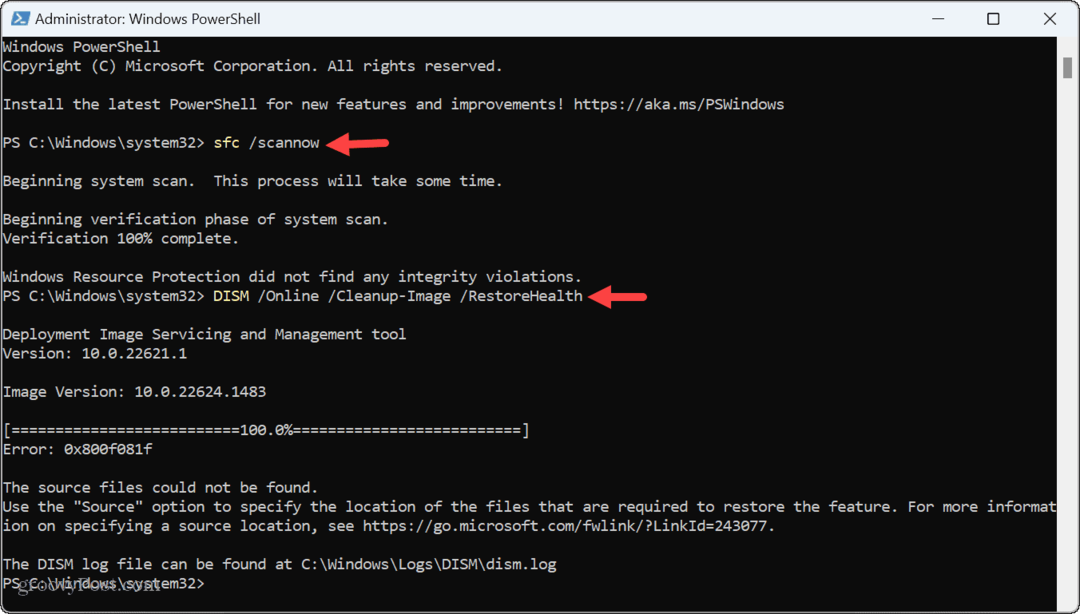
Notez que ces analyses peuvent prendre un certain temps et que le temps varie d'un système à l'autre. Une fois terminé, fermez le terminal PowerShell et redémarrez votre système.
Exécutez l'outil de diagnostic de la mémoire
Si vous rencontrez toujours des problèmes avec l'erreur, cela peut être dû à un problème avec le mémoire système sur votre PC ayant une fuite de mémoire. Heureusement, Windows inclut un utilitaire intégré qui peut vérifier les problèmes de mémoire.
Pour exécuter l'outil de diagnostic de la mémoire sous Windows 11 :
- Assurez-vous que tout votre travail est enregistré, que toutes les applications sont fermées et que les services non essentiels sont arrêtés.
- Presse Touche Windows + R pour lancer le Courir fenêtre de dialogue.
- Taper mdsched.exe et cliquez D'ACCORD.
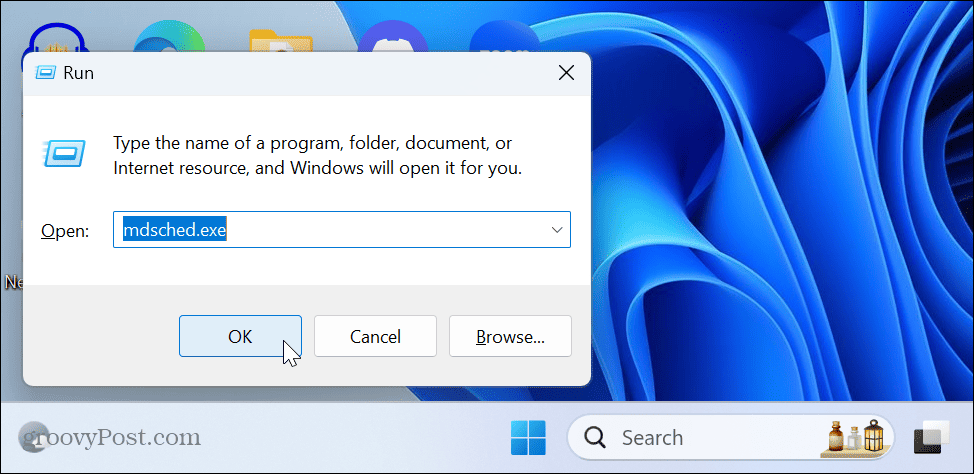
- Dans le Diagnostique de la mémoire de Windows fenêtre, cliquez sur le Redémarrez maintenant et recherchez les problèmes (recommandé) option.
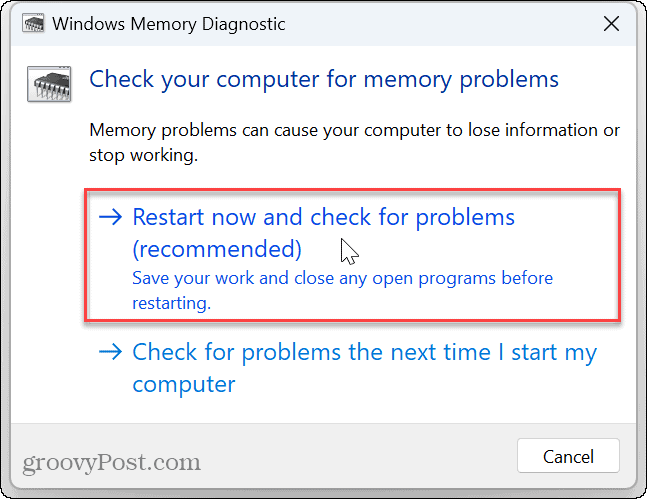
- Le PC redémarrera, ouvrira l'outil de diagnostic de la mémoire Windows et recherchera les problèmes de RAM. L'analyse prendra plusieurs minutes. Assurez-vous d'autoriser l'exécution du test même s'il semble bloqué.
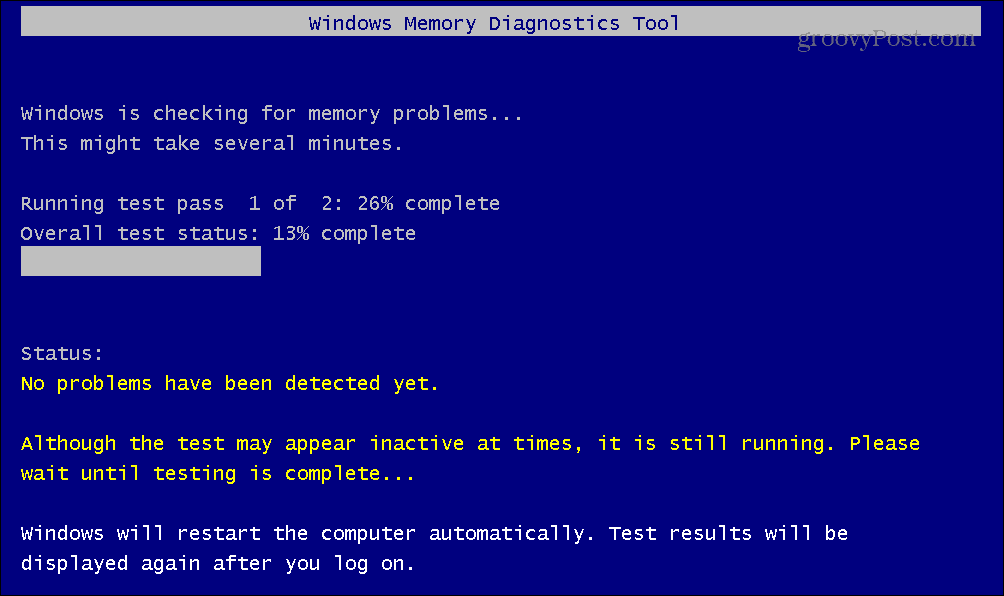
- Une fois l'analyse terminée, vous pouvez reconnectez-vous à Windows, et l'outil de diagnostic de la mémoire Windows affichera une notification afin que vous puissiez afficher les résultats.
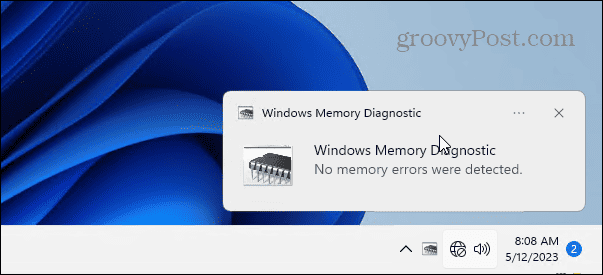
Activer un compte d'administrateur local
Si vous continuez à recevoir l'erreur, cela pourrait être lié au type de compte d'utilisateur utilisé. Pour résoudre le problème, vous pouvez créer un nouveau compte d'utilisateur local et lui attribuer des privilèges d'administrateur.
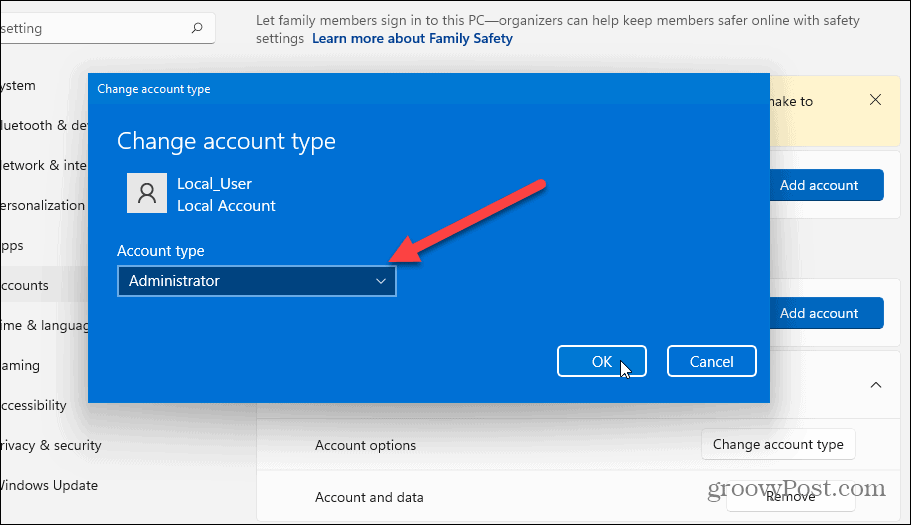
Une fois le compte créé, connectez-vous et voyez si l'erreur est résolue.
Résolution de l'erreur Le point d'arrêt exceptionnel a été atteint sous Windows
Si vous obtenez l'erreur de point d'arrêt d'exception, la cause n'est pas liée à une application ou à un service spécifique exécuté sur votre PC. Elle peut apparaître lors d'une grande variété d'actions sur votre PC Windows 11. Cependant, vous pouvez généralement le résoudre en utilisant l'une des solutions ci-dessus.
Bien sûr, Windows regorge d'autres erreurs que vous pourriez trouver gênantes, mais nous avons des correctifs que vous pouvez utiliser. Par exemple, vous devrez peut-être corriger un "L'appareil a cessé de répondre” erreur sur Windows 11. Ou, vous pouvez avoir un problème lors de l'archivage des fichiers et avoir besoin de corriger une erreur Zip sous Windows.
Les erreurs d'écran bleu sont particulièrement gênantes, mais vous pouvez corriger un Erreur BSOD Ntoskrnl.exe. Et si vous rencontrez des problèmes avec la gestion des fichiers, apprenez à réparer l'explorateur de fichiers ne fonctionne pas sur Windows 11.


