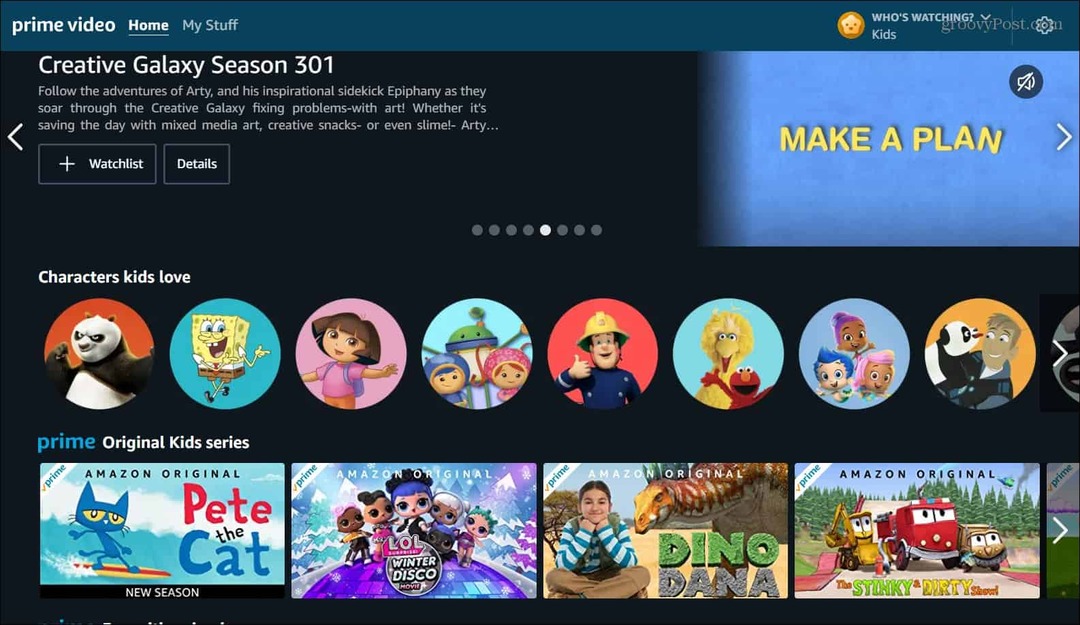Publié

Si vous souhaitez vous connecter à votre compte Google sans mot de passe, vous devrez configurer des clés d'accès. Ce guide explique comment.
Google offre désormais aux utilisateurs une expérience de connexion sans mot de passe pour leur compte Google. De plus, la société a annoncé la possibilité de créer un mot de passe pour votre compte Google.
La fonction de mot de passe vous permet de vous authentifier en toute sécurité via le Identification faciale, lecteur d'empreintes digitales, ou par avec Windows Hello sur votre PC. En utilisant un mot de passe, vous n'aurez pas besoin de créer et de mémoriser un mot de passe fort.
De plus, les clés d'accès garantissent un compte plus sécurisé car elles résistent aux attaques en ligne telles que le phishing. Donc, si un compte plus sécurisé et une connexion sans mot de passe semblent attrayants, voici comment créer un mot de passe pour votre compte Google.
Que sont les clés d'accès pour les comptes Google ?
Une clé Google Passkey est un système d'authentification de compte conçu pour supprimer progressivement les noms d'utilisateur et les mots de passe. Une clé d'accès est facile à utiliser et fournit un mécanisme de connexion plus robuste pour protéger votre compte.
L'expérience du mot de passe revient à déverrouiller votre téléphone avec votre visage ou votre empreinte digitale. Lors de la configuration, vous pouvez également utiliser une clé matérielle comme Clé Yubi ou un code PIN de verrouillage d'écran sur un ordinateur. Remarques Google que les clés de sécurité sont plus sécurisées car elles résistent au phishing et à d'autres attaques en ligne. La société se vante également que les clés de sécurité offrent plus de sécurité que l'authentification à deux facteurs (2FA) à l'aide de codes SMS à usage unique.
Le mot de passe est stocké et déverrouillé localement, et votre téléphone confirme à Google qu'il s'agit bien de vous. Cela devrait éliminer le partage d'informations par inadvertance ou permettre à un acteur malveillant d'accéder à votre compte. Et le meilleur de tous, il n'est pas nécessaire de saisir un mot de passe ou de brancher un deuxième facteur comme les SMS ou les codes d'authentification.
Comment créer un mot de passe pour votre compte Google sur le bureau
Si vous souhaitez accéder à votre compte Google sans saisir de mot de passe, vous devez activer et définir un mot de passe. Le processus est simple via la section de sécurité de votre compte.
Note: Dans cet exemple, nous utilisons un ordinateur portable Windows 11. Les étapes sont les mêmes sous Windows 10 ou Mac, mais la méthode de vérification varie.
Pour créer une clé d'accès pour votre compte Google :
- Lancez un navigateur et dirigez-vous vers le Page du compte Google— connectez-vous si vous ne l'êtes pas déjà.
- Sélectionner Sécurité de la colonne de gauche.
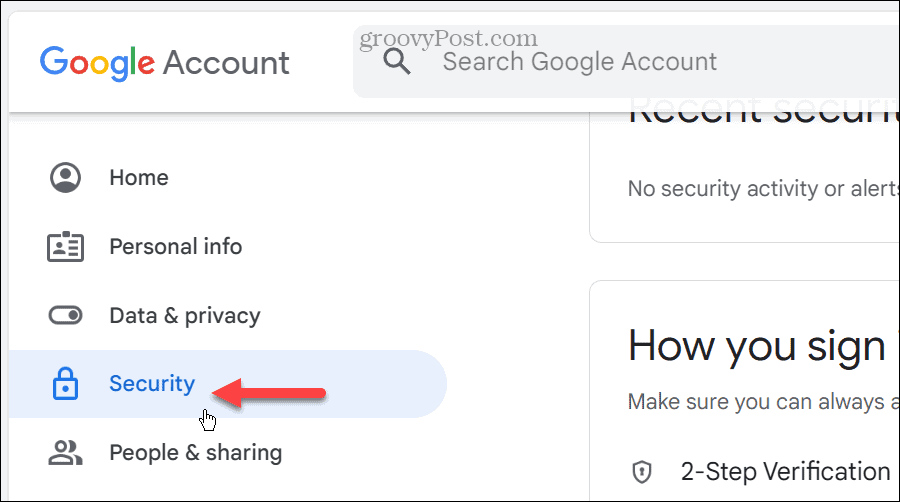
- Faites défiler vers le bas et appuyez sur le Clés d'accès sous les options de connexion.

- Clique le Créer un mot de passe sur l'écran suivant.
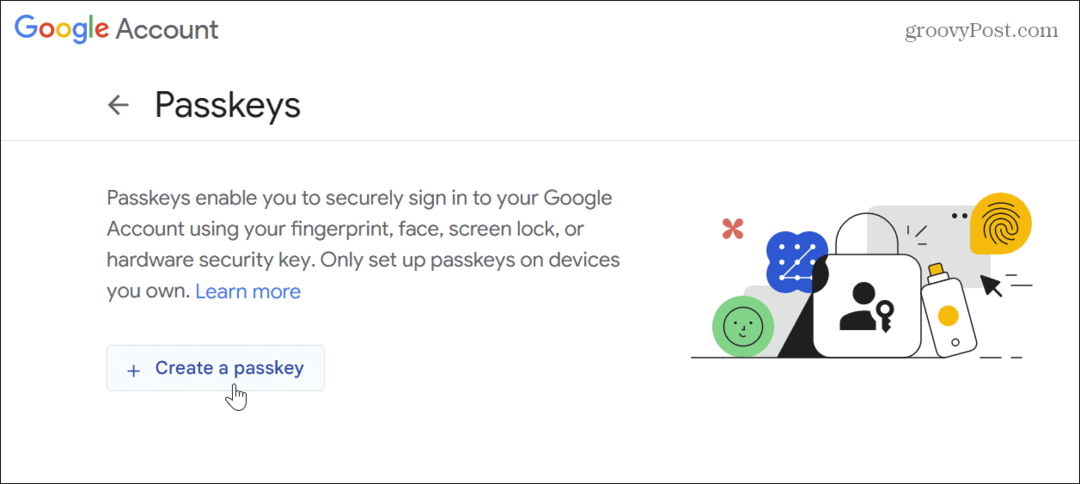
- Une brève explication des mots de passe apparaîtra—cliquez sur Continuer.
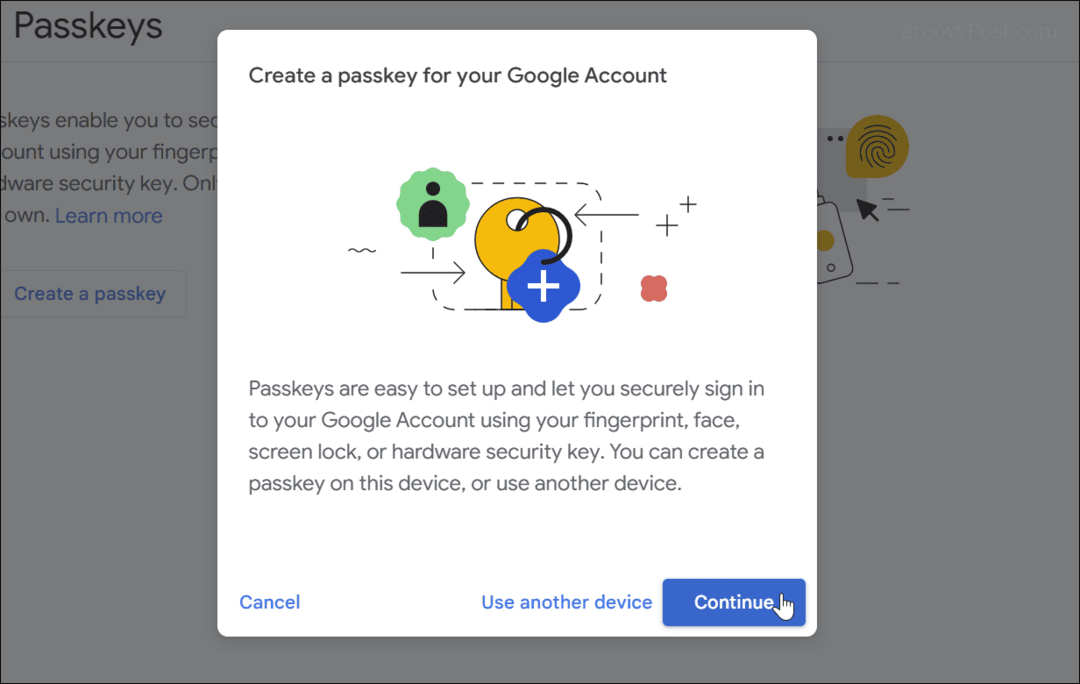
- Vérifiez les informations d'identification de votre appareil à l'aide de votre Windows Hello BROCHE, visage ou empreinte digitale.

- Après vérification de votre Windows Bonjour informations d'identification, l'écran de sécurité disparaît brièvement.
- Cliquez sur Fait lorsque la vérification du mot de passe créé apparaît.
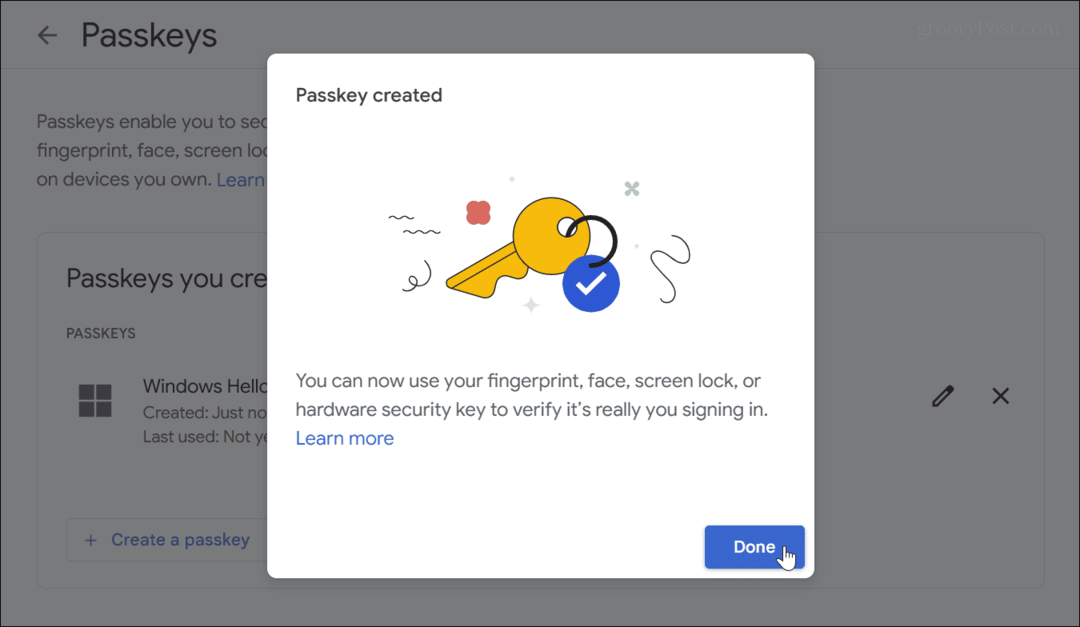
- À l'avenir, la section de la sécurité, sous Comment vous vous connectez à Google, affichera le nombre de mots de passe que vous avez créés.
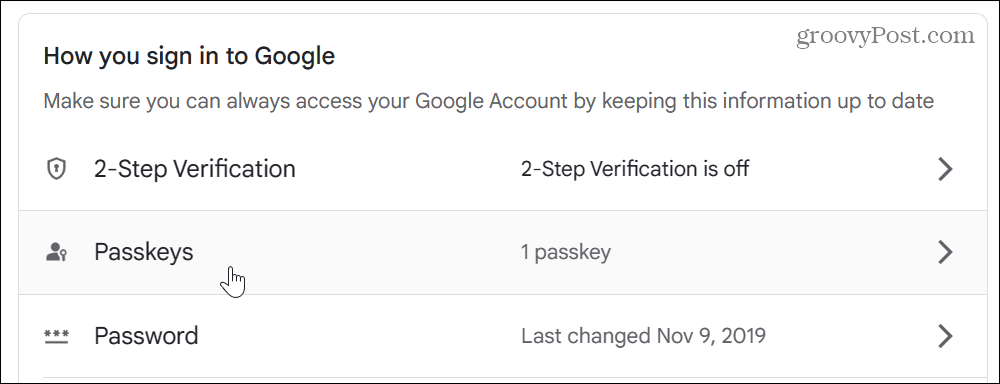
- La prochaine fois que vous devrez vous connecter à votre compte Google (y compris Plans, Play Store et Gmail), vous devrez utiliser le mot de passe créé et la méthode d'authentification utilisée.
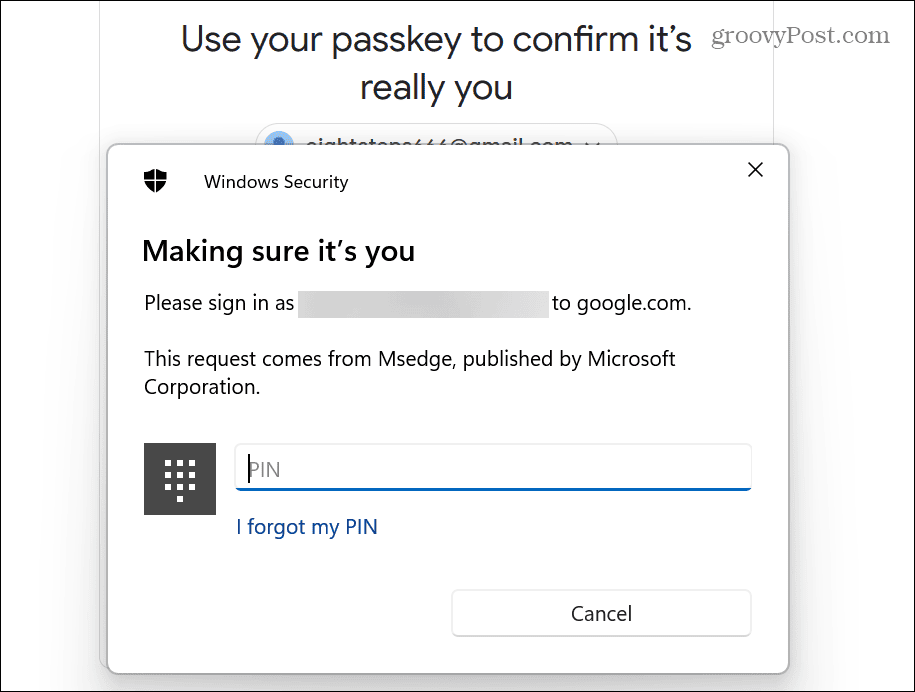
Comment créer un mot de passe Google sur mobile
Il est important de noter que chaque clé d'accès est unique à l'appareil avec lequel vous l'utilisez. Vous devrez donc créer un mot de passe pour chaque téléphone ou ordinateur à partir duquel vous devez accéder à votre compte Google.
Pour créer une clé Google sur votre téléphone :
- Ouvrez le navigateur de votre choix sur votre téléphone ou votre tablette.
- Visiter le Site Web des clés de sécurité Google et connectez-vous avec les informations d'identification de votre compte Google.
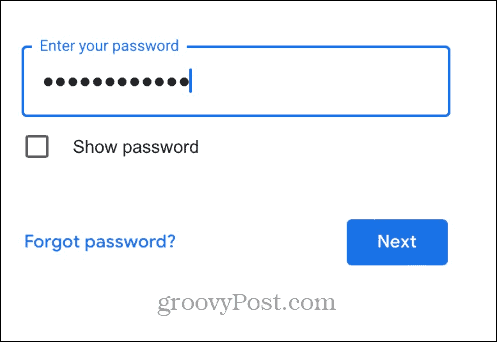
- Lorsque l'écran des mots de passe apparaît, appuyez sur le Continuer bouton.
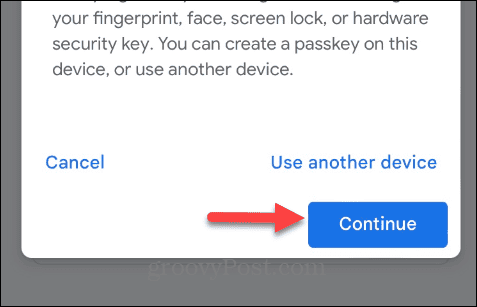
- Appuyez sur le Fait bouton. Votre téléphone sera ajouté au Clés d'accès — vous pouvez maintenant vous connecter à votre compte Google sans mot de passe.
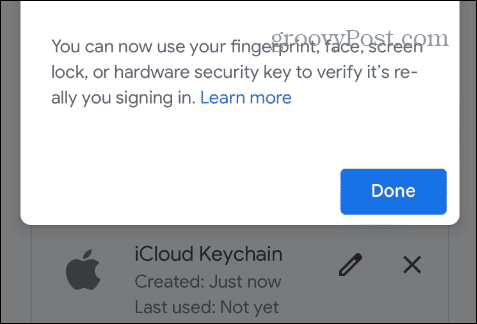
Le processus ne pourrait pas être plus simple lorsque vous activez les clés de passe sur Android. Par exemple, vos appareils Android créent automatiquement un mot de passe lorsque vous vous connectez à votre compte Google.
Cependant, vous devez activer Porte-clés iCloud sur votre iPhone et autorisez-le à enregistrer le mot de passe. Vous pouvez l'activer en sélectionnant Paramètres >Identifiant Apple > iCloud > Mots de passe et trousseau et basculer sur l'interrupteur.

Il est également important de mentionner que vous aurez toujours la possibilité d'utiliser 2FA pour votre compte Google si vous n'êtes pas encore prêt pour les clés de sécurité. Cela signifie que les mots de passe et les codes à usage unique via SMS ou une application d'authentification continueront de fonctionner.
De plus, si vous avez un compte Google Workspace, l'autorisation d'utiliser la fonctionnalité doit être activée par l'administrateur de l'espace de travail.
Sécuriser votre compte Google
Votre mot de passe est stocké en toute sécurité sur votre téléphone et n'est jamais partagé, pas même avec Google. Lorsque vous vous connectez, la clé d'accès est déverrouillée localement et votre appareil authentifie (ou prouve) votre identité auprès de Google.
Alors qu'un avenir sans mot de passe se profile à l'horizon, vous devez toujours protéger votre identité en ligne. Par exemple, assurez-vous activer 2FA partout il est disponible et utilisez un gestionnaire de mots de passe comme 1Password pour générer des mots de passe forts et les synchroniser entre les appareils.
De plus, si vous pensez que votre identifiant Apple a été compromis, apprenez à changer le mot de passe de votre identifiant Apple. Ou, si vous souhaitez ajouter une couche supplémentaire de sécurité par mot de passe sur Firefox, vous pouvez définir un mot de passe principal dans Firefox. Et si vous vous connectez à votre PC à l'aide de la biométrie Windows Hello, vous souhaiterez peut-être supprimer les mots de passe sur Windows 11.