Comment réparer l'erreur VIDEO DXGKRNL FATAL BSOD sous Windows
Microsoft Windows 10 Windows 11 Héros / / June 02, 2023

Publié
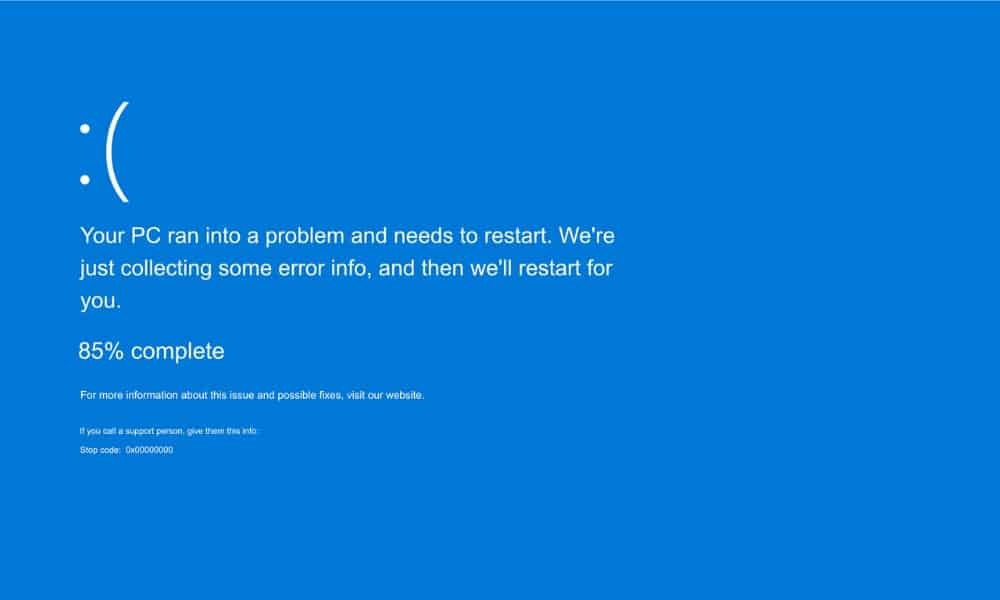
Une erreur VIDEO DXGKRNL FATAL BSOD sous Windows indique un problème avec votre carte graphique. Pour résoudre le problème, suivez ce guide.
Les erreurs d'écran bleu (BSOD) peuvent être alarmantes, et l'une que vous pourriez rencontrer est le VIDEO DXGKRNL FATAL erreur sur Windows. Vous pouvez rencontrer cette erreur si les pilotes de votre carte graphique sont obsolètes, mais ce n'est pas la seule cause possible.
Vous pouvez également rencontrer ce problème si votre version de DirectX n'est plus prise en charge ou en raison de fichiers système corrompus. Pourtant, l'erreur est généralement liée à votre système GPU, et vous pouvez suivre différentes étapes pour résoudre le problème.
Si vous obtenez un écran bleu avec l'erreur VIDEO DXGKRNL FATAL sous Windows 11, ce guide vous montrera comment y remédier.
Utilisez l'outil de dépannage matériel pour corriger l'erreur VIDEO DXGKRNL FATAL
Windows 10 et 11 incluent des outils qui vous permettront de corriger l'erreur vidéo. Ici, nous allons commencer par le dépanneur matériel qui peut identifier les erreurs et vous donner des solutions pour les corriger. Nous montrons des captures d'écran de Windows 11, mais vous pouvez utiliser les mêmes outils et correctifs sur Windows 10.
Pour exécuter l'utilitaire de résolution des problèmes matériels sous Windows 11 :
- Presse Touche Windows + R pour lancer le Courir fenêtre de dialogue.
- Tapez ce qui suit et cliquez D'ACCORD ou appuyez sur Entrer:
msdt.exe -id DeviceDiagnostic
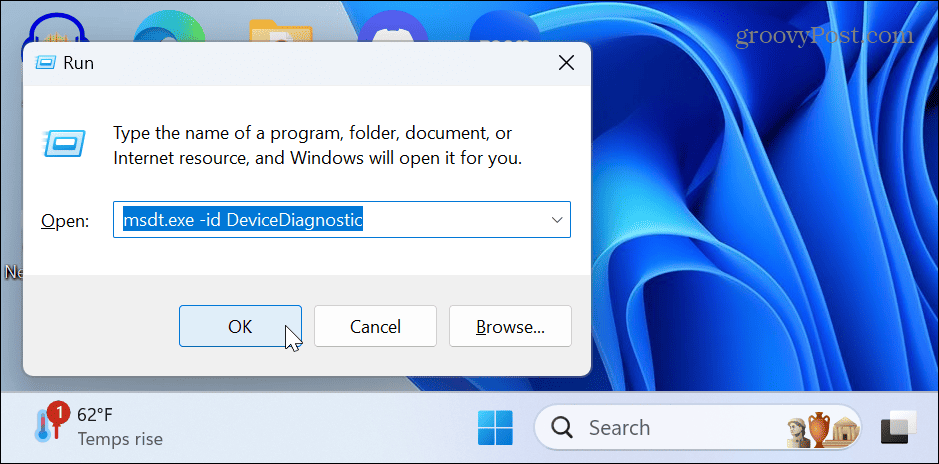
- Quand le Matériel et appareils l'utilitaire de résolution des problèmes se lance, cliquez sur Suivant.
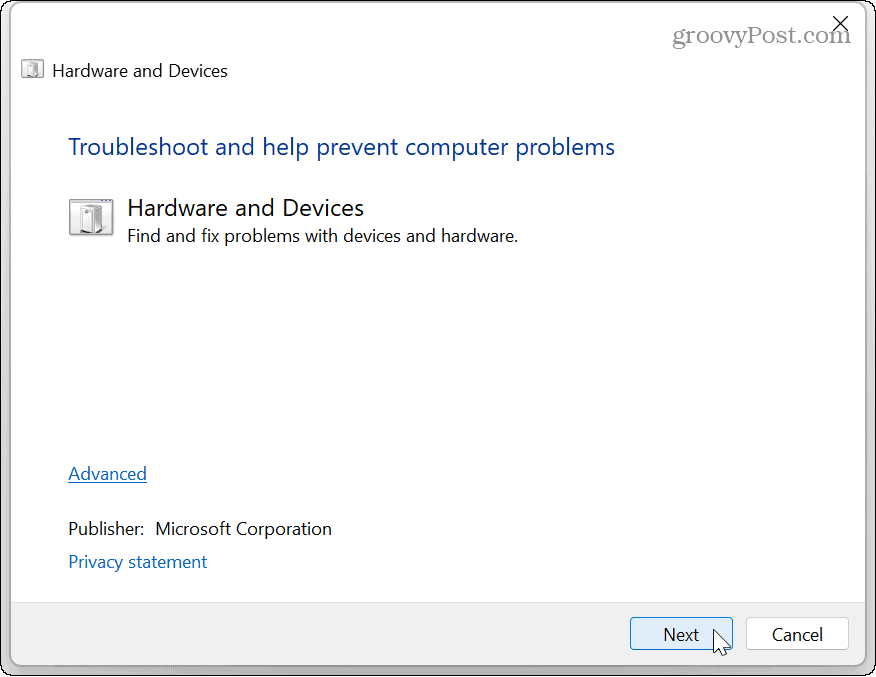
- Attendez que le dépanneur recherche les problèmes et applique automatiquement les correctifs.
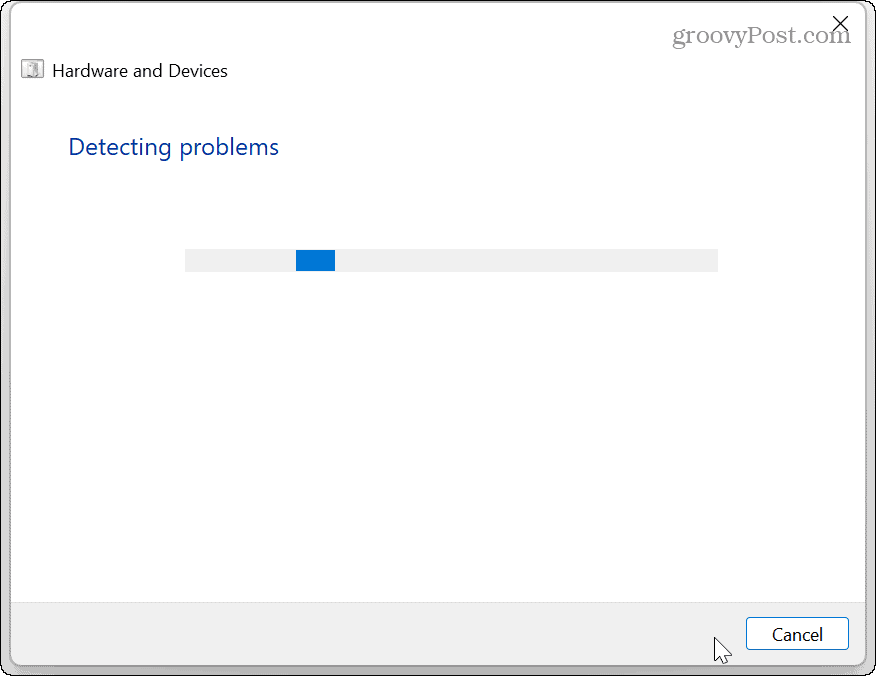
- S'il n'identifie pas de problème, fermez l'utilitaire de résolution des problèmes et utilisez l'une des options suivantes.
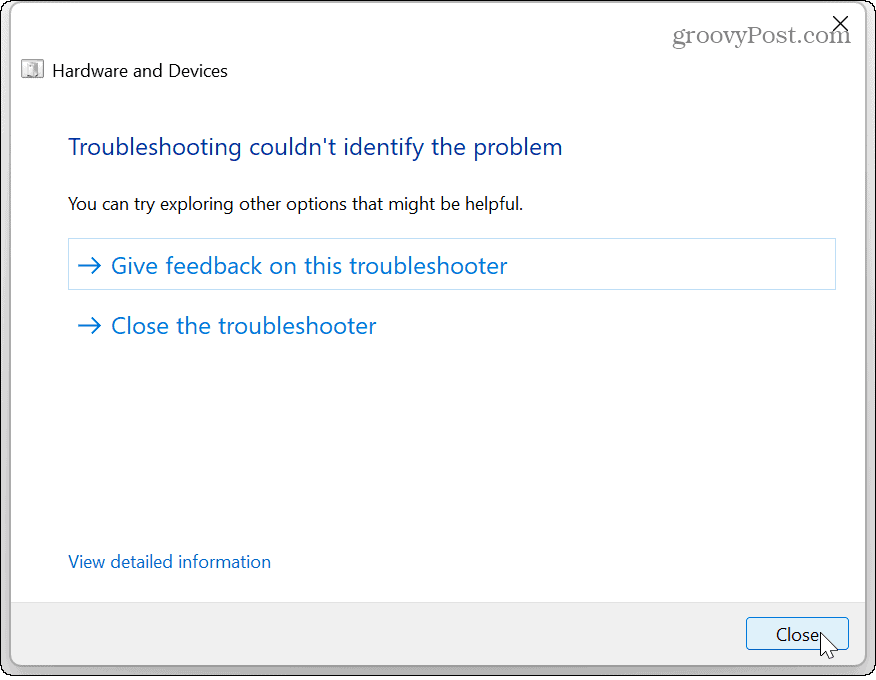
Réinstallez les pilotes de votre carte graphique
Si tu as pilotes mis à jour manuellement pour votre carte graphique, il pourrait y avoir un problème de corruption, et la réinstallation des pilotes de la carte graphique peut résoudre l'erreur d'écran bleu.
Pour réinstaller les pilotes de carte graphique sous Windows 11 :
- appuie sur le Clé Windows, Rechercher Gestionnaire de périphériques, puis cliquez sur le premier résultat.
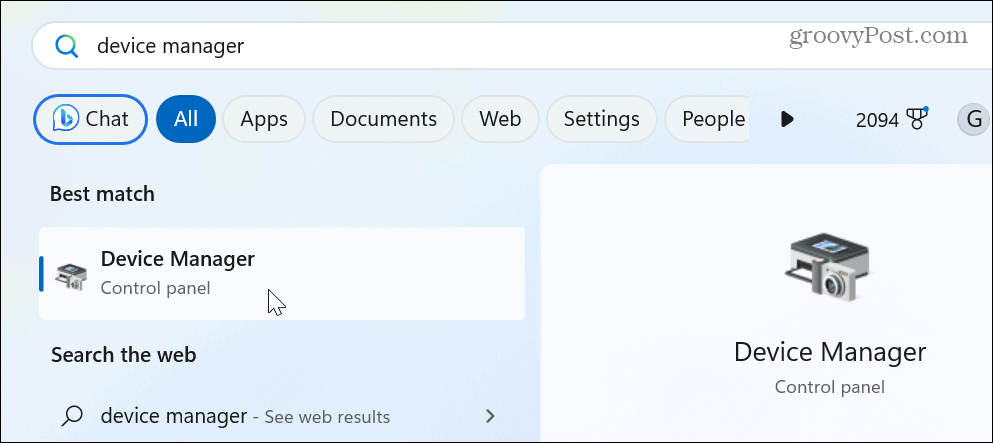
- Élargir la Prises d'écran section.
- Faites un clic droit sur votre carte graphique dans la liste et sélectionnez Désinstaller l'appareil.
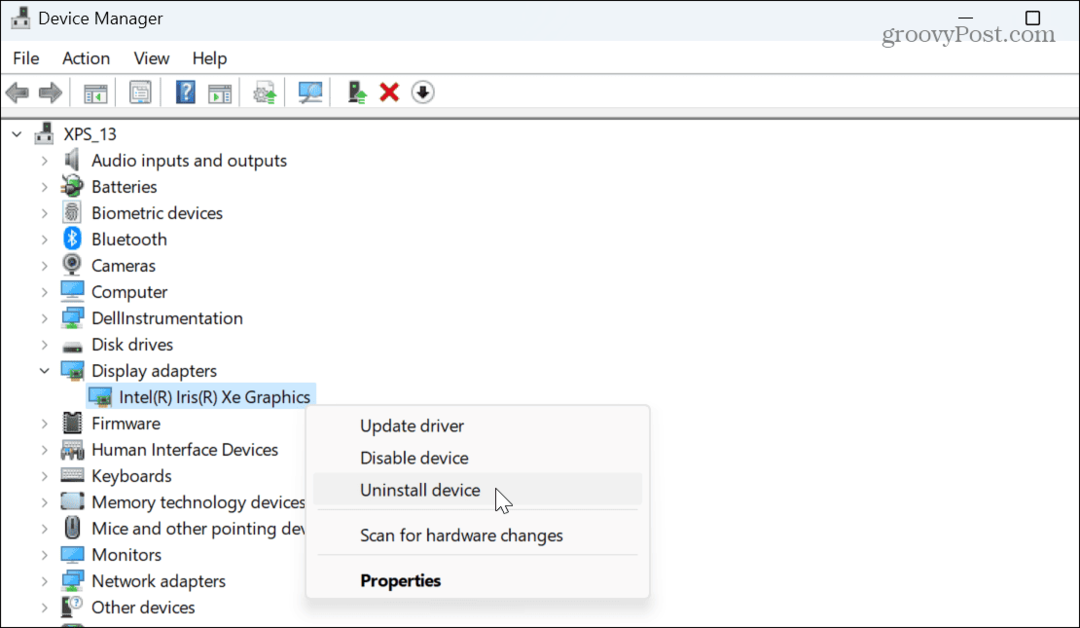
- Suivez les instructions à l'écran pour retirer l'appareil.
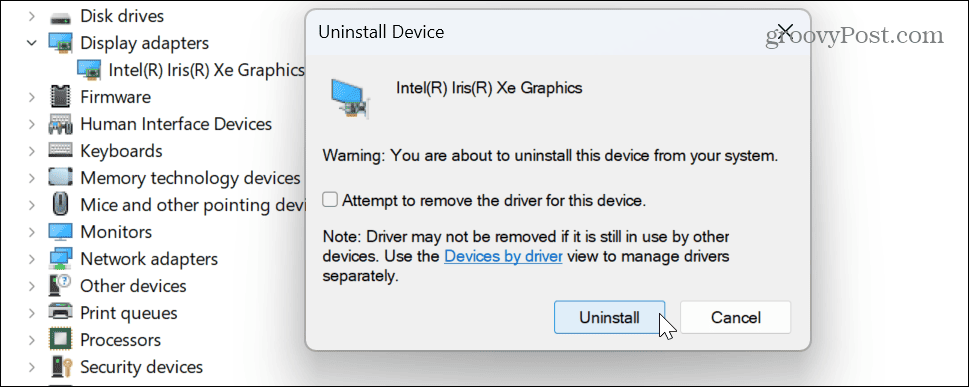
- Une fois terminé, redémarrez votre PC.
- Lors du redémarrage, Windows devrait réinstaller la carte automatiquement, mais il pourrait avoir besoin d'aide.
- Ouvrir Gestionnaire de périphériques et cliquez Action> Rechercher les modifications matérielles à partir de la barre d'outils supérieure.
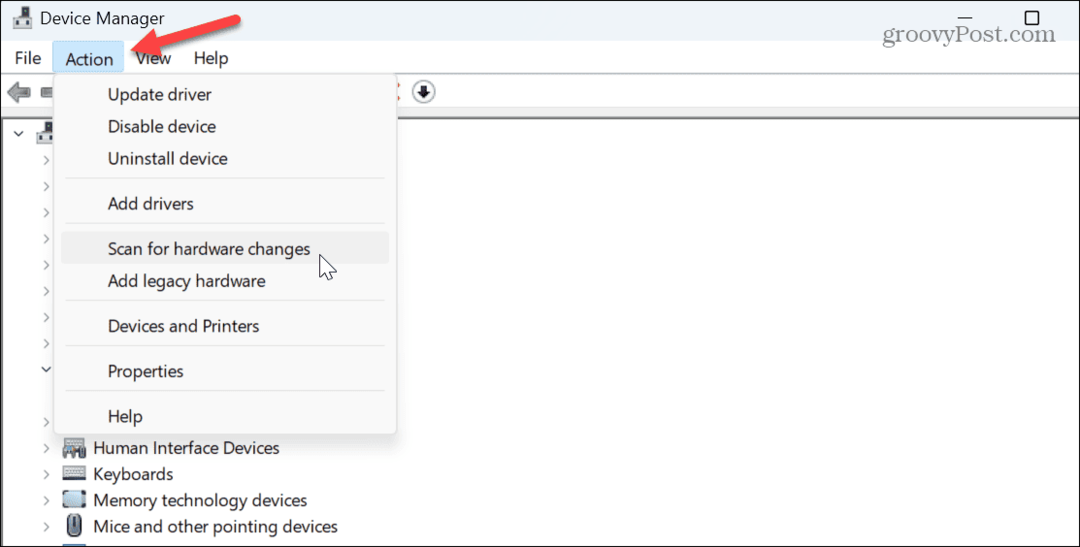
Windows analysera votre GPU (et autre matériel) et réinstallera le pilote approprié pour le périphérique.
Réparer les fichiers système corrompus
Si le problème est dû à des fichiers système manquants ou corrompus, Windows dispose de quelques outils de ligne de commande intégrés que vous pouvez utiliser pour le résoudre. Par exemple, exécuter une analyse SFC et DISM trouvera et corrigera tous les fichiers système nécessaires.
Pour exécuter des analyses SFC et DISM :
- appuie sur le Clé Windows, taper PowerShell, et sélectionnez Exécuter en tant qu'administrateur.
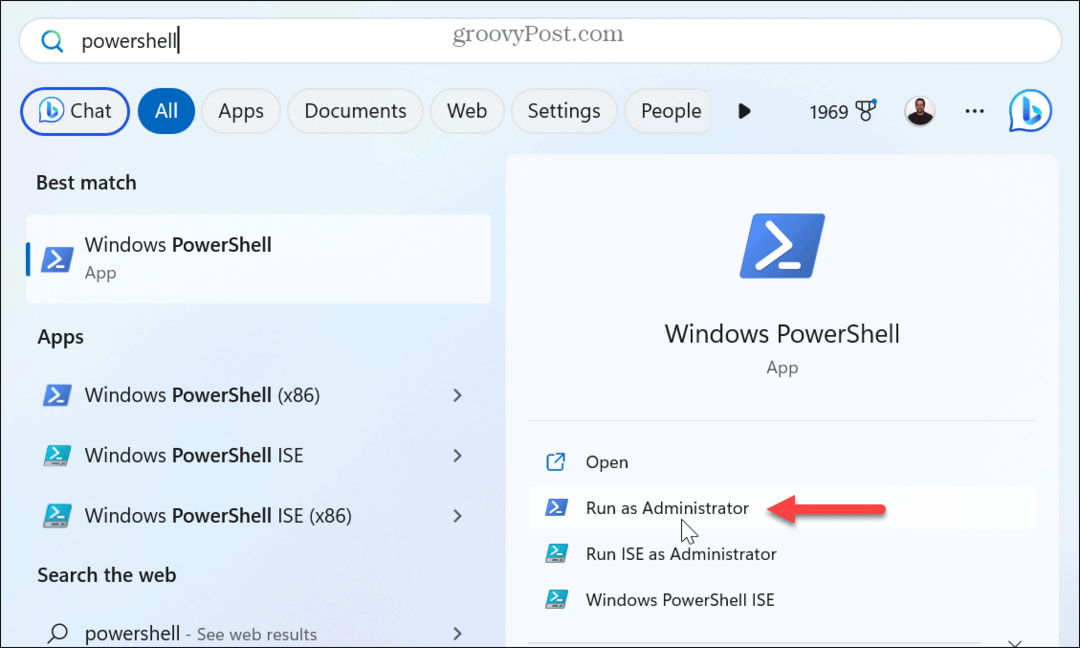
- Lorsque le terminal s'ouvre, tapez la commande suivante et appuyez sur Entrer:
sfc/scannow

- Une fois l'analyse SFC terminée, exécutez la commande suivante dans le même terminal PowerShell élevé :
DISM /En ligne /Cleanup-Image /RestoreHealth
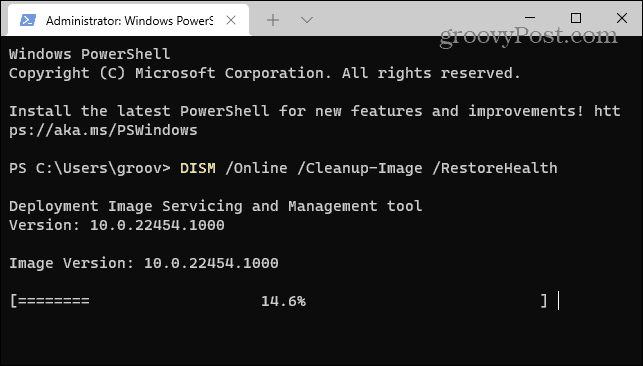
Notez que ces analyses peuvent prendre un certain temps, et une fois qu'elles le sont, redémarrez votre PC. Vous ne devriez plus recevoir l'erreur d'écran bleu.
Désactiver le démarrage rapide sur Windows 11
Si vous avez activé l'option de démarrage rapide, elle permet à votre PC Windows pour démarrer plus rapidement. Cependant, cela peut provoquer des conflits avec votre système et entraîner des erreurs vidéo, en particulier sur du matériel plus ancien. Pour l'empêcher, essayez de désactiver la fonction.
Pour désactiver le démarrage rapide sous Windows :
- appuie sur le Clé Windows, Rechercher panneau de commande, et sélectionnez le meilleur résultat.
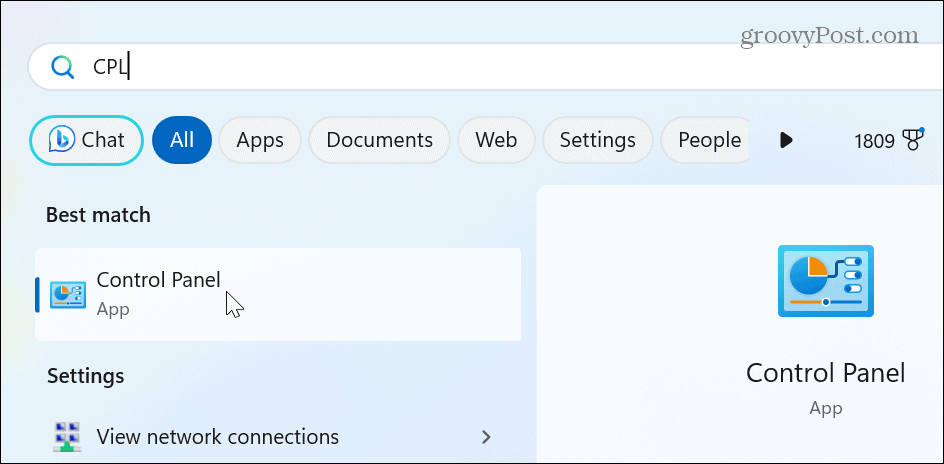
- Sélectionner Matériel et son.
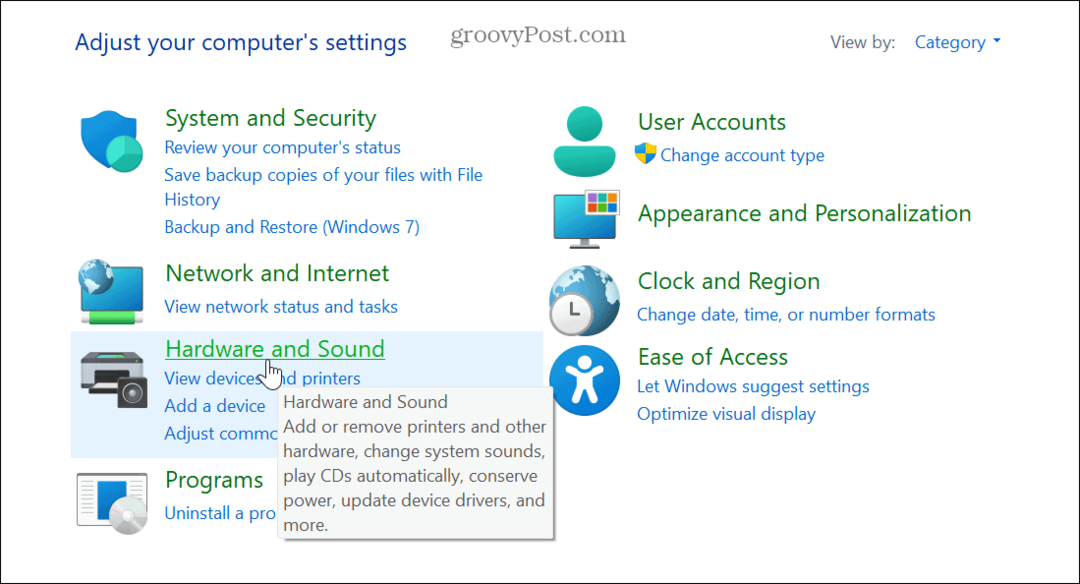
- Sélectionner Options d'alimentation dans le menu des éléments.
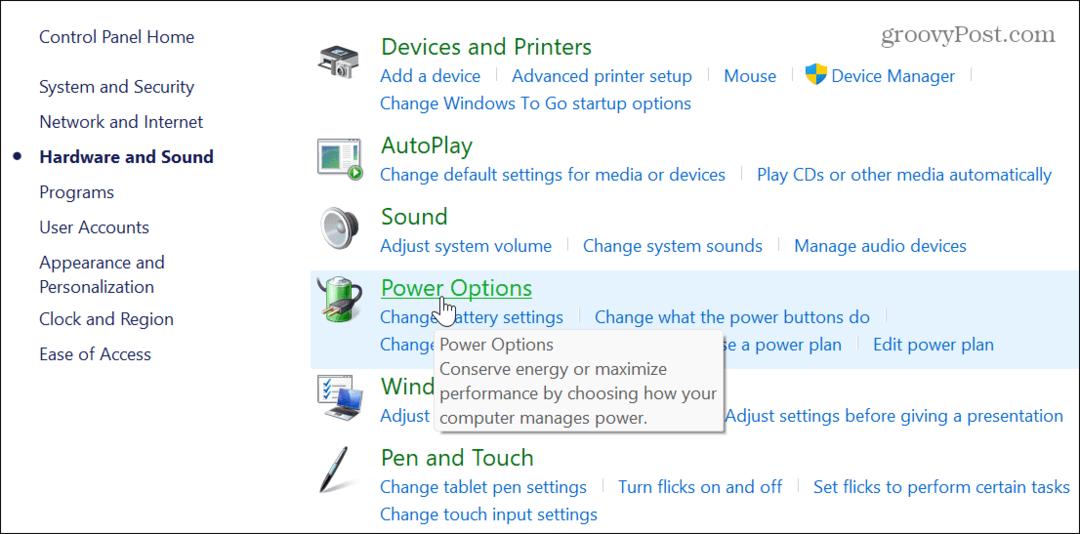
- Sélectionnez le Choisissez ce que fait le bouton d'alimentation lien dans le panneau de gauche.
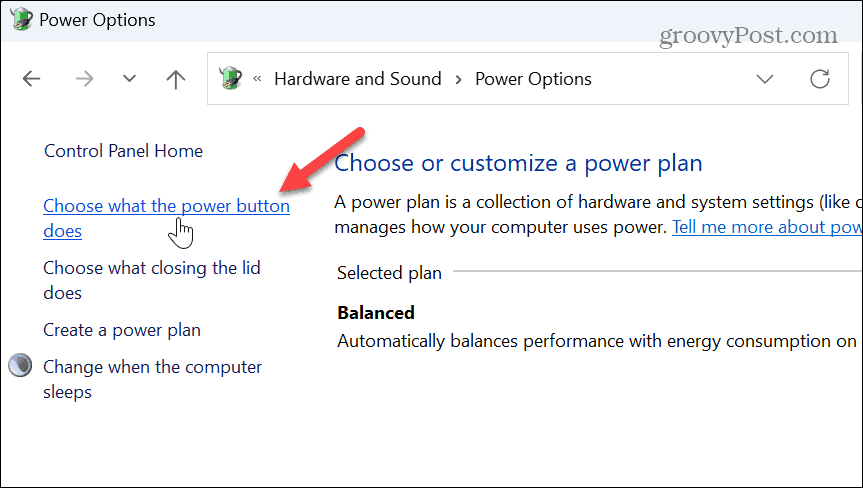
- Clique le Modifier les paramètres actuellement indisponibles option près du sommet.
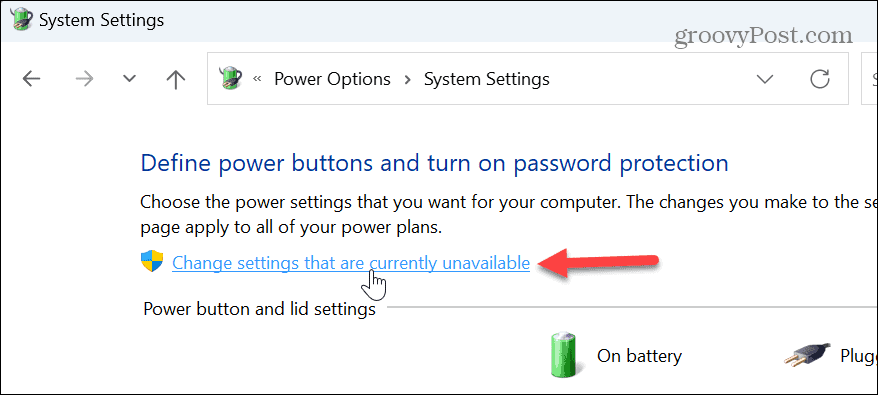
- Sous le Paramètres d'arrêt section, décochez la Désactiver le démarrage rapide (recommandé) boîte.
- Cliquez sur Sauvegarder les modifications.
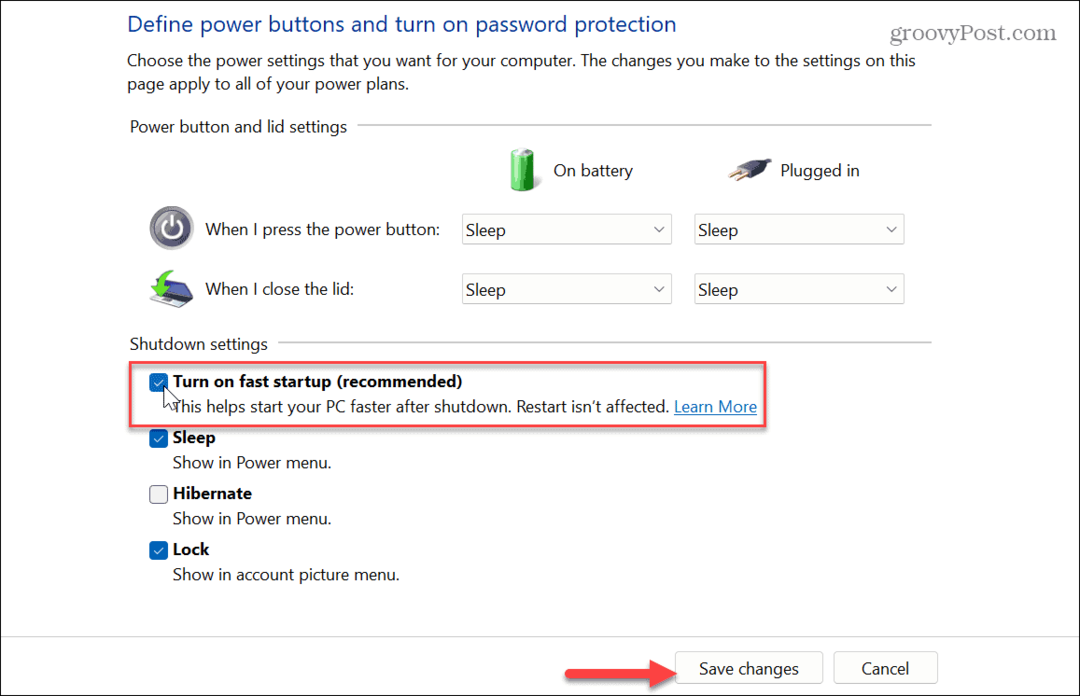
Une fois le démarrage rapide désactivé, vérifiez si l'erreur vidéo persiste. De plus, si vous n'êtes pas encore sous Windows 11, apprenez à utiliser démarrage rapide sur Windows 10.
Vérifier les mises à jour DirectX
DirectX est l'utilitaire Windows qui améliore les graphismes pour les jeux et la consommation de contenu dans les applications vidéo. Il vous permet également d'activer le taux de rafraîchissement dynamique sous Windows sur les systèmes pris en charge.
S'il est obsolète, DirectX peut provoquer l'erreur VIDEO DXGKRNL FATAL sous Windows.
Pour vérifier votre version de DirectX actuellement installée :
- Presse Touche Windows + R pour ouvrir le Courir fenêtre de dialogue.
- Taper dxdiag et cliquez D'ACCORD ou appuyez sur Entrer.
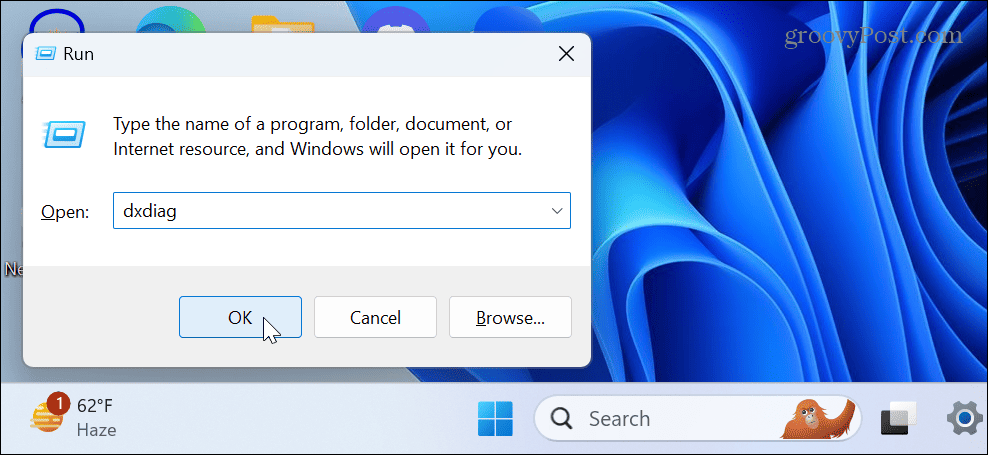
- Cliquez sur Oui sur le message demandant de vérifier les pilotes signés numériquement.
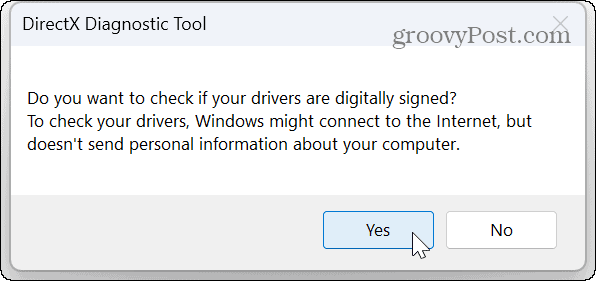
- Quand le Outil de diagnostic DirectX lancements, vous pouvez afficher la version actuelle de DirectX, les pilotes d'affichage et d'autres informations système.
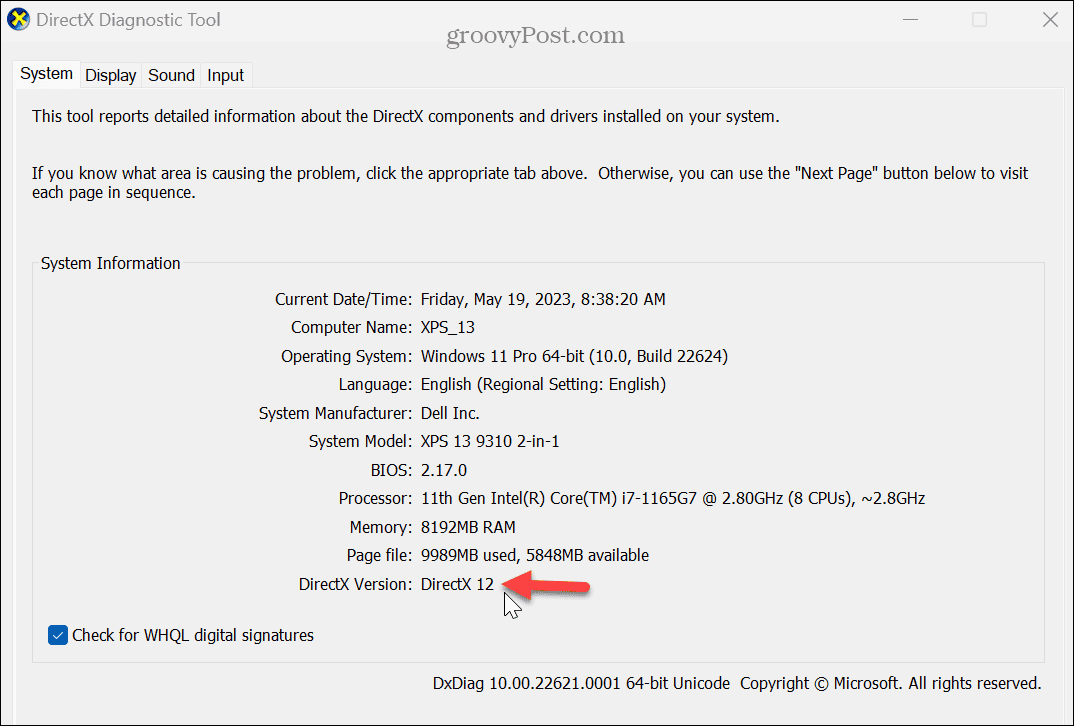
- Pour mettre à jour votre version de DirectX, vous devez exécuter la mise à jour de Windows et installez manuellement toutes les mises à jour disponibles.
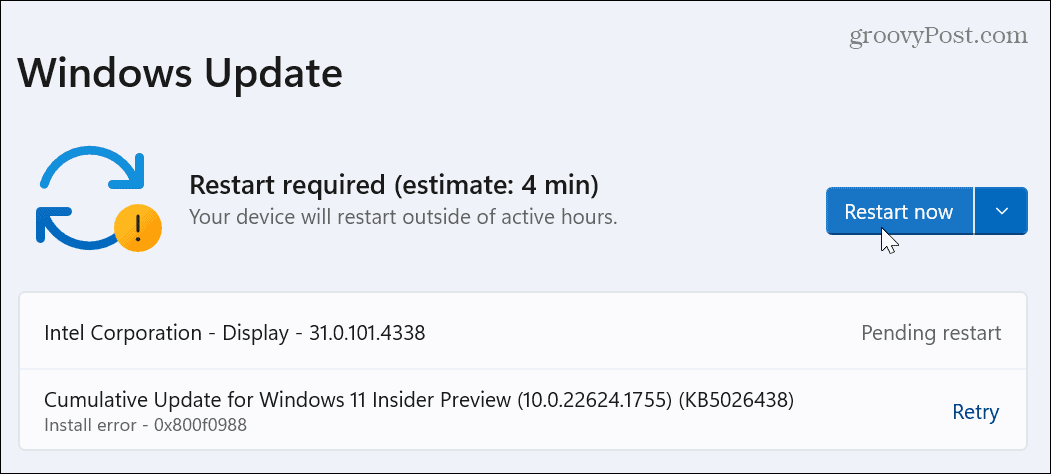
Si une nouvelle version de DirectX n'est pas dans la mise à jour, vous utilisez actuellement la dernière version et aucune mise à jour n'est disponible. En plus de mettre à jour DirectX, Windows vérifiera les autres mises à jour du système, y compris les corrections de bogues qui pourraient être à l'origine de l'erreur.
Récupérer Windows à partir d'un point de restauration
Si vous commencez à recevoir l'erreur VIDEO DXGKRNL FATAL BSOD après un changement de système, vous pouvez essayer de restaurer votre système à un moment où il fonctionnait.
En utilisant Restauration du système vous permet d'annuler les modifications au point de recevoir l'erreur.
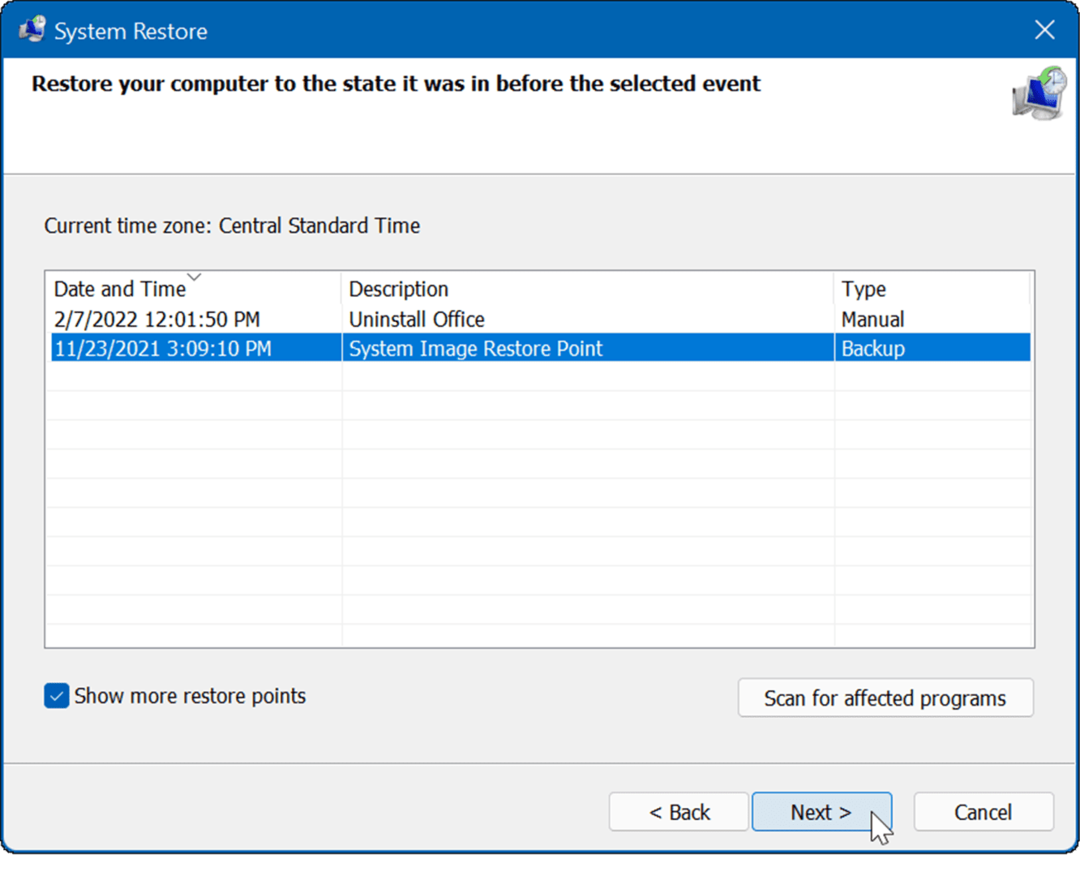
Réinitialiser ou nettoyer l'installation de Windows
Si vous avez épuisé les étapes ci-dessus et recevez toujours l'erreur, vous pouvez réinitialiser votre ordinateur. Cette option vous permet de réinitialiser Windows aux paramètres d'usine tout en conservant vos fichiers.
Il s'agit d'une étape radicale, donc avant de réinitialiser Windows, créer une sauvegarde d'abord. Ensuite vous pouvez récupérer votre système à partir d'une image de sauvegarde si les choses ne se passent pas comme prévu. Aussi, c'est une bonne idée de créer un point de restauration, Au cas où.
Pour lancer la réinitialisation, ouvrez Paramètres > Système > Récupération, clique le Réinitialiser l'ordinateur et suivez les instructions à l'écran. Pour des instructions complètes, consultez notre guide pour réinitialiser Windows 11 ou comment réinitialiser Windows 10.
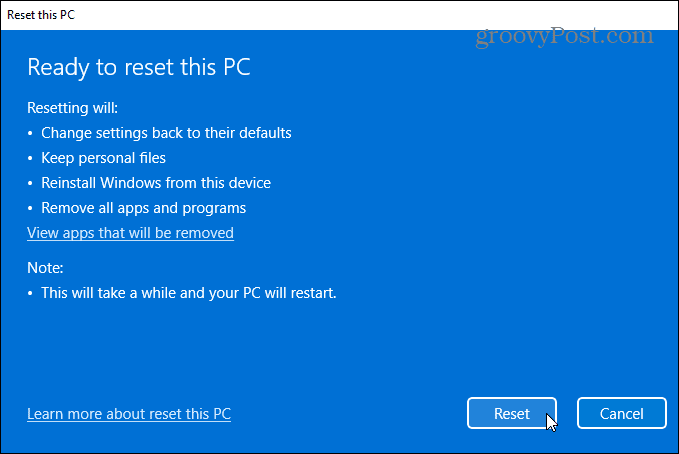
Vous devrez réinstaller le système d'exploitation si une réinitialisation ne le fait pas. Encore une fois, assurez-vous que vos données sont sauvegardées et effectuez une installation propre de Windows.
Correction des erreurs d'écran bleu de la mort sous Windows
Si votre PC continue de planter et affiche l'erreur VIDEO DXGKRNL FATAL BSOD, vous pouvez suivre plusieurs étapes pour résoudre le problème. Mais rappelez-vous que l'erreur est principalement liée à votre GPU et que vous devez d'abord suivre ces étapes pour la corriger.
Il existe d'autres erreurs d'écran bleu sur Windows que vous devez résoudre. Par exemple, vous devrez peut-être réparer un BSOD du système de fichiers NTFS erreur ou vérifiez comment corriger l'erreur BSOD Ntoskrnl.exe.
De plus, vous devrez peut-être réparer un Horloge Watchdog Timeout Erreur BSOD sur Windows. Et un autre message BSOD que vous devrez peut-être corriger est une erreur Kmode Exception Not Handled qui peut également être corrigée par désactiver le démarrage rapide.
