
Publié
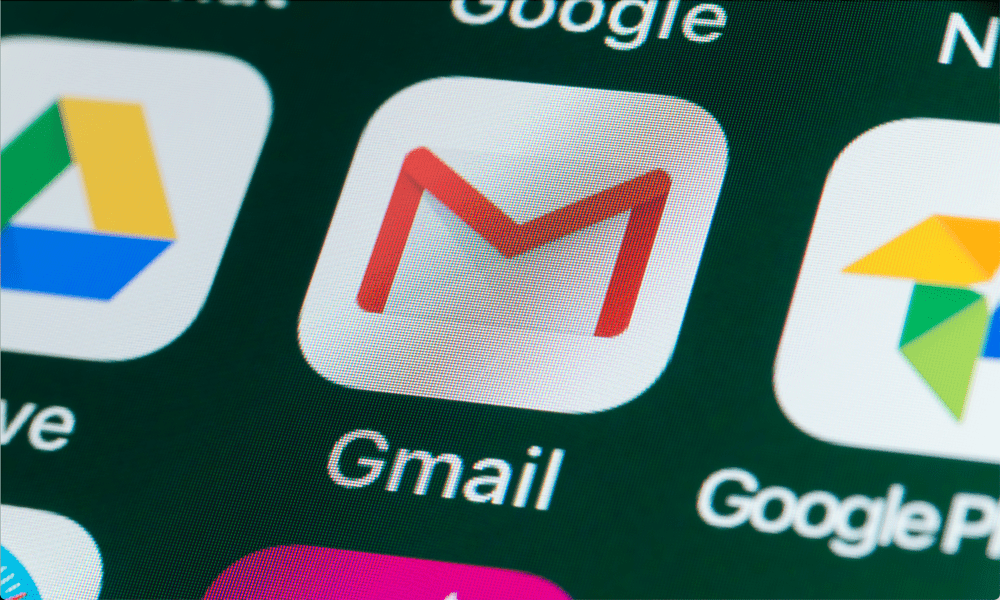
Gagnez du temps et rationalisez vos e-mails grâce au transfert automatique d'e-mails dans Gmail pour fusionner plusieurs boîtes de réception en une seule. Ce guide étape par étape vous aide à le configurer.
Voulez-vous gagner du temps et gagner du temps en transférant vos e-mails d'un compte à un autre? Vous pouvez avoir plusieurs adresses e-mail pour votre travail et votre usage personnel, mais vous préférez les gérer toutes au même endroit. Vous souhaitez peut-être envoyer des e-mails spécifiques à un autre compte en tant que sauvegarde ou pour des raisons de sécurité.
Quelle que soit votre raison, Gmail facilite le transfert automatique de vos e-mails vers un autre compte. Vous pouvez configurer des filtres pour transférer des messages spécifiques en fonction de critères tels que l'expéditeur, le sujet ou l'utilisation de certains mots clés. Vous pouvez également transférer tous vos messages entrants vers une seule adresse.
Nous allons vous montrer comment transférer automatiquement des e-mails dans Gmail en utilisant les méthodes ci-dessous.
Pourquoi devriez-vous transférer des e-mails dans Gmail ?
Vous souhaiterez peut-être transférer des e-mails dans Gmail pour plusieurs raisons. En voici quelques uns:
- Gérer plusieurs comptes de messagerie à partir d'une seule boîte de réception. De cette façon, vous n'avez pas à basculer entre différents onglets ou applications pour vérifier vos messages.
- Conservez une copie des e-mails importants dans un autre compte à des fins de sauvegarde ou de sécurité. Par exemple, si vous recevez des factures ou des reçus par e-mail, vous pouvez les transférer vers un compte séparé pour la tenue de registres.
- Partagez des e-mails pertinents avec quelqu'un d'autre sans avoir à les transférer manuellement à chaque fois. Par exemple, si vous recevez des newsletters ou des mises à jour qui intéressent votre conjoint ou collègue, vous pouvez les transférer automatiquement à son adresse.
- Filtrez les e-mails indésirables ou spam en ne transférant que ceux qui vous intéressent. Par exemple, si vous recevez de nombreux e-mails promotionnels qui encombrent votre boîte de réception, vous ne pouvez transférer que ceux qui proposent des remises ou des offres qui vous intéressent.
Si cela vous convient, vous pouvez commencer à transférer vos e-mails à l'aide du site Web Gmail ou de l'application mobile pour Android, iPhone et iPad.
Comment transférer des e-mails spécifiques dans Gmail à l'aide d'un PC ou d'un Mac
Vous pouvez utiliser des filtres pour transférer des e-mails spécifiques dans Gmail en fonction de certains critères, tels que l'expéditeur, l'objet ou des mots clés. Les filtres sont des règles qui indiquent à Gmail les actions à entreprendre lorsqu'un e-mail répond à certaines conditions.
La création de filtres pour transférer automatiquement les e-mails se fait facilement à l'aide du site Web Gmail. Vous pouvez le faire à l'aide d'un PC, d'un Mac ou d'un Chromebook. Les utilisateurs d'Android et d'iPhone ne peuvent pas modifier ces paramètres (pour le moment) et devront se connecter à Gmail à l'aide de leur navigateur Web sur un autre appareil à la place.
Pour créer un filtre et transférer des e-mails spécifiques dans Gmail :
- Ouvrez le Site Web Gmail dans votre navigateur Web et connectez-vous avec votre compte.
- Clique le icône d'engrenage dans le coin supérieur droit et cliquez sur Voir tous les paramètres.
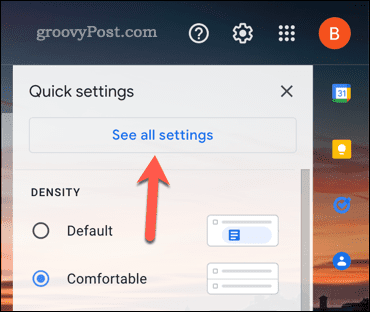
- Clique le Filtres et adresses bloquées onglet en haut de la page.
- Ensuite, cliquez sur Créer un nouveau filtre au bas de la page.
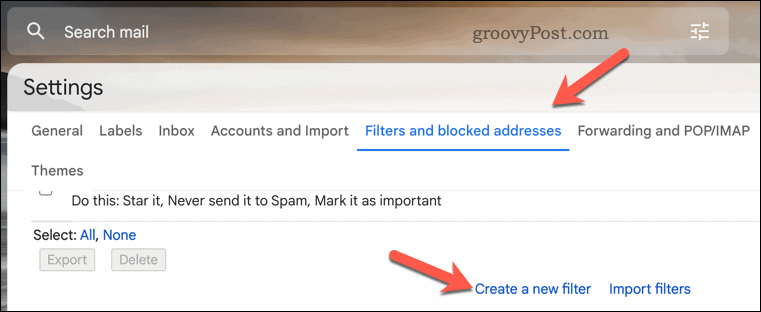
- Entrez les critères qui définissent les e-mails que vous souhaitez transférer dans les champs fournis. Par exemple, vous pouvez saisir une adresse e-mail dans le Depuis boîte, un mot ou une phrase dans Sujet, ou un mot-clé dans Comprend les mots. Des opérateurs avancés tels que OU, ET ou - (signe moins) peuvent également être utilisés pour un filtrage plus précis.
- Lorsque vous êtes prêt, cliquez sur Créer un filtre dans le coin inférieur droit.
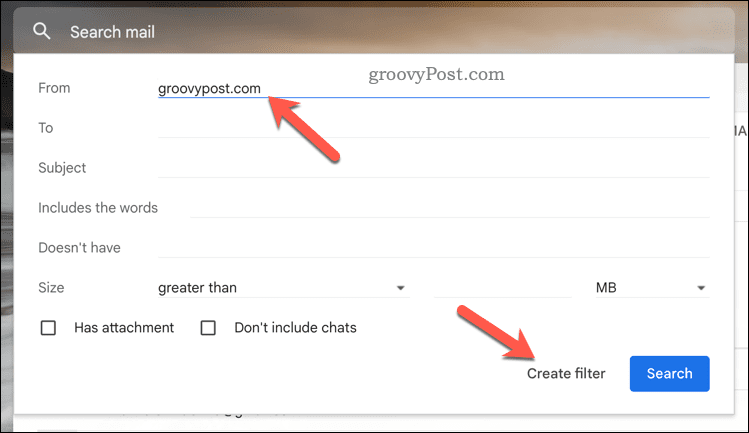
- Cochez la case à côté de Faites-le parvenir à et choisissez une adresse e-mail dans le menu déroulant. Si l'adresse n'est pas répertoriée, cliquez sur Ajouter une adresse de transfert d'abord.
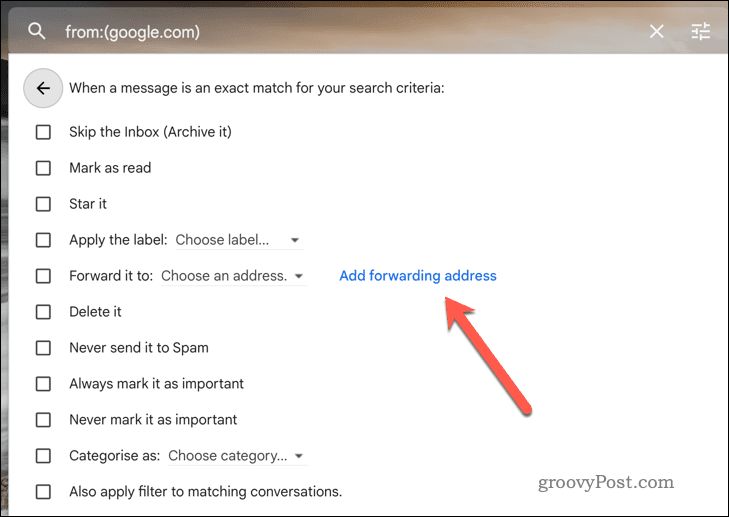
- Ajoutez une nouvelle adresse de transfert dans le Transfert et POP/IMAP onglet lorsqu'il est redirigé.
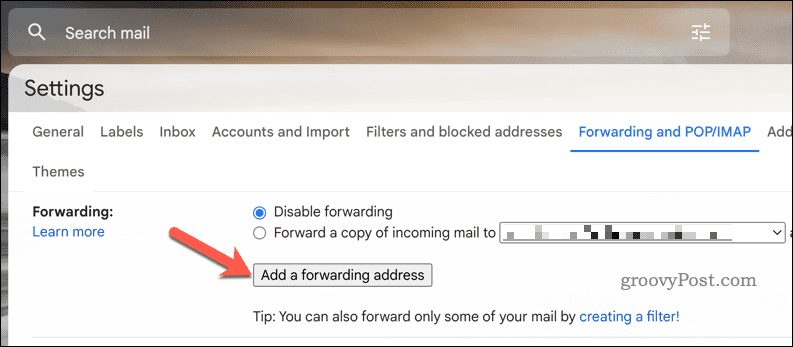
- Une fois que vous avez ajouté une adresse de transfert, revenez à la FFiltres et adresses bloquées onglet et cliquez Créer un nouveau filtre à nouveau pour relancer le processus.
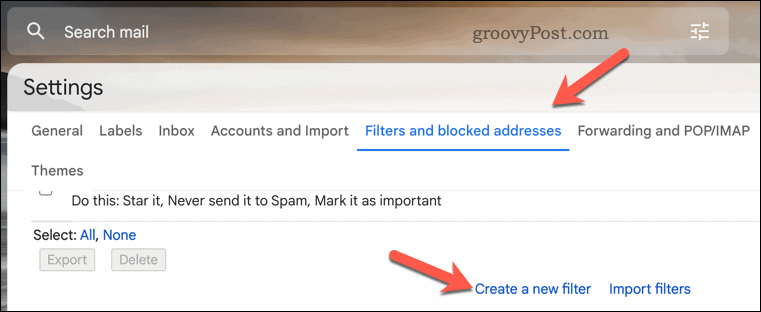
- Dans le filtre menu d'options, vous pouvez également cocher d'autres cases pour effectuer d'autres actions parallèlement au transfert de l'e-mail, telles que Marquer comme lu, Supprime-le, ou Appliquer l'étiquette.
- Pour terminer la règle, cliquez sur Créer un filtre à nouveau pour enregistrer vos paramètres.
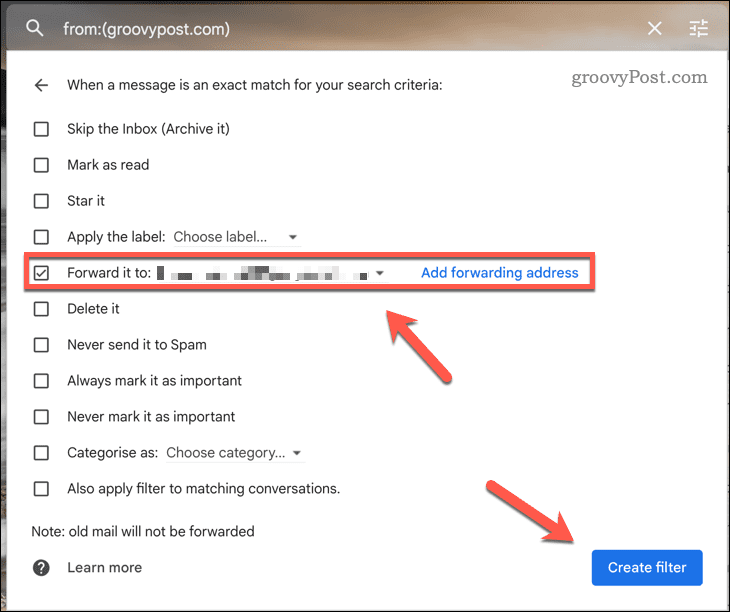
À ce stade, votre filtre est maintenant actif.
Chaque fois qu'un e-mail correspond à vos critères de filtrage, il sera automatiquement transféré à l'adresse choisie. Toutes les autres règles que vous avez appliquées (telles que le marquage de l'e-mail comme lu automatiquement) s'appliqueront également.
Comment transférer tous les e-mails dans Gmail sur un PC ou un Mac
Si vous souhaitez transférer tous vos messages entrants vers une seule adresse sans créer de filtres, vous pouvez configurer Gmail pour qu'il le fasse à l'aide de la expéditeur option dans vos paramètres Gmail.
Le moyen le plus simple consiste à utiliser le site Web Gmail sur votre PC, Mac ou Chromebook. Actuellement, vous ne pouvez pas modifier vos paramètres de transfert Gmail à l'aide de l'application mobile. Les utilisateurs d'Android et d'iPhone doivent donc suivre ces étapes sur un autre appareil.
Pour activer le transfert et transférer tous les e-mails dans Gmail sur un PC ou un Mac :
- Ouvrez le Site Web Gmail et connectez-vous avec votre compte.
- Clique le icône d'engrenage dans le coin supérieur droit et cliquez sur Voir tous les paramètres.
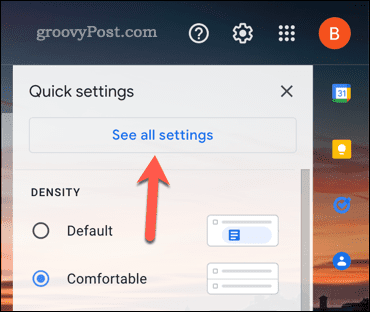
- Clique le Transfert et POP/IMAP onglet en haut de la page.
- Sous Expéditeur, Cliquez sur Ajouter une adresse de transfert.
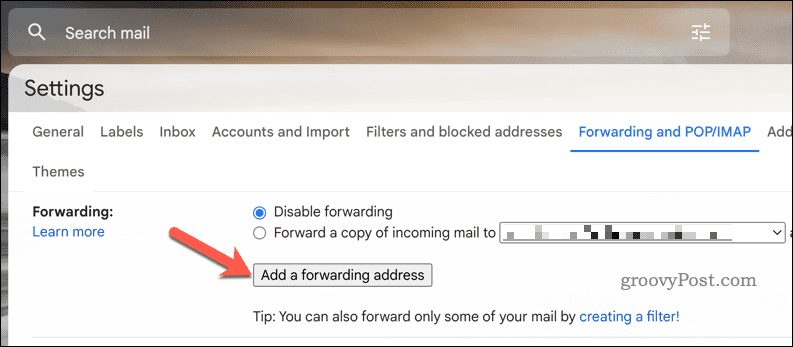
- Entrez une adresse e-mail à laquelle vous souhaitez transférer vos messages et cliquez sur Suivant.
- Confirmez votre demande en cliquant Procéder.
- Vérifiez votre boîte de réception pour un e-mail de confirmation de Google.
- Ouvrez l'e-mail et cliquez sur le lien de confirmation. Suivez les instructions supplémentaires à l'écran.
- Retour à la Rubrique transfert et POP/IMAP dans vos paramètres Gmail.
- Sous Expéditeur, sélectionner Transférer une copie du courrier entrant à et sélectionnez l'adresse de transfert dans le menu déroulant. Il s'agit de l'adresse e-mail qui recevra vos e-mails transférés.
- En option, vous pouvez également choisir quoi faire avec le message d'origine après l'avoir transféré. Vous pouvez le conserver dans la boîte de réception, le marquer comme lu, l'archiver ou le supprimer.
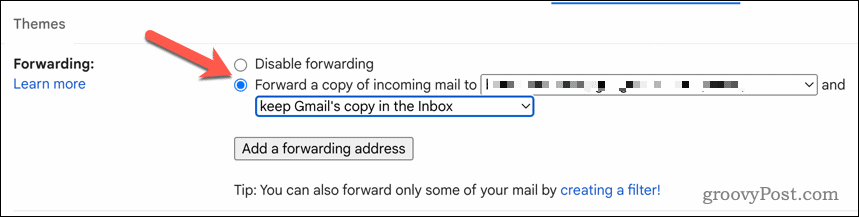
- Lorsque vous êtes prêt, cliquez sur Sauvegarder les modifications au bas de la page.
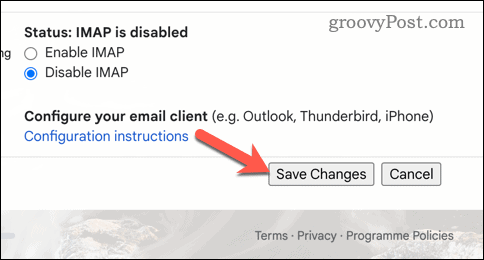
Si vous avez suivi les étapes correctement, tous les messages entrants seront automatiquement transférés à l'adresse choisie. Vous pouvez répéter ces étapes pour désactiver le paramètre à tout moment.
Gestion de votre boîte de réception Gmail
Le transfert d'e-mails dans Gmail est un moyen pratique de contrôler vos boîtes de réception sans copier-coller ou transférer chaque message individuellement. Vous pouvez configurer le transfert automatique de tous vos e-mails ou créer des filtres pour ne transférer que des e-mails spécifiques en fonction de certains critères.
Si vous êtes nouveau sur Gmail, vous ne connaissez peut-être pas d'autres choses que vous pouvez faire. Par exemple, vous pouvez commencer par organiser votre boîte de réception Gmail, et en utilisant des fonctionnalités telles que étiquetage pour catégoriser vos e-mails.
Vous voulez perdre (mais pas supprimer) certains de vos e-mails? Tu peux masquer les e-mails dans Gmail facilement en utilisant la fonction d'archivage de Gmail.

