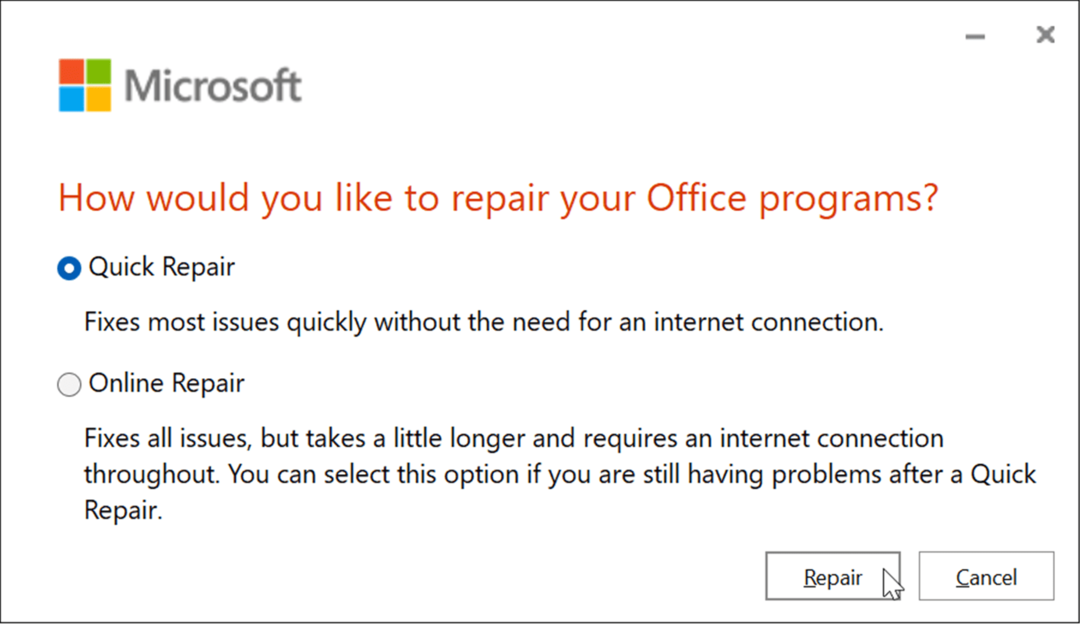Comment intégrer du HTML dans Google Slides
Diapositives Google Google Google Docs Héros / / May 31, 2023

Publié
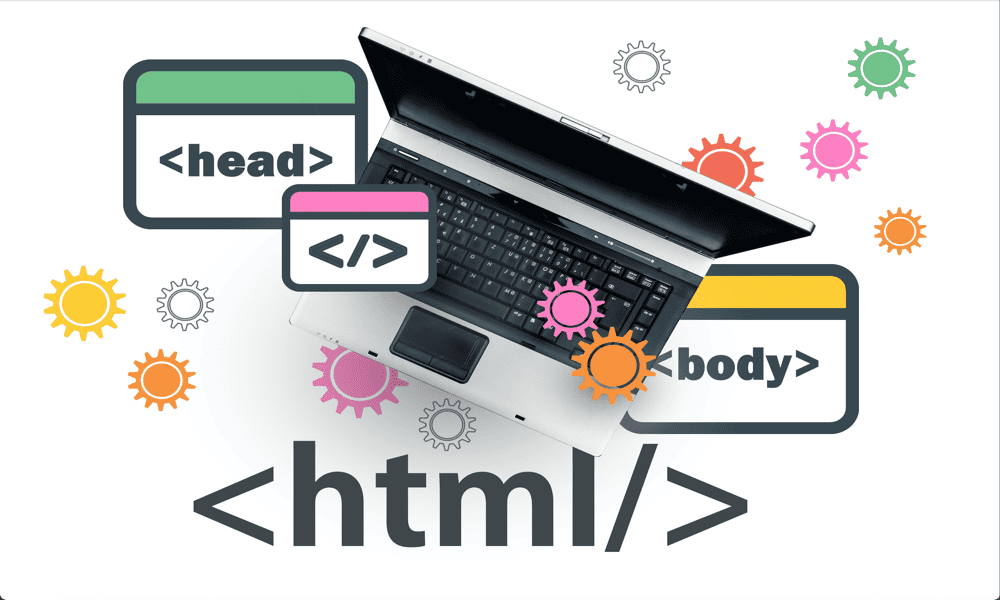
Vous pouvez rendre les présentations de diaporamas plus intéressantes en y incorporant de l'audio, de la vidéo ou des images. Découvrez comment intégrer du code HTML dans Google Slides dans ce guide.
Si vous souhaitez ajouter du contenu d'un autre site à vos diapositives Google, vous vous demandez peut-être s'il est possible d'y intégrer du code HTML. C'est un moyen courant de référencer des éléments de sites Web externes tels que des vidéos lors de la création d'un site Web, mais est-ce même possible dans Google Slides ?
Voici ce que vous devez savoir sur l'intégration de HTML dans Google Slides.
Pouvez-vous intégrer du HTML dans Google Slides ?
La réponse courte à cette question est: non, vous ne pouvez pas intégrer HTML dans Google Slides. Malheureusement, au moment de la rédaction, il n'est pas possible d'intégrer du code HTML dans vos présentations Google Slides. C'est une fonctionnalité qui n'existe pas dans la version actuelle de l'application de présentation.
Cependant, tout n'est pas perdu. Il existe des moyens d'intégrer différents types de contenu tels que des vidéos, de l'audio et des images dans vos documents Google Slides, même si vous ne pouvez pas le faire en utilisant HTML. Jusqu'à ce que la fonctionnalité soit ajoutée, votre seule option est d'ajouter du contenu de cette façon à la place.
Comment intégrer une vidéo dans Google Slides
Il existe plusieurs façons d'intégrer une vidéo dans Google Slides. Étant donné que YouTube appartient à Google, il n'est pas surprenant que Google Slides vous permette d'intégrer directement des vidéos de YouTube dans vos Google Slides. Cependant, il n'y a aucune option pour le faire à partir d'autres sites de partage de vidéos.
La bonne nouvelle est que si votre vidéo n'est pas sur YouTube, vous pouvez télécharger le fichier vidéo sur votre Google Drive et intégrer cette vidéo dans votre document Google Slides à la place.
Comment intégrer une vidéo YouTube en recherchant dans Google Slides
Google Slides vous permet de rechercher des vidéos YouTube directement dans l'application Google Slides. Une fois que vous avez localisé la vidéo que vous souhaitez utiliser, vous pouvez l'intégrer dans votre document Google Slides en un seul clic.
Pour rechercher et intégrer une vidéo YouTube dans Google Slides :
- Ouvrez la diapositive dans laquelle vous souhaitez intégrer une vidéo.
- Clique le Insérer menu.
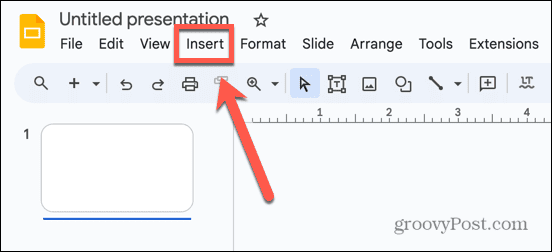
- Sélectionner Vidéo.
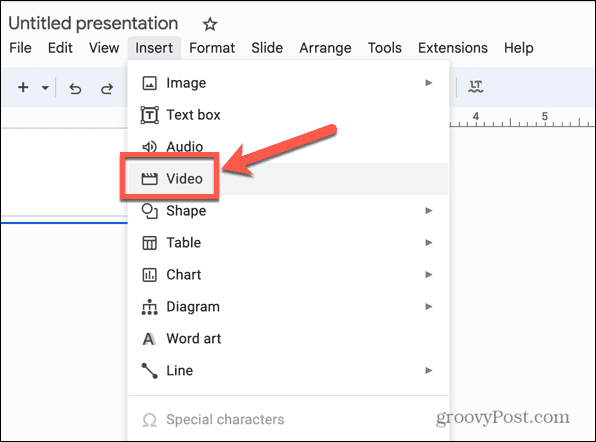
- Assurez-vous de sélectionner le Youtube et entrez votre requête de recherche dans le champ de recherche.
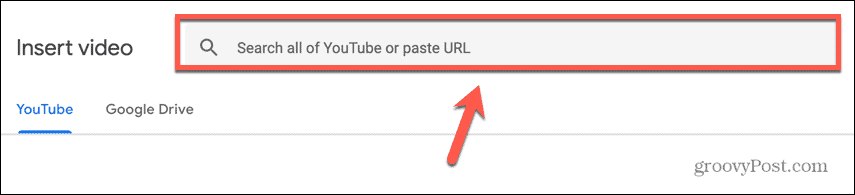
- Sélectionnez l'un des résultats de la recherche.
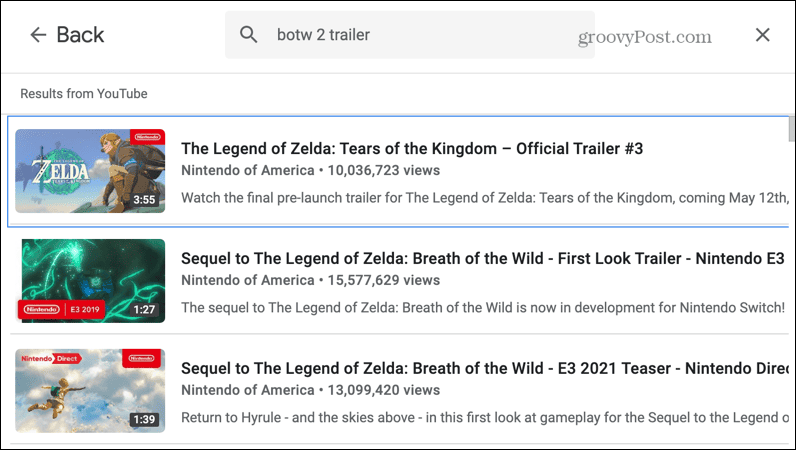
- Cliquez sur Insérer.
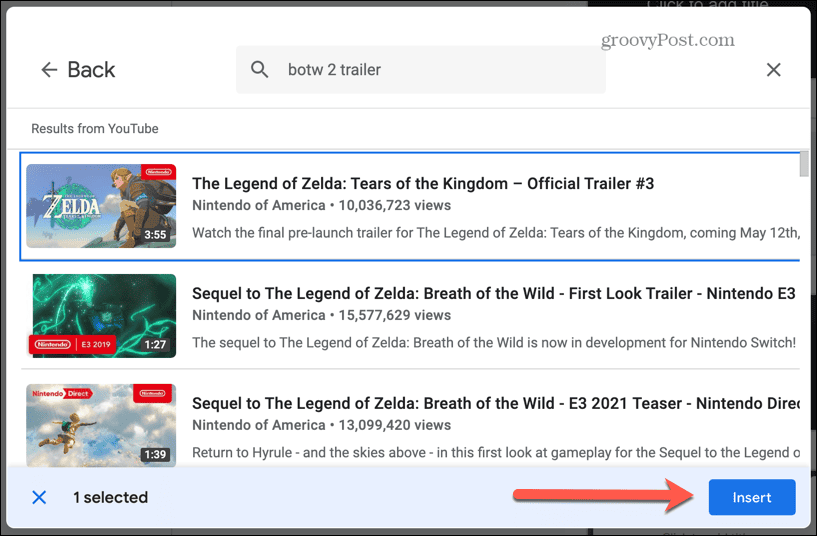
- La vidéo est intégrée à votre diapositive. Vous pouvez le faire glisser jusqu'à la position souhaitée.
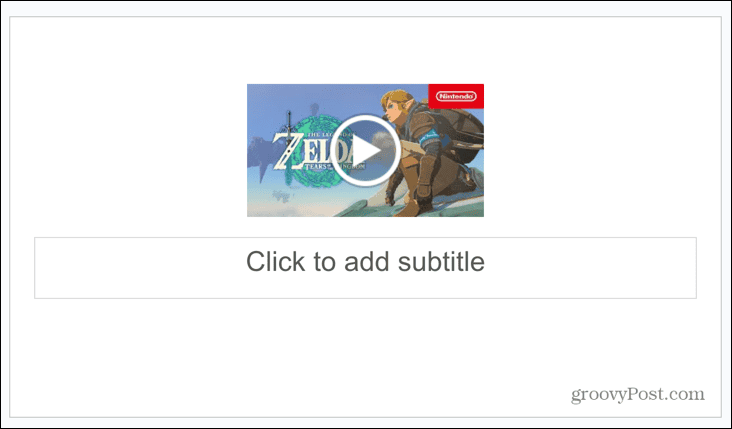
- Cliquez sur la vignette de la vidéo pour voir les options de lecture vidéo.
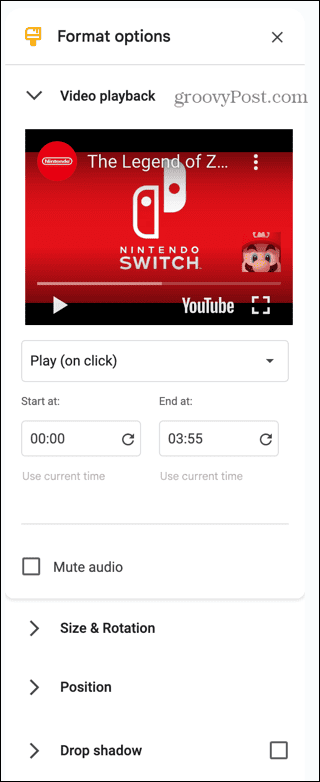
- Clique le Jouer déroulante pour configurer la vidéo pour qu'elle soit lue en un clic, lue automatiquement ou lue manuellement.
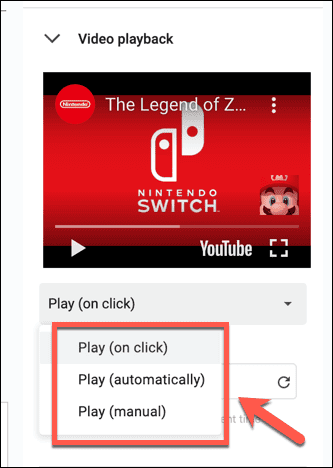
- Vous pouvez sélectionner les heures de début et de fin de la vidéo et décider si vous souhaitez couper le son.
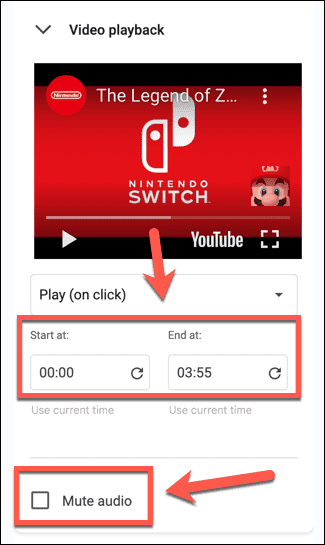
- Vous pouvez également modifier la taille, la position et l'ombre portée de votre vidéo intégrée.
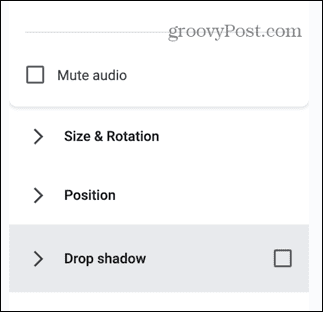
Comment intégrer une vidéo YouTube dans Google Slides à partir de l'URL
Il est simple d'intégrer une vidéo YouTube directement dans vos diapositives Google si vous avez déjà localisé la vidéo. Tout ce dont vous avez besoin est l'URL de la vidéo que vous souhaitez intégrer.
Pour intégrer une vidéo YouTube à partir de son URL :
- Recherchez la vidéo que vous souhaitez intégrer sur le site Web de YouTube.
- Copiez l'URL de la vidéo à partir de la barre d'adresse de votre navigateur.
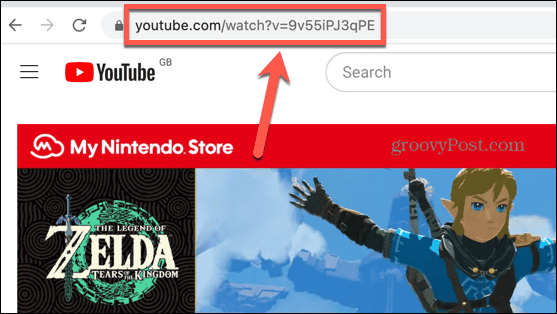
- Revenez à Google Slides et ouvrez la diapositive dans laquelle vous souhaitez intégrer la vidéo.
- Clique le Insérer menu.
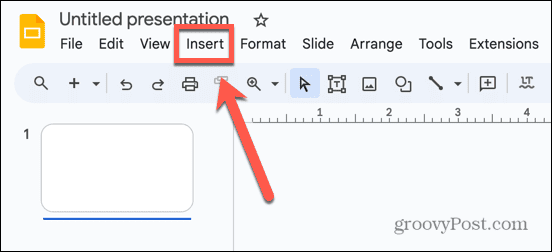
- Sélectionner Vidéo.
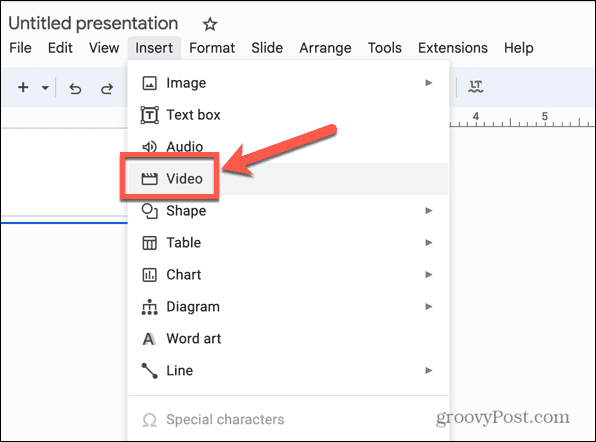
- Dans le Youtube, collez l'URL dans le champ de recherche.
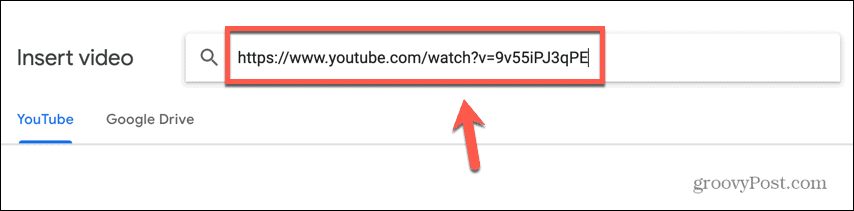
- Presse Entrer et la vidéo doit apparaître comme seul résultat de recherche.
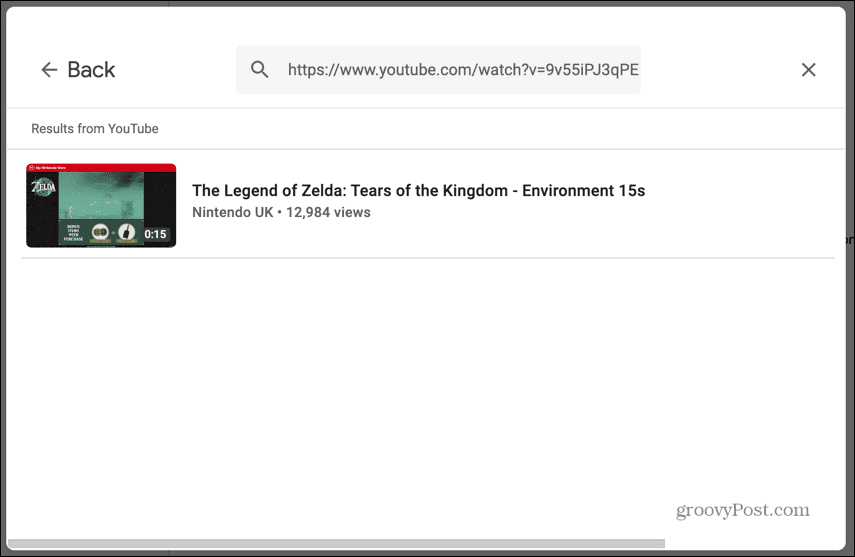
- Sélectionnez ce résultat et cliquez sur Insérer.
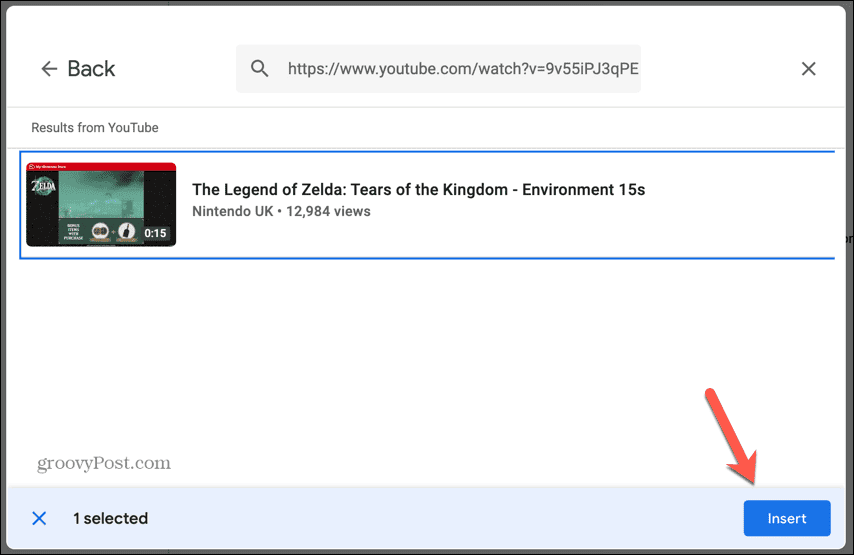
- Votre vidéo sera maintenant intégrée dans la diapositive.
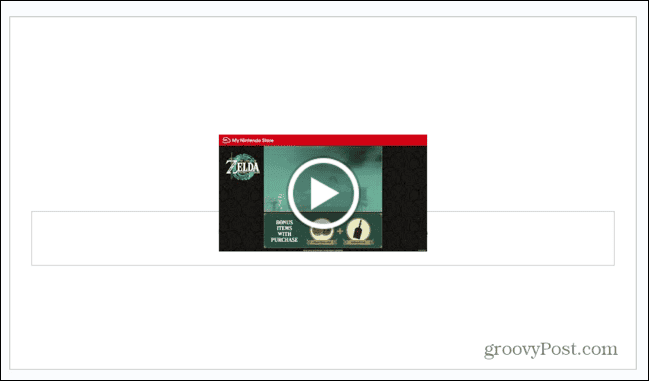
- Si vous cliquez sur la vignette vidéo, vous pouvez modifier les options de lecture vidéo.
Comment intégrer un fichier vidéo de Google Drive dans Google Slides
Si la vidéo que vous souhaitez intégrer n'existe pas sur YouTube, comme une vidéo personnelle que vous avez prise vous-même, vous pouvez toujours l'intégrer dans votre document Google Slides. Vous devrez enregistrer le fichier vidéo dans votre Google Drive, puis vous pourrez l'intégrer directement à partir de là.
Pour intégrer une vidéo depuis Google Drive :
- Ouvrez la diapositive dans laquelle vous souhaitez insérer la vidéo.
- Clique le Insérer menu.
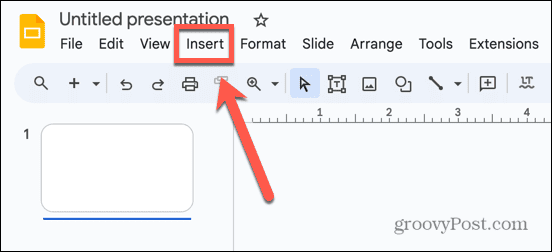
- Sélectionner Vidéo.
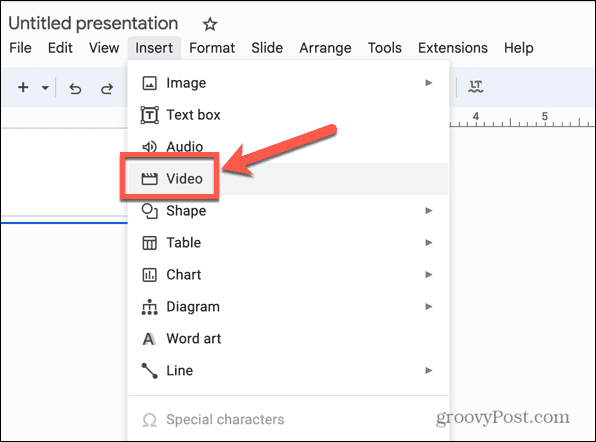
- Clique le Google Drive languette.
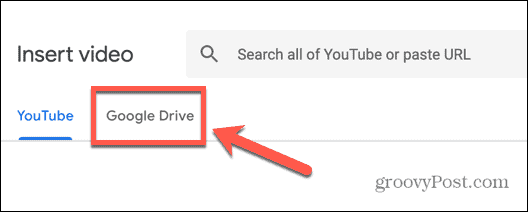
- Sélectionnez la vidéo que vous souhaitez intégrer.
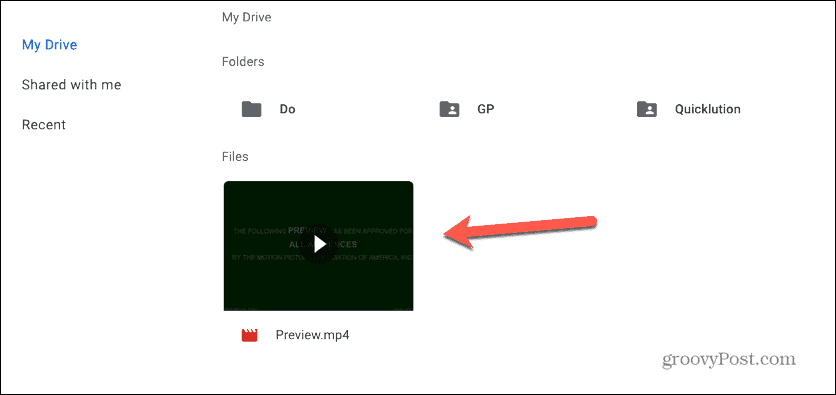
- Cliquez sur Insérer.
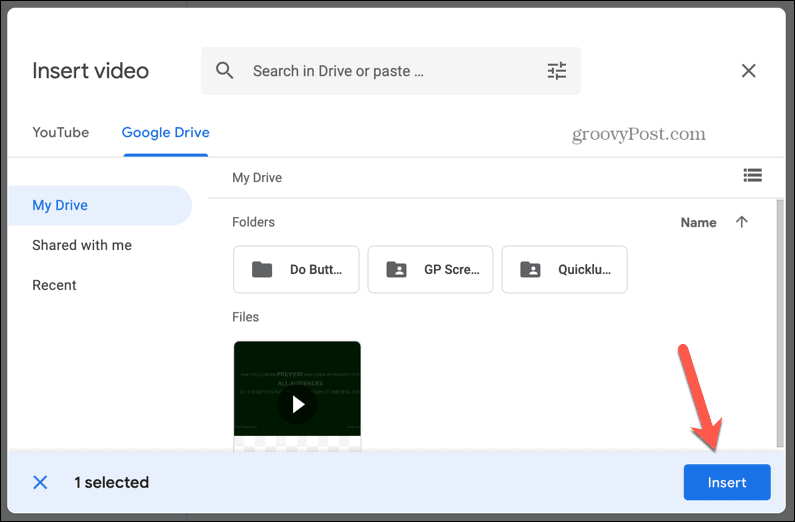
- La vidéo est intégrée à votre diapositive.
- Si vous cliquez sur la vignette, vous pouvez modifier les options de lecture vidéo.
Comment intégrer de l'audio dans Google Slides
Si vous souhaitez intégrer de l'audio dans vos diapositives Google, votre seule option consiste à enregistrer le fichier audio sur votre Google Drive et à créer un lien vers ce fichier dans votre document Google Slides. Actuellement, il n'y a aucun moyen d'utiliser un lien vers un site de streaming audio comme vous pouvez le faire avec YouTube pour les vidéos.
Lorsque vous intégrez de l'audio, vous disposez de quelques paramètres utiles que vous pouvez modifier.
Pour intégrer de l'audio dans Google Slides :
- Ouvrez la diapositive dans laquelle vous souhaitez intégrer l'audio.
- Clique le Insérer menu.
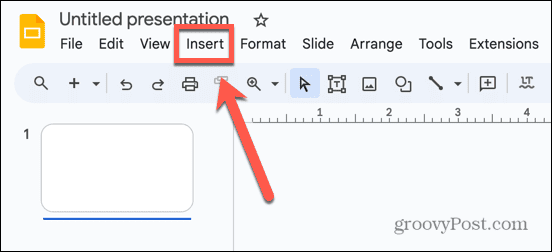
- Sélectionner l'audio.
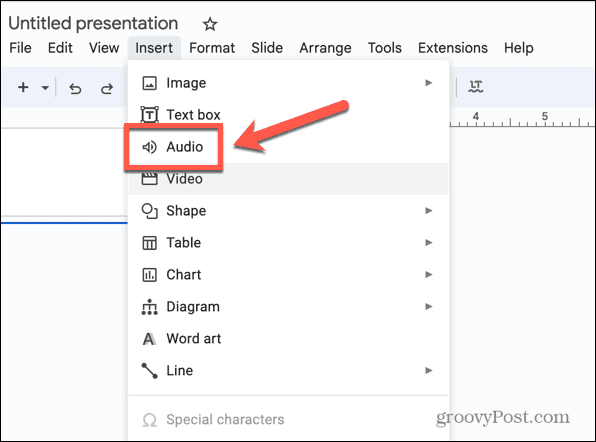
- Sous le Google Drive , localisez le fichier audio que vous souhaitez intégrer.
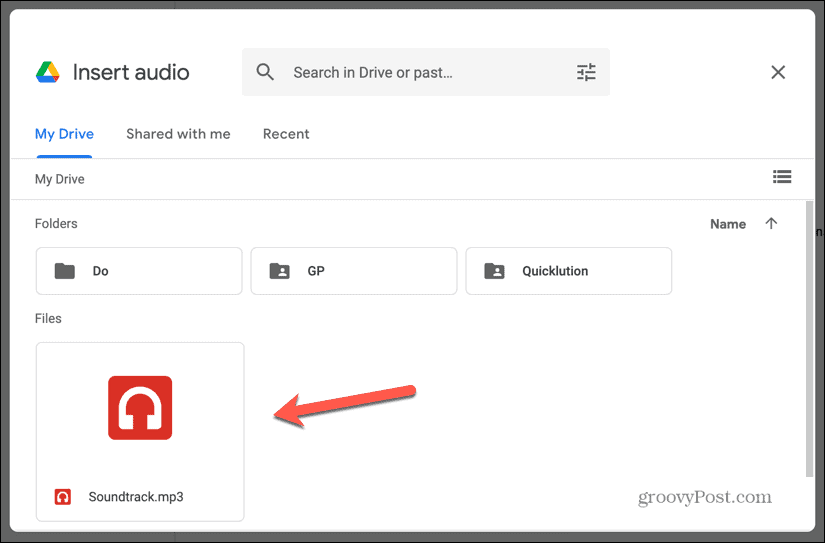
- Sélectionnez le fichier et cliquez Insérer.
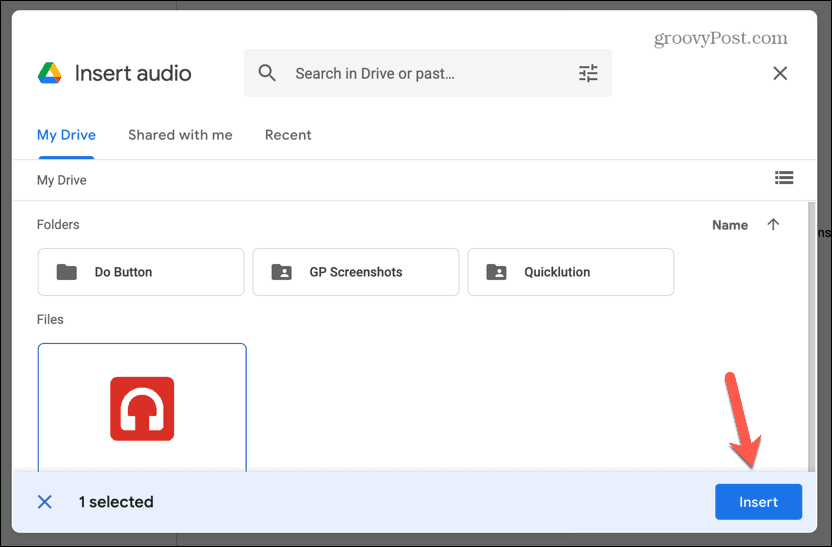
- Votre audio est intégré à votre diapositive.
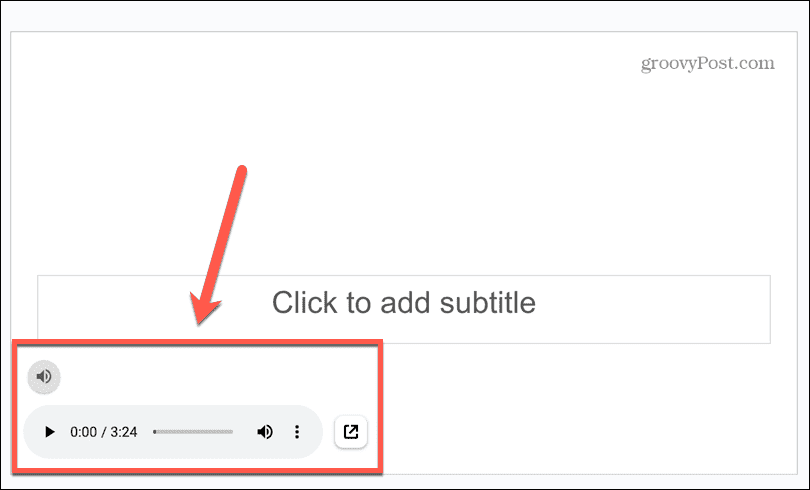
- Cliquez sur la vignette et vous pouvez modifier les options de lecture audio, y compris la façon dont votre audio commence à jouer et si vous voulez ou non qu'il soit en boucle.
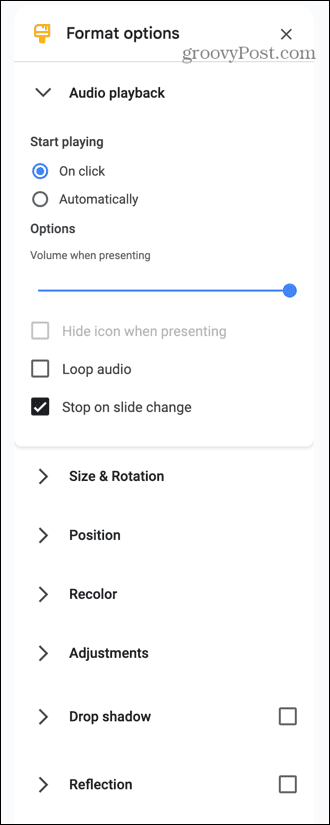
Comment intégrer des images dans Google Slides
L'intégration d'images est un peu plus facile; vous n'avez pas besoin d'enregistrer les images que vous souhaitez intégrer à votre Google Drive. Il est possible d'intégrer des images directement à partir de Google Images. Cependant, vous pouvez également intégrer des diapositives à partir de votre compte Google Drive si vous souhaitez intégrer des images qui ne sont pas disponibles sur Google Images.
Vous pouvez également intégrer des images de Google Photos, en utilisant l'URL d'une image en ligne que vous souhaitez utiliser, ou même en prenant une photo avec votre webcam ou l'appareil photo de votre appareil.
Pour intégrer des images dans Google Slides :
- Sélectionnez la diapositive dans laquelle vous souhaitez insérer votre image.
- Cliquez sur Insérer.
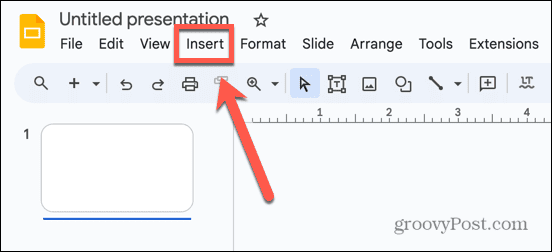
- Sélectionner Image.
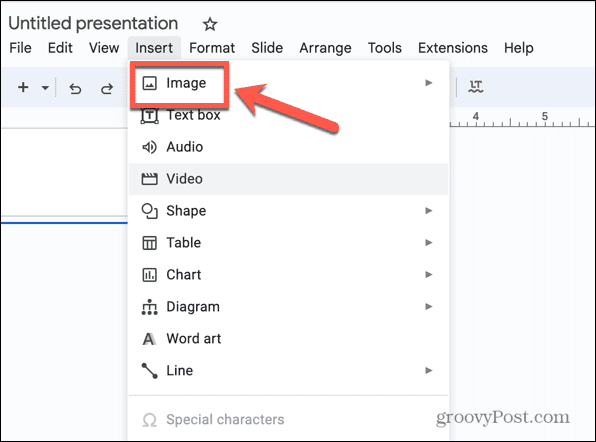
- Pour télécharger une image depuis votre ordinateur, sélectionnez Télécharger d'un ordinateur.
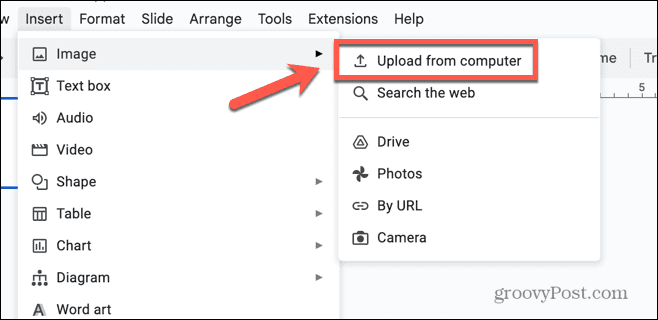
- Pour intégrer une image de votre Google Drive, sélectionnez Conduire.
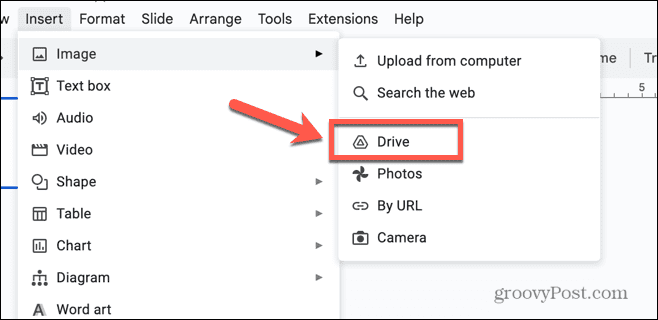
- Si vous souhaitez intégrer une image de vos photos Google, sélectionnez Photos.
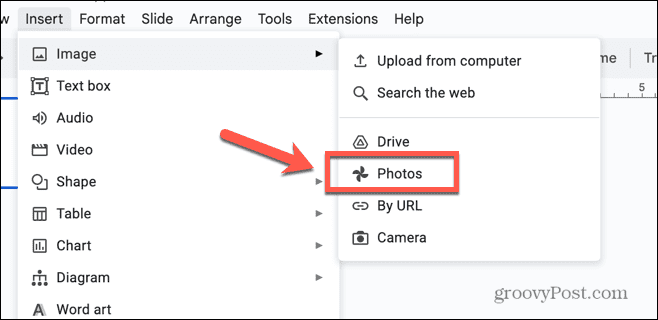
- Si vous disposez de l'URL d'une image en ligne que vous souhaitez utiliser, sélectionnez Par URL.
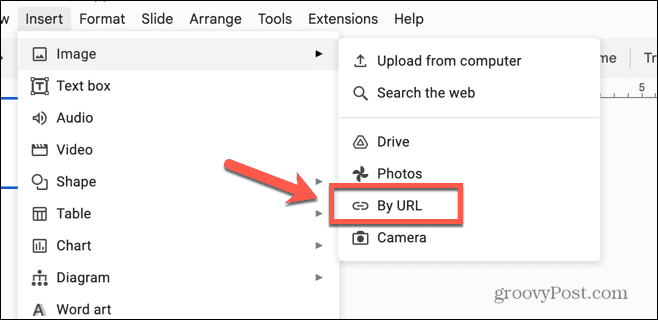
- Pour prendre une photo maintenant à intégrer, sélectionnez Caméra.
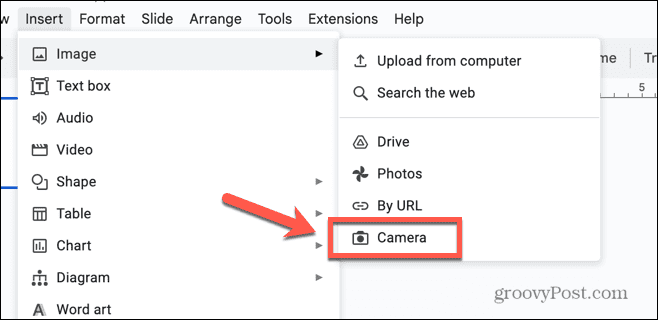
- Si vous souhaitez rechercher une image à intégrer, sélectionnez Rechercher sur le Web.
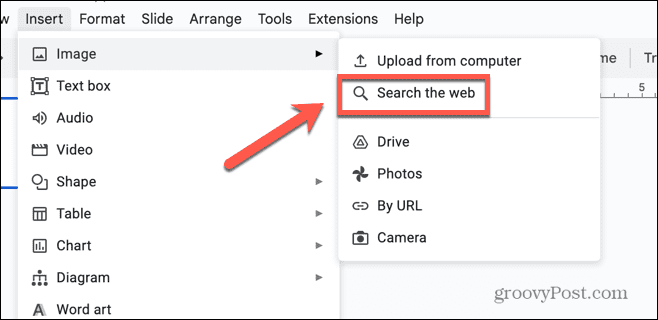
- Entrez votre terme de recherche dans le champ de recherche en haut du volet Google Images à droite de l'écran.
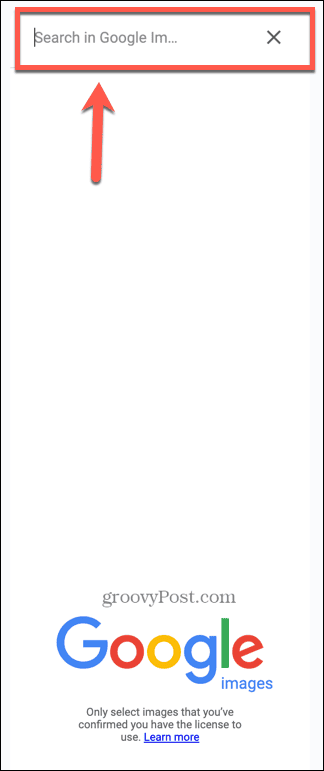
- Sélectionnez l'un des résultats.
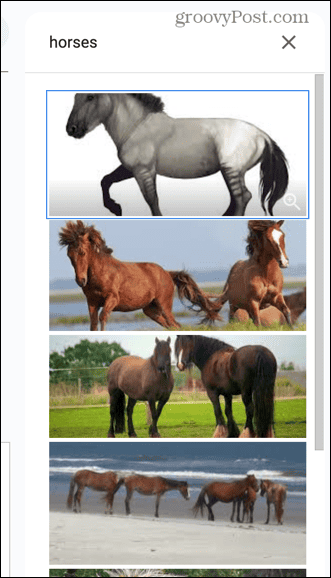
- Cliquez sur Insérer.
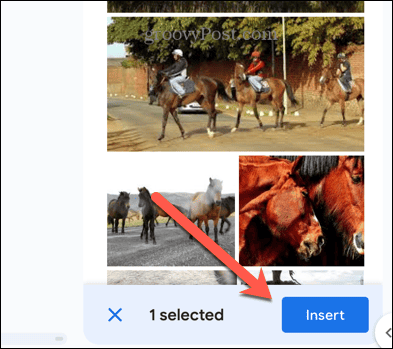
- Votre image est insérée dans votre diapositive.
Faites passer vos diapositives Google au niveau supérieur
Si vous vous demandiez comment intégrer du HTML dans Google Slides, vous serez déçu d'apprendre que ce n'est tout simplement pas possible. Cependant, cet article devrait vous aider à intégrer des types de médias courants dans votre document sans avoir besoin de HTML.
Il existe d'autres astuces Google Slides utiles qu'il vaut la peine de connaître. Si vos diapositives ne sont pas idéales pour les tailles de diapositives standard, vous pouvez apprendre comment changer la taille des diapositives dans Google Slides. Si vous avez besoin d'ajouter des mathématiques complexes à vos diapositives, vous voudrez savoir comment ajouter une équation à Google Slides. Et si vous ne souhaitez pas utiliser de diapositive dans votre présentation, vous pouvez apprendre à masquer une diapositive dans Google Slides.