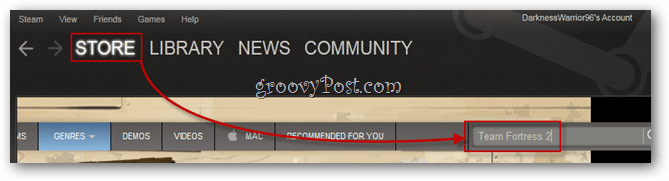Comment réparer l'erreur 0xc00007b sous Windows
Microsoft Windows 10 Windows 11 Héros / / May 29, 2023

Publié

L'erreur 0xc00007b empêchera le lancement des applications. Corrigez-le sur votre PC Windows à l'aide de ce guide.
Lorsque vous lancez une application sous Windows qui ne démarre pas correctement, vous pouvez obtenir l'erreur 0xc00007b. Si vous mettez à jour Windows, redémarrez votre système et continuez à l'obtenir, vous voudrez corriger le 0xc00007berreur sur Windows.
Vous rencontrerez cette erreur pour de nombreuses raisons, des fichiers système corrompus aux applications cassées suite à une mise à jour Windows, des fichiers d'application corrompus et d'autres raisons.
Typiquement, le code d'erreur sera accompagné d'un message "L'application n'a pas pu démarrer correctement". Si vous obtenez cette erreur, ce guide vous expliquera comment la corriger.
Pourquoi vous obtenez l'erreur 0xc00007b sous Windows
Comme nous l'avons noté précédemment, il existe différentes causes d'erreur. Par exemple, il peut y avoir des fichiers système ou d'application corrompus, un conflit entre les versions 32 et 64 bits du logiciel ou des problèmes avec le package redistribuable C++.
Quelques étapes de base à suivre en premier comprennent mise à jour manuelle de Windows et redémarrage de votre PC. Si vous continuez à recevoir l'erreur après ces étapes initiales, utilisez les options suivantes pour que votre application fonctionne à nouveau.
Note: Cette erreur peut se produire sur Windows 10 et 11, et les solutions suivantes fonctionneront sur l'une ou l'autre version du système d'exploitation.
Nettoyer les fenêtres de démarrage
Les fonctionnalités, applications et services peuvent entrer en conflit avec le processus de démarrage d'application standard lorsque vous démarrez Windows. Le option de démarrage propre utilise la barre des applications de démarrage minimales et des pilotes requis pour charger le système d'exploitation. De plus, il permet plus de contrôle sur les services et les applications qui s'exécutent que l'utilisation du mode sans échec.
Pour résoudre l'erreur 0xc00007b, vous pouvez essayer un démarrage propre de Windows.
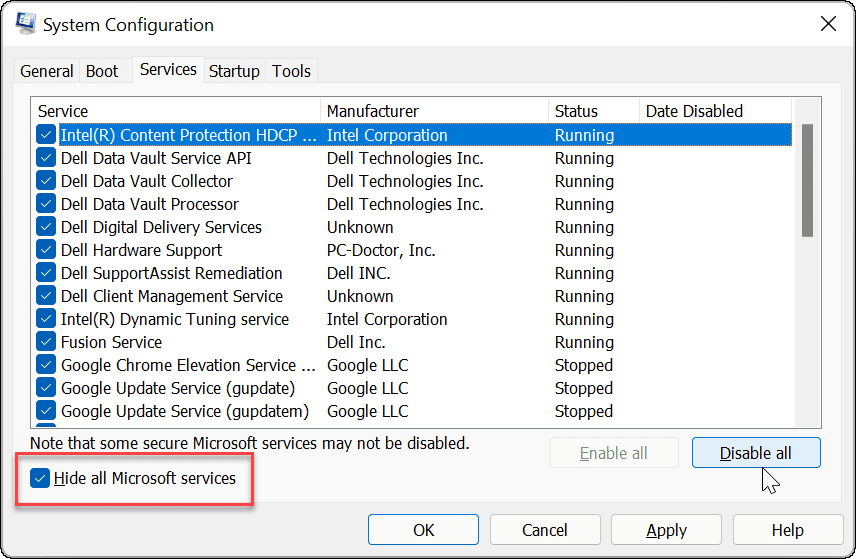
Si l'application fonctionne ensuite dans l'environnement de démarrage en mode minimal, vous pouvez activer des applications ou des services individuels un par un jusqu'à ce que vous trouviez le coupable.
Exécuter l'application en tant qu'administrateur
Vous obtiendrez parfois une erreur lors de l'exécution de l'application sans droits d'administrateur.
Pour exécuter une application avec des privilèges élevés :
- Faites un clic droit sur le raccourci de l'application et sélectionnez Exécuter en tant qu'administrateur depuis le menu contextuel.
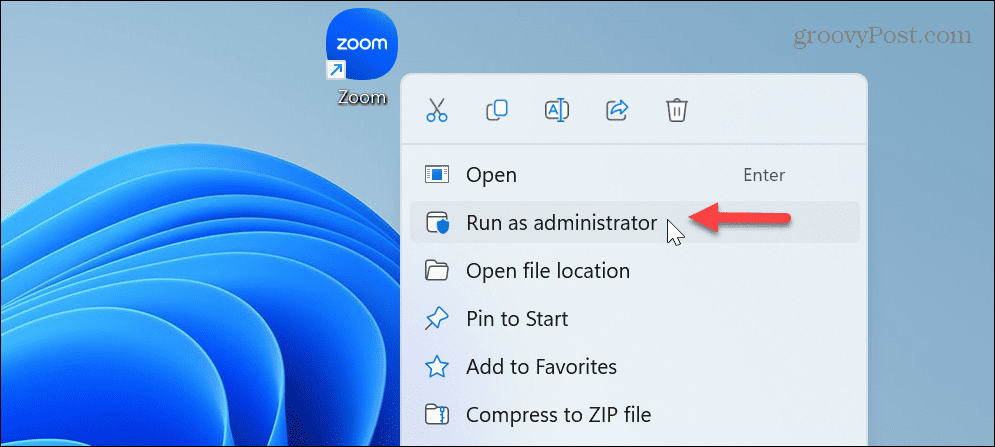
- Si cela fonctionne en tant qu'administrateur, vous pouvez faire en sorte que les applications Windows s'exécutent toujours en tant qu'administrateur.
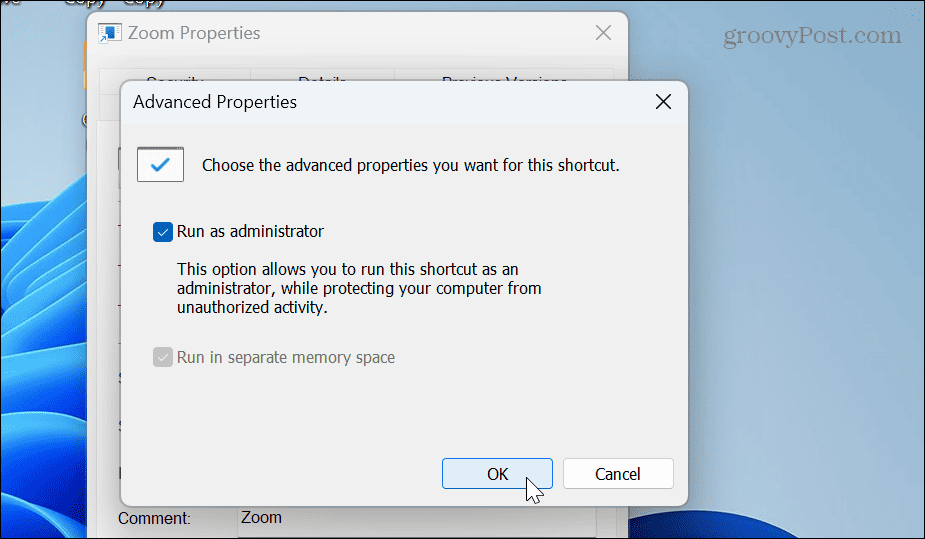
Notez que l'application ne s'ouvrira en tant qu'administrateur que pour le raccourci spécifique que vous avez défini. Ainsi, si vous définissez le raccourci sur le bureau pour qu'il se lance en tant qu'administrateur, il ne s'ouvrira pas directement en tant qu'administrateur si vous lancez l'application à partir du menu Démarrer.
Réinstaller le redistribuable Microsoft Visual C++
Un autre moyen courant de corriger l'erreur 0xc00007b sous Windows consiste à installer ou à réinstaller le package Microsoft Visual C++. Le package redistribuable permet à de nombreuses applications de fonctionner. S'il est corrompu, vous pouvez le réinstaller.
Pour réinstaller le package Microsoft Visual C++ :
- appuie sur le Clé Windows, Rechercher Panneau de commande, puis cliquez sur le premier résultat.
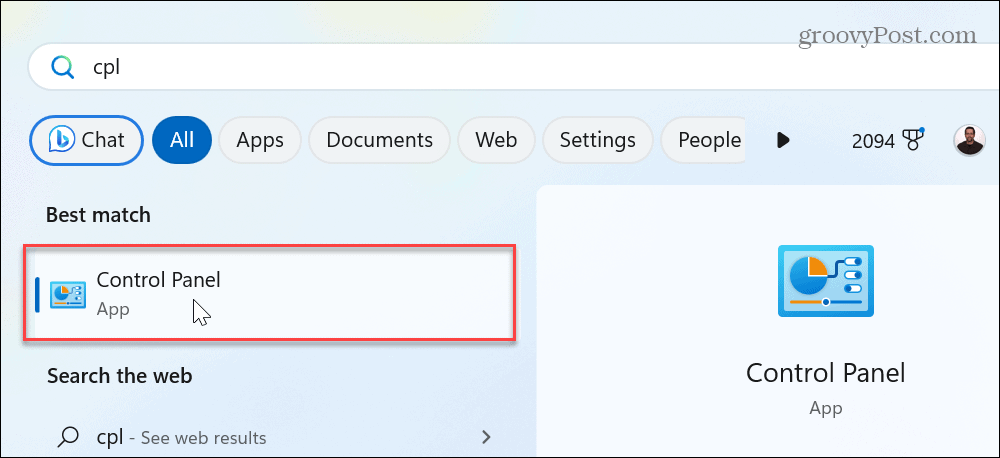
- Sélectionnez le Programmes et fonctionnalités option.
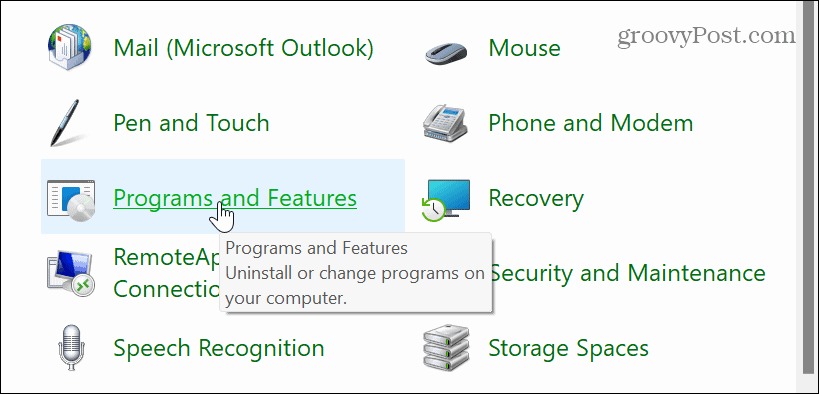
- Faites un clic droit sur le Paquet visuel de Microsoft et sélectionnez Désinstaller.
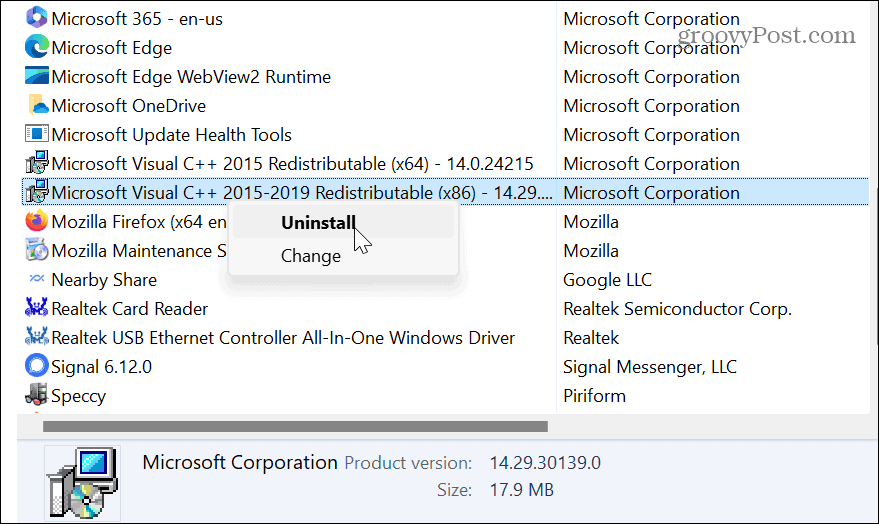
- Clique le Désinstaller lorsque l'écran du package apparaît et suivez les instructions à l'écran de l'assistant de désinstallation.
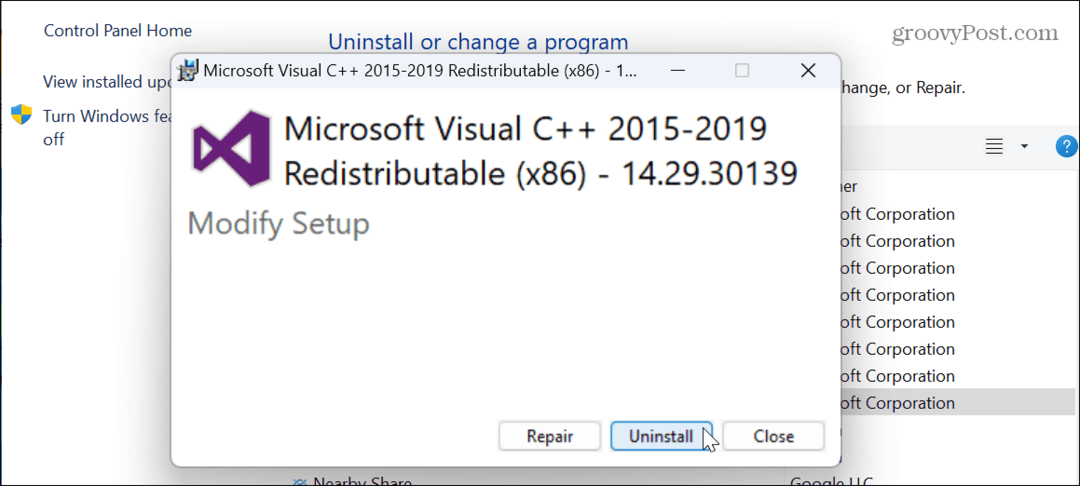
- Si plusieurs packages Visual C++ sont installés, suivez les mêmes étapes pour les désinstaller également.
- Téléchargez et installez le Package Visual C++ de Microsoft.
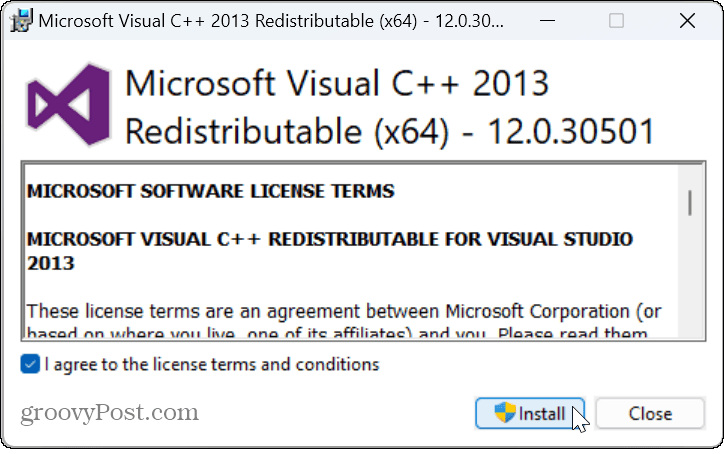
Une fois installé, vérifiez si vous pouvez lancer l'application problématique sans le message d'erreur.
Réinstaller l'application problématique
Si vous continuez à rencontrer l'erreur lors du lancement d'une application spécifique, vous pouvez la désinstaller et la réinstaller pour résoudre le problème.
Pour désinstaller une application via les paramètres Windows :
- appuie sur le Touche Windows + I ouvrir Paramètres.
- Sélectionner Applications > Applications installées.
- Trouvez l'application que vous souhaitez réinstaller - taper son nom dans le champ de recherche est un moyen simple de le faire.
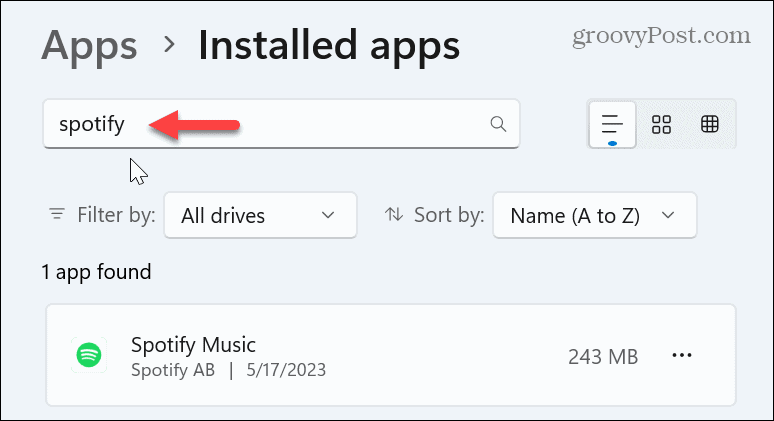
- Clique le trois points à côté de l'application, sélectionnez désinstaller, et suivez les instructions à l'écran.
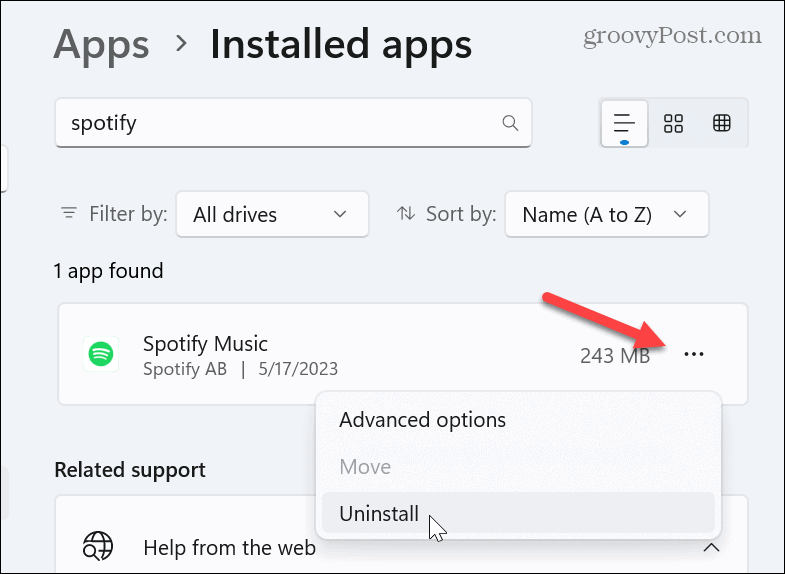
Une fois l'application entièrement installée, téléchargez une nouvelle copie de la dernière version et installez-la.
Il existe d'autres façons de désinstaller une application sur Windows 11. Par exemple, vous pouvez désinstaller les applications Microsoft Store à partir du menu Démarrer. Donc, pour des instructions complètes étape par étape, consultez notre guide complet sur les différentes façons dont vous pouvez désinstaller des applications sur Windows 11.
Réparer les fichiers système Windows corrompus
Si des fichiers système corrompus sont à l'origine de l'erreur, vous pouvez les résoudre en exécutant des analyses SFC et DISM. Ces analyses détecteront et remplaceront les fichiers système corrompus ou manquants par des fichiers fonctionnels.
Pour exécuter des analyses SFC et DISM :
- appuie sur le Clé Windows, taper PowerShell, et sélectionnez le Exécuter en tant qu'administrateur
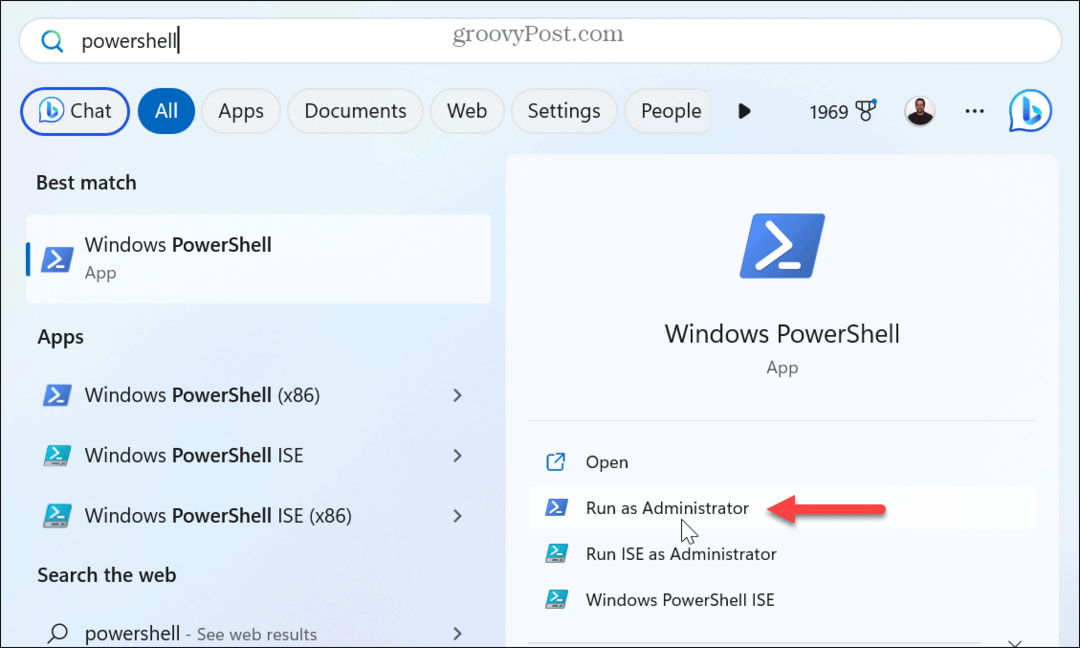
- Lorsque le terminal apparaît, tapez la commande suivante et appuyez sur Entrer:
sfc/scannow

- Une fois l'analyse SFC terminée, vous souhaiterez exécuter une analyse DISM pour corriger les fichiers système que SFC a peut-être manqués. Avec PowerShell toujours ouvert en tant qu'administrateur, tapez ce qui suit et appuyez sur Entrer:
DISM /En ligne /Cleanup-Image /RestoreHealth
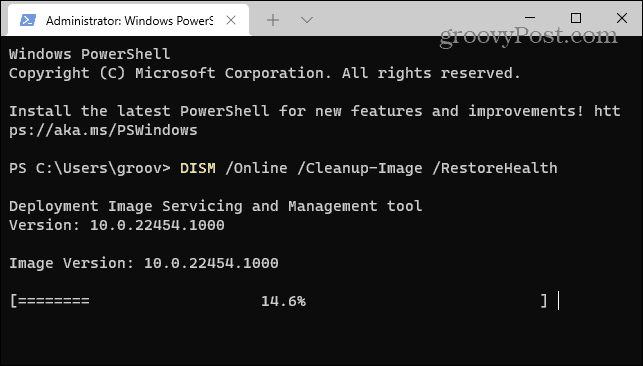
N'oubliez pas que ces analyses peuvent prendre un certain temps. Le temps total varie d'un système à l'autre. Une fois qu'ils sont terminés, redémarrez votre PC et vous devriez corriger l'erreur 0xc00007b.
Corrigez l'erreur 0xc00007b et plus sous Windows
Lorsque vous obtenez le 0xc00007bcode d'erreur tout en essayant d'exécuter une application sur Windows, cela peut être frustrant. Il est souvent résolu avec quelque chose d'aussi simple qu'un redémarrage. Cependant, vous devez parfois creuser plus profondément et utiliser des options plus complexes pour y remédier.
Il y a d'autres erreurs que Windows pourrait afficher pendant votre session que vous devrez corriger. Par exemple, vous devrez peut-être corriger une erreur 0x8007045d ou corriger une erreur BSOD comme Horloge Watchdog Timeout.
Vous voyez d'autres erreurs sur votre PC? Vous devrez résoudre le problème. Par exemple, vous devrez peut-être corrige une erreur ERR_CONNECTION_TIMED_OUT dans votre navigateur, ou vous devrez peut-être corriger un Échec du téléchargement Erreur réseau dans GoogleChrome.
Comment trouver votre clé de produit Windows 11
Si vous avez besoin de transférer votre clé de produit Windows 11 ou si vous en avez simplement besoin pour effectuer une installation propre du système d'exploitation,...