Comment réparer le code d'erreur 0xc00000e5 sous Windows
Microsoft Windows 10 Windows 11 Héros / / May 29, 2023

Publié

Le code d'erreur 0xc00000e5 sous Windows empêche l'exécution d'une application. Pour résoudre ce problème, suivez les étapes de ce guide.
Parfois, lorsque vous lancez une application sous Windows, vous obtenez un message indiquant: "L'application n'a pas pu démarrer correctement", suivi de l'icône 0xc00000e5code d'erreur.
Cette erreur indique un problème avec l'application qui ne peut pas s'ouvrir correctement. L'erreur peut se produire lorsque vous essayez de lancer une application manuellement ou lorsque le système essaie de ouvrir une application au démarrage.
Le message d'erreur fournit une idée de base du problème, mais aucune solution. Dans ce guide, nous allons vous montrer comment réparer le 0xc00000e5 code d'erreur sous Windows.
Qu'est-ce qui cause l'erreur 0xc00000e5 sous Windows ?
Vous pouvez recevoir cette erreur pour plusieurs raisons, et c'est généralement quelque chose qui empêche l'application de se lancer avec succès. Par exemple, cela peut arriver parce que
Il peut également y avoir un problème où les applications ne peuvent pas accéder aux fichiers requis et ont besoin à réinstaller. De plus, le problème peut être dû à un système d'exploitation non corrigé ou à des fichiers corrompus et manquants requis par l'application pour se lancer.
Il n'y a pas une seule cause à l'erreur, nous allons donc vous montrer différentes étapes de dépannage que vous pouvez suivre pour résoudre le problème.
Désactiver temporairement le logiciel antivirus
Si l'application que vous tentez de lancer est connue pour être sûre et non une menace, votre antivirus pourrait la bloquer. Parfois, votre logiciel de sécurité est trop protecteur et empêche l'exécution d'une application sécurisée.
Si vous n'utilisez pas d'utilitaire tiers, vous pouvez temporairement désactiver la sécurité Windows sur Windows 10 ou 11.
Cependant, vous devrez vous assurer de désactiver plus que la protection en temps réel. Assurez-vous d'éteindre Protection fournie par le cloud, Soumission automatique des échantillons, et Accès contrôlé aux dossierspour que cela fonctionne.
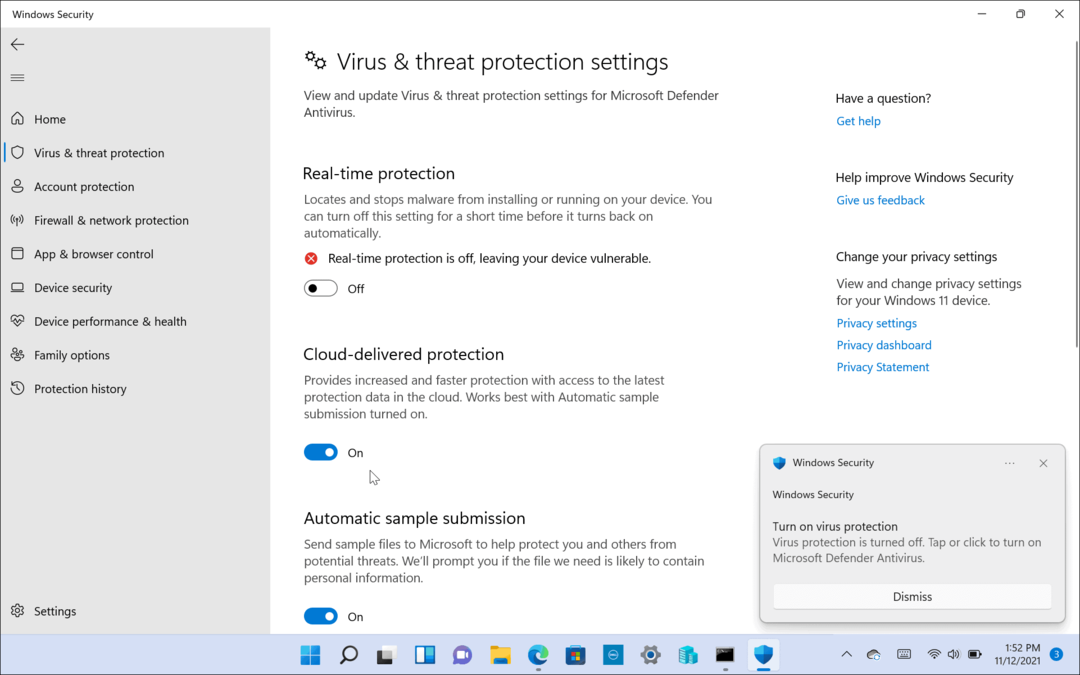
Si vous utilisez une suite de sécurité tierce, reportez-vous à sa documentation d'assistance pour la désactiver lors de l'exécution d'une application. Assurez-vous de le réactiver une fois l'application ouverte.
Ajouter une exclusion à l'antivirus
Si vous ne souhaitez pas désactiver la sécurité Windows (ou un autre antivirus) chaque fois que vous souhaitez exécuter l'application, vous pouvez l'ajouter en tant qu'exclusion. Cela empêchera les faux positifs pour vos applications logicielles de confiance.
Note: Chaque antivirus fonctionne différemment, donc l'ajout d'une exclusion variera d'un logiciel à l'autre. Ce qui suit montre comment ajouter une exception sur la sécurité Windows. Vous pouvez consulter la documentation de support de votre suite de sécurité sur l'ajout d'exclusions.
Pour ajouter une exclusion sur la sécurité Windows :
- Ouvrir Sécurité Windows.
- Sélectionner Protection contre les virus et menaces > Gérer les paramètres.
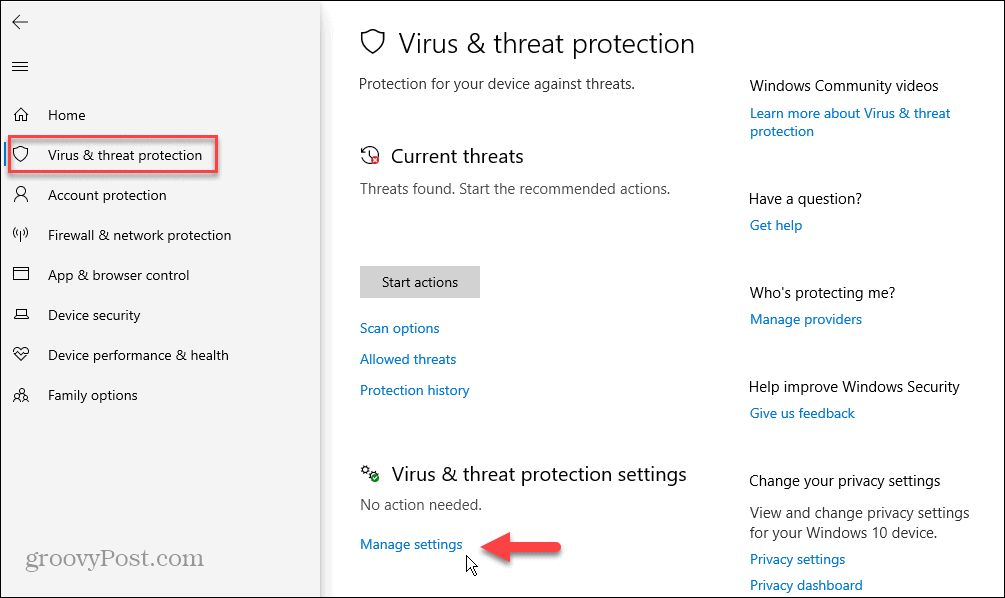
- Faites défiler jusqu'à Exclusions section et cliquez sur le Ajouter ou supprimer des exclusions lien.
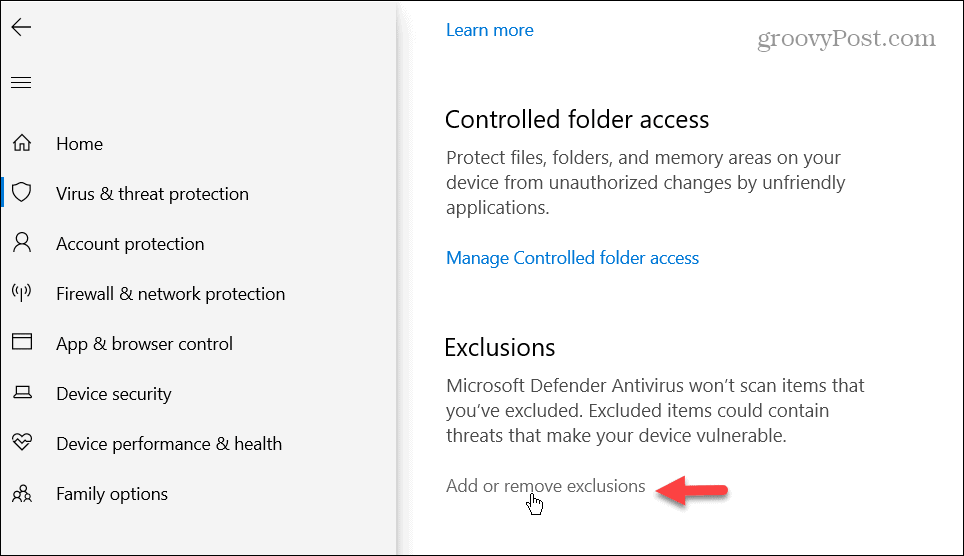
- Clique le Ajouter une exclusion bouton et choisissez Déposer.
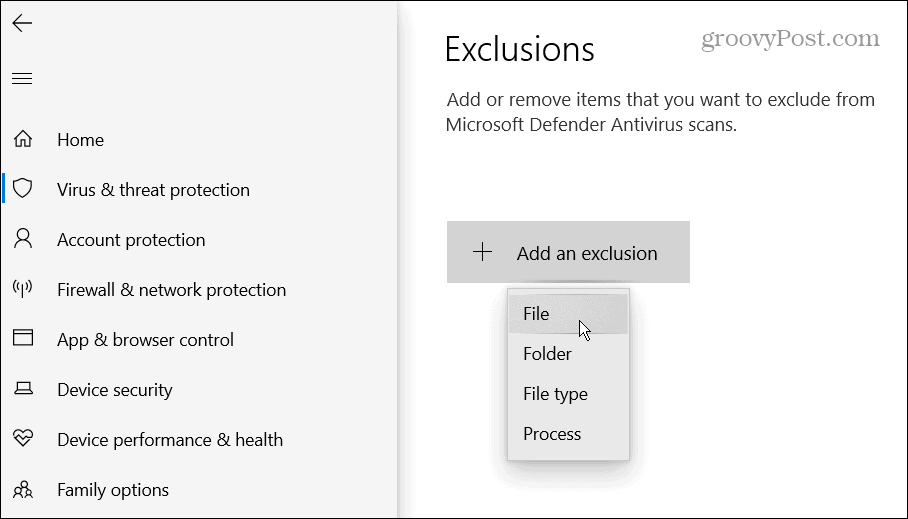
- Accédez à l'emplacement du fichier exécutable de l'application dans Explorateur de fichiers.

- Une fois ajouté à la liste, la sécurité Windows n'empêchera plus l'exécution du fichier.
- Si vous souhaitez supprimer l'exclusion ultérieurement, revenez à Sécurité Windows > Protection contre les virus et menaces > Gérer les paramètres > Exclusions. Cliquez sur le fichier et sélectionnez le Retirer option.
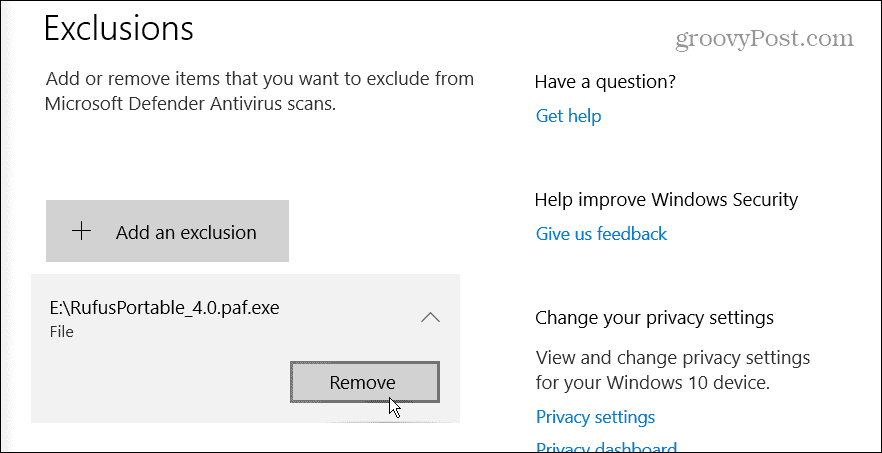
Exécuter l'application en tant qu'administrateur
Si le problème avec l'application n'est pas associé à Windows Defender ou à un autre logiciel de sécurité, vous pouvez exécuter l'application en tant qu'administrateur. Cependant, l'exécution de l'application avec des droits élevés permet d'accéder aux fichiers système restreints dont elle a besoin pour s'exécuter.
Pour exécuter une application en tant qu'administrateur sous Windows :
- appuie sur le Clé Windows pour ouvrir le Le menu Démarrer, et recherchez l'application dont vous avez besoin.
- Sélectionnez le Exécuter en tant qu'administrateur options à droite.
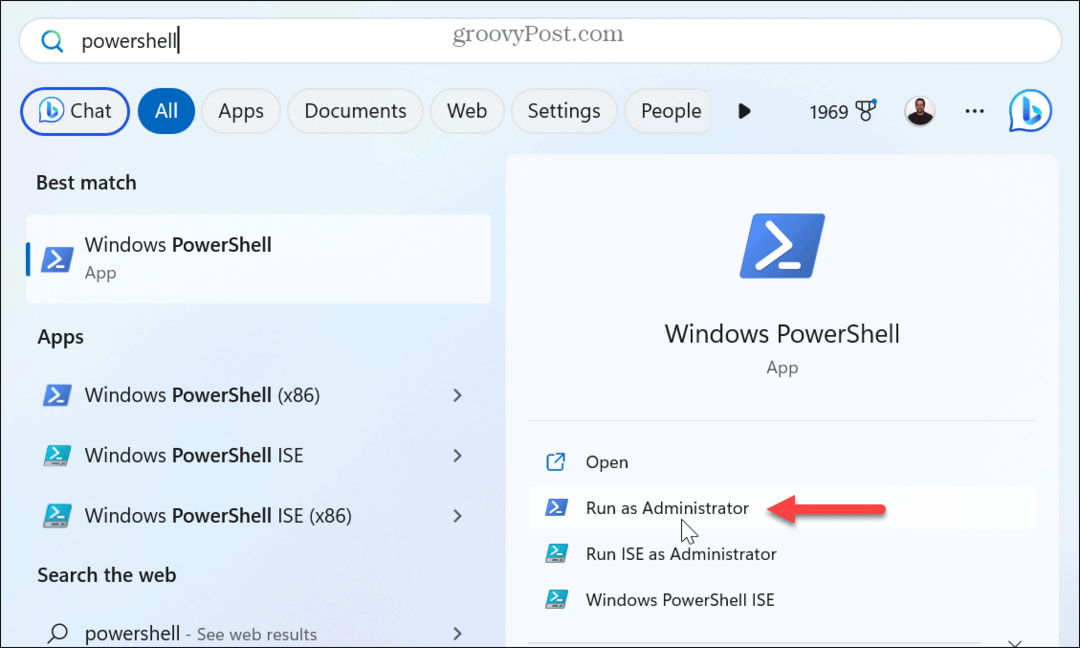
- Vous pouvez aussi rechercher une application, cliquez avec le bouton droit sur le résultat et sélectionnez Exécuter en tant qu'administrateur.
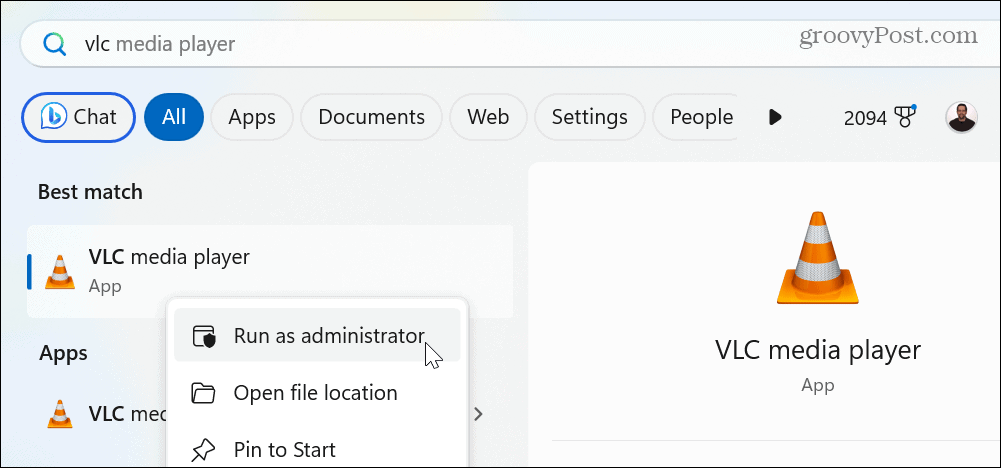
- Vous pouvez également cliquer avec le bouton droit sur une application sur le bureau ou Explorateur de fichiers, et sélectionnez Exécuter en tant qu'administrateur depuis le menu contextuel.
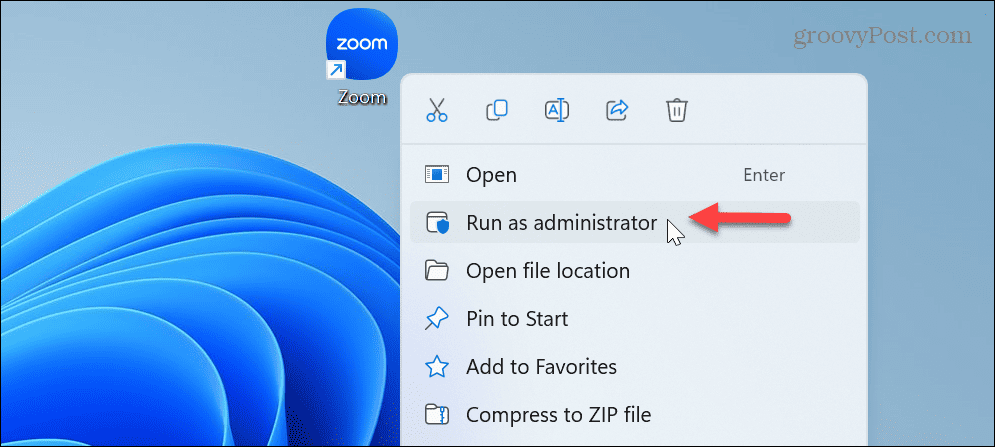
Si le lancement manuel de l'application en tant qu'administrateur fonctionne, vous n'avez pas à suivre les étapes à chaque fois. Au lieu de cela, vous pouvez créer l'application toujours exécuter en tant qu'administrateur.
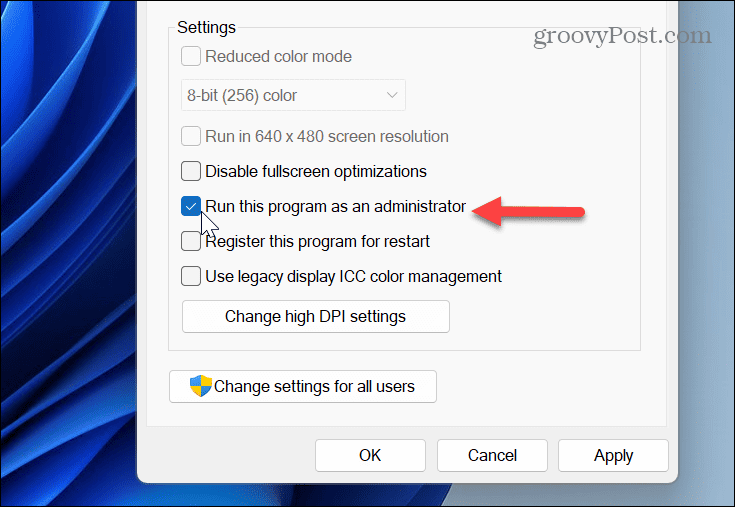
Et en parlant d'exécuter des éléments en tant qu'administrateur sous Windows, découvrez comment exécuter Explorateur de fichiers en tant qu'administrateur ou consulter exécuter des commandes à partir de la boîte de dialogue Exécuter en tant qu'administrateur.
Rechercher les fichiers système corrompus ou manquants
Si vous continuez à rencontrer des problèmes lors du lancement de l'application, il se peut que certains fichiers système dont l'application a besoin soient corrompus ou manquants. Heureusement, vous pouvez résoudre ce problème en exécutant des analyses SFC et DISM.
Les analyses rechercheront les fichiers système manquants ou corrompus et les corrigeront automatiquement.
Pour exécuter une analyse SFC et DISM :
- appuie sur le Clé Windows, taper PowerShell, et cliquez Exécuter en tant qu'administrateur sur la droite.
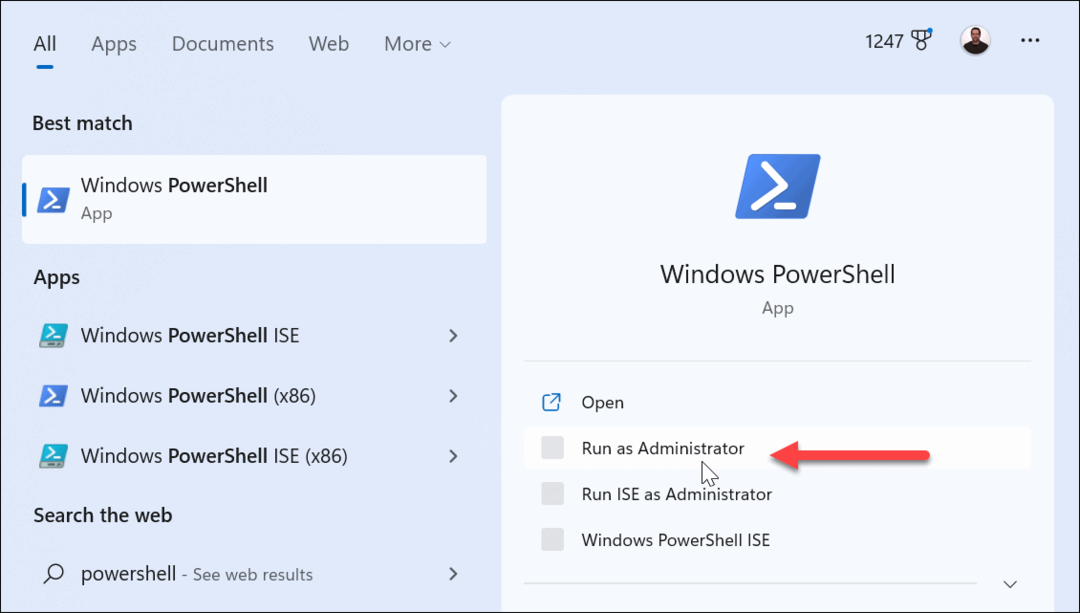
- Lorsque le terminal s'ouvre, tapez la commande suivante et appuyez sur Entrer:
sfc/scannow

- Une fois l'analyse SFC terminée, une analyse DISM corrigera les fichiers système que SFC a peut-être manqués. Avec PowerShell toujours ouvert en tant qu'administrateur, exécutez la commande suivante :
DISM /En ligne /Cleanup-Image /RestoreHealth
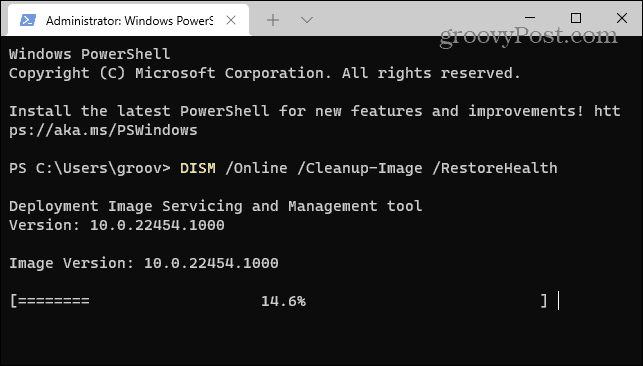
Notez que ces analyses prennent un certain temps à s'exécuter. Et lorsqu'ils sont terminés, fermez le Terminal PowerShell, et voyez si vous pouvez lancer l'application sans erreur.
Installer manuellement les mises à jour Windows
La mise à jour du système d'exploitation Windows est essentielle pour la sécurité, les fonctionnalités, la stabilité et les corrections de bogues. L'erreur peut se produire en raison d'un bogue du système. Si tel est le cas, vous devrez mettre à jour manuellement Windows.
Pour ce faire, ouvrez Paramètres > Mise à jour Windows et cliquez sur le bouton Vérifier les mises à jour.
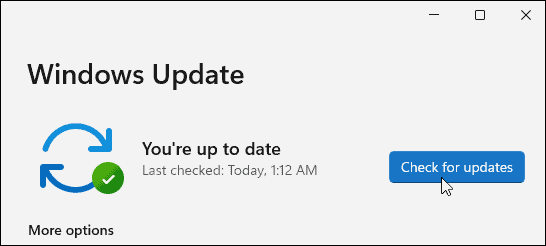
Téléchargez et installez toutes les mises à jour disponibles pour obtenir les derniers correctifs de sécurité et correctifs de bogues. Notez que vous devrez peut-être redémarrer votre PC pour terminer le processus d'installation.
Correction des erreurs Windows
En règle générale, vous verrez l'erreur 0xc00000e5 en raison de l'arrêt du logiciel de sécurité antivirus. Cependant, le problème peut être lié à des fichiers système corrompus, qui sont simples à corriger à partir de la ligne de commande.
Il existe d'autres erreurs que vous pouvez rencontrer sous Windows et que vous devrez corriger. Par exemple, découvrez comment corriger une erreur 0x8007045d message, ou vous pourriez avoir des problèmes matériels et avoir besoin de corriger les erreurs de code d'appareil 43.
Et les erreurs BSOD peuvent être particulièrement choquantes, et vous devrez peut-être corrige l'erreur Clock Watchdog Timeout ou renseignez-vous correction d'une erreur BSOD ntoskrnl.exe.
Comment trouver votre clé de produit Windows 11
Si vous avez besoin de transférer votre clé de produit Windows 11 ou si vous en avez simplement besoin pour effectuer une installation propre du système d'exploitation,...


