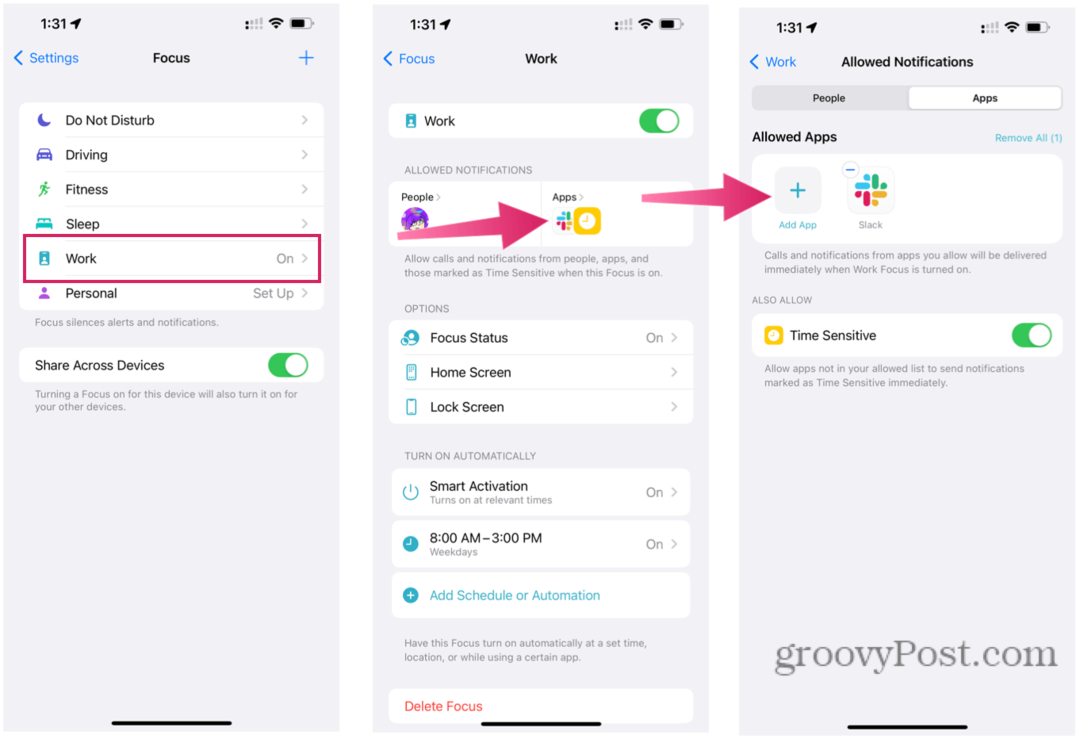Comment réparer une erreur de classe non enregistrée sur Windows 11
Microsoft Windows 10 Windows 11 Héros / / May 29, 2023

Publié

Si vous voyez une erreur de classe non enregistrée sur Windows 11 lorsque vous lancez une application ou un explorateur de fichiers, nous vous montrerons les étapes pour y remédier dans ce guide.
Voyez-vous un "Classe non enregistrée” Message d'erreur sous Windows? Vous pouvez voir cette erreur lors du lancement de l'explorateur de fichiers ou de l'ouverture d'autres applications. Le message est vague et vous voudrez corriger une erreur de classe non enregistrée pour faire avancer les choses.
Contrairement à certains codes d'erreur, celui-ci n'a pas de solution de contournement et vous ne pouvez pas dépasser le message pour utiliser l'application. Au lieu de cela, vous devez résoudre le problème qui en est la cause.
Les différentes raisons de cette erreur incluent des fichiers système endommagés, des packages redistribuables Visual C++ corrompus ou des fichiers DLL non enregistrés. Voici les étapes que vous pouvez suivre pour résoudre le problème.
Relancez l'explorateur de fichiers sur Windows 11
Pour résoudre le problème, vous pouvez relancer l'Explorateur de fichiers à partir de Gestionnaire des tâches. Le processus est simple et, en plus d'une erreur de classe non enregistrée, il peut résoudre d'autres problèmes que vous rencontrez sous Windows.
Pour relancer l'Explorateur de fichiers :
- Commence par ouverture du Gestionnaire des tâches.
- Sélectionnez le Processus languette.
- Clic-droit Windows Explorer et sélectionnez Redémarrage dans le menu qui s'affiche.
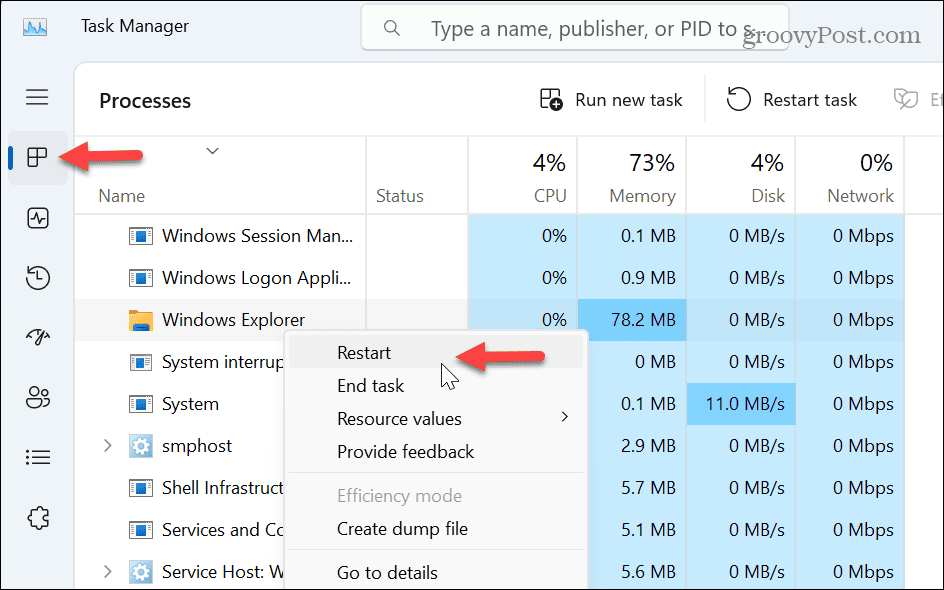
Notez que votre écran clignotera et que les icônes du bureau disparaîtront brièvement et réapparaîtront, ce qui indique un redémarrage réussi. Une fois le redémarrage terminé, vérifiez si vous obtenez toujours l'erreur.
Réinitialiser les applications par défaut de Windows
Une application Windows intégrée pourrait être le coupable si l'erreur apparaît pendant à l'aide de l'explorateur de fichiers. Pour résoudre ce problème, vous pouvez réinitialiser toutes les applications par défaut sous Windows.
Pour réinitialiser les applications par défaut :
- Presse Touche Windows + I ouvrir Paramètres.
- Sélectionner applications du panneau de gauche.
- Clique le Applications par défaut options à droite.

- Faites défiler vers le bas et cliquez sur le Réinitialiser bouton à côté de Réinitialiser toutes les applications par défaut option.
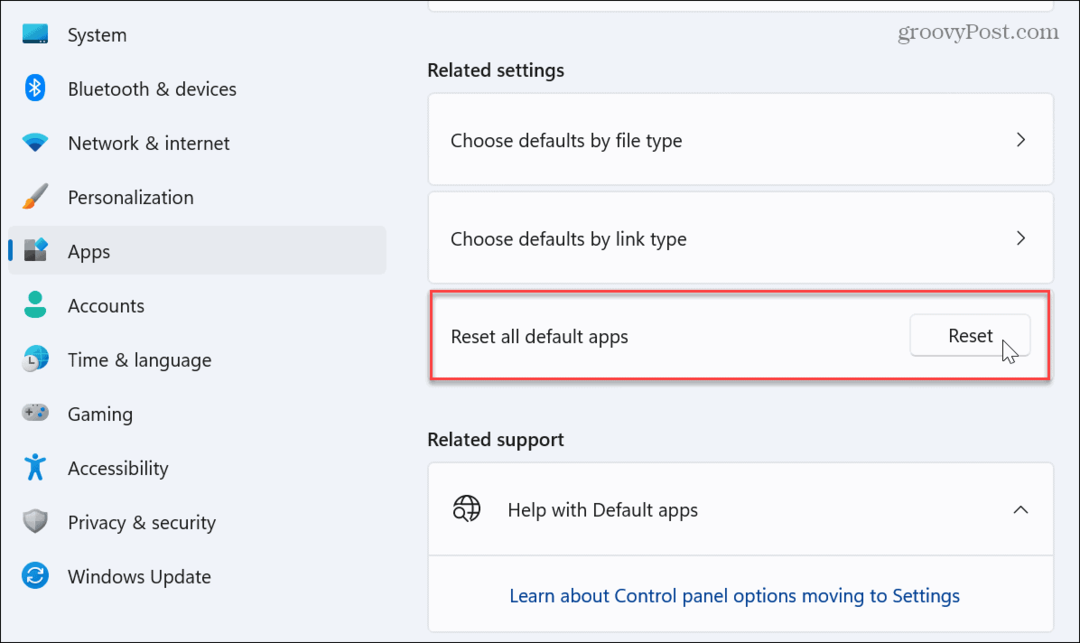
Une fois que vous avez réinitialisé les applications par défaut, essayez de ouvrir l'explorateur de fichiers, et cela devrait fonctionner sans erreur.
Réinstaller le package redistribuable Microsoft Visual C++
Le Redistribuable Microsoft Visual C++ Les packages vous permettent de lancer et d'utiliser des applications. Cependant, si un ou plusieurs packages sont corrompus, cela empêchera le lancement des applications et affichera l'erreur Classe non enregistrée.
Pour réinstaller Microsoft Visual C++ Redistributable :
- appuie sur le Clé Windows, Rechercher Panneau de commande, puis cliquez sur le premier résultat.
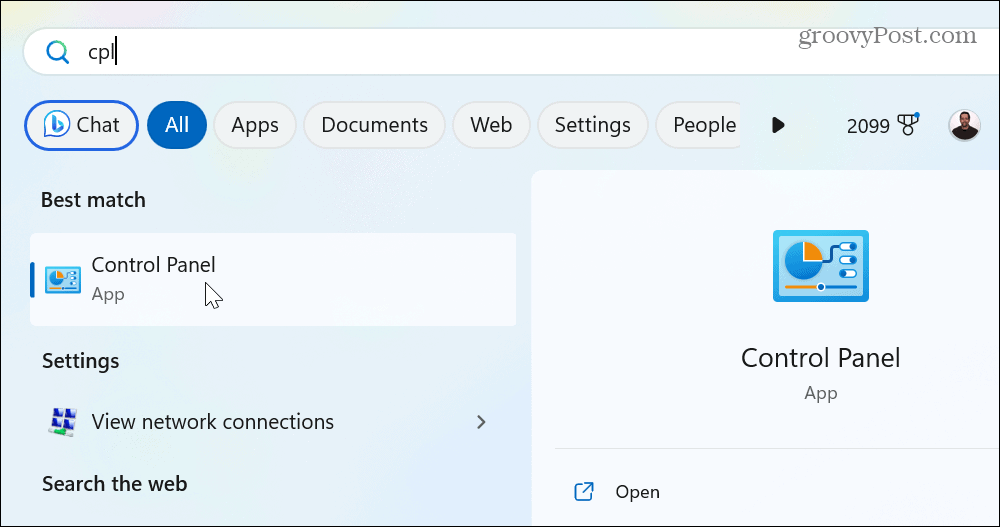
- Sélectionnez le Programmes et fonctionnalités option.
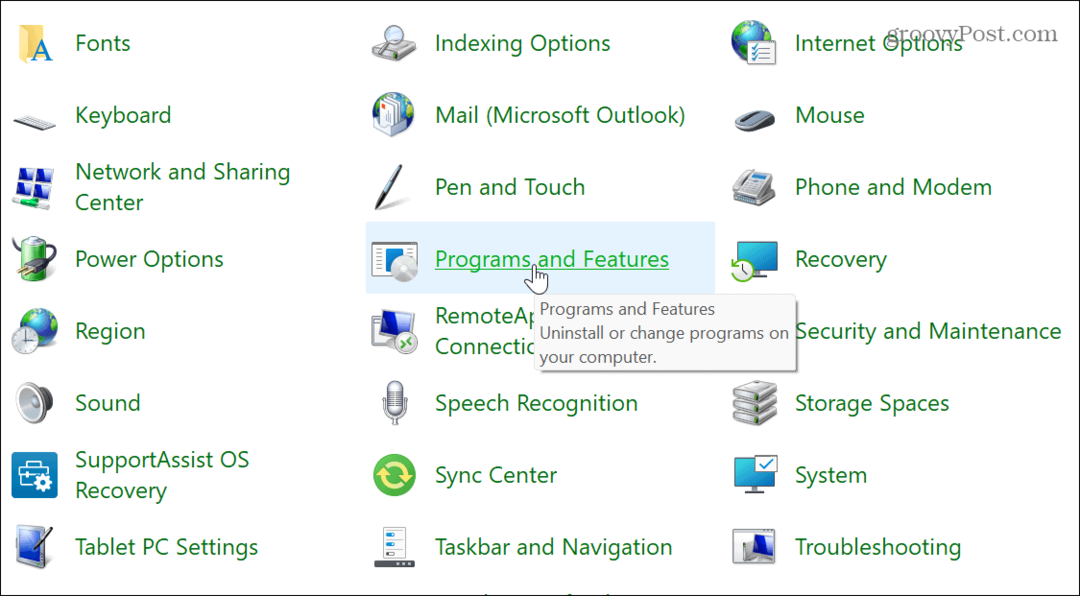
- Faites un clic droit sur le Paquet visuel de Microsoft et sélectionnez Désinstaller.
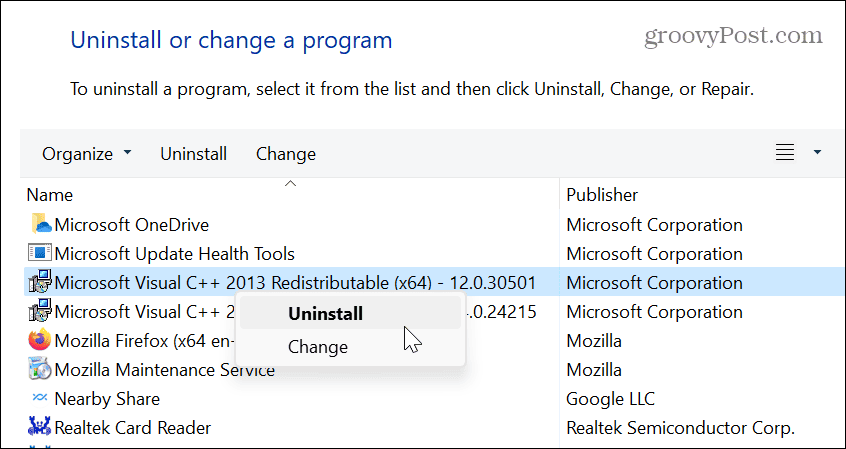
- Clique le Désinstaller lorsque l'écran du package apparaît et suivez les instructions à l'écran de l'assistant de désinstallation.
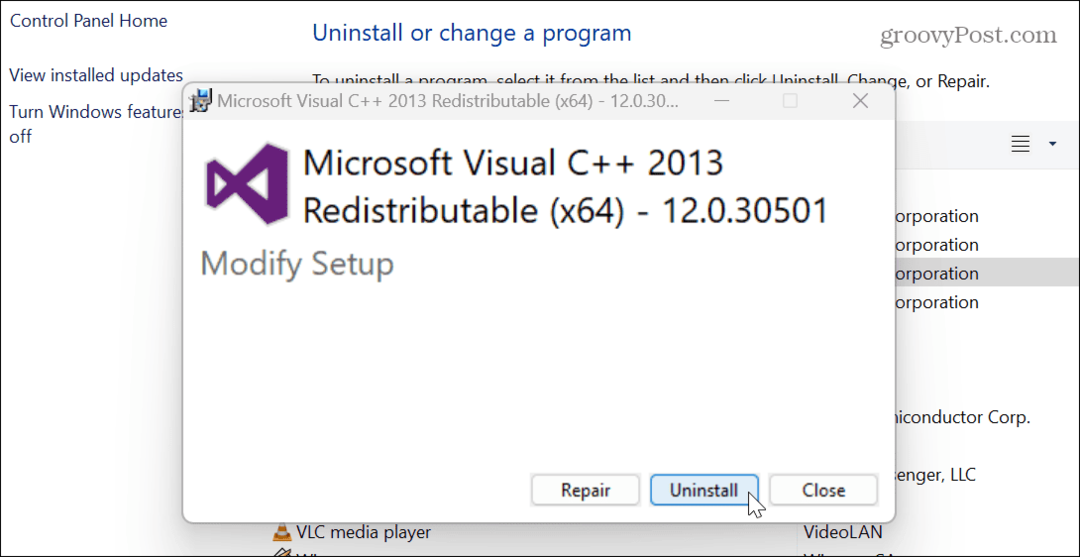
- Si plusieurs packages Visual C++ sont installés, suivez les mêmes étapes pour les désinstaller également.
- Téléchargez et installez le Package Visual C++ de Microsoft.
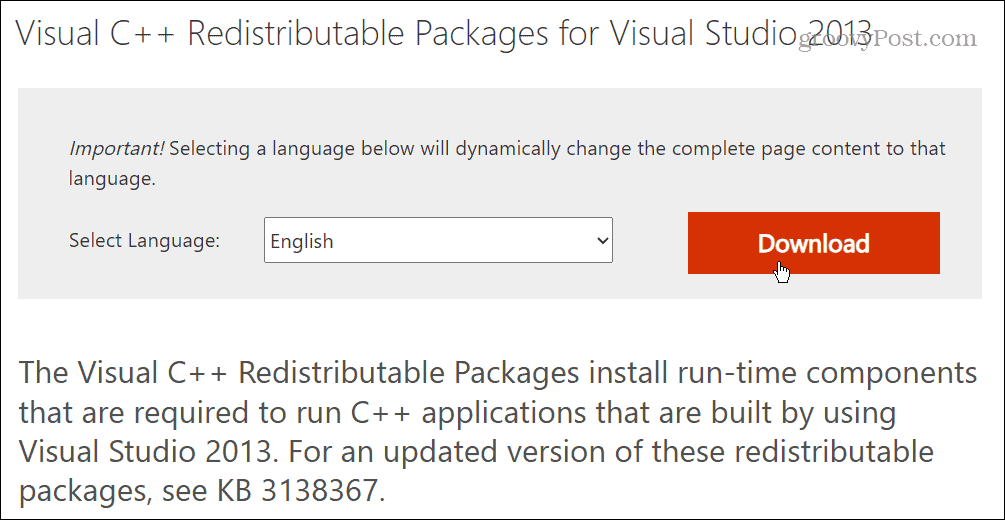
Une fois installé, vérifiez si vous pouvez lancer l'application problématique sans le message d'erreur.
Réparer les fichiers système corrompus
De nombreuses applications reposent sur les fichiers système de base de Windows. Cependant, si ces fichiers sont corrompus ou manquants, cela peut causer un problème. Heureusement, Windows dispose de quelques utilitaires intégrés qui peuvent vous aider. Exécution d'analyses SFC et DISM détectera les problèmes de fichiers système et les corrigera.
Pour exécuter des analyses SFC et DISM :
- appuie sur le Clé Windows, Rechercher PowerShell, et cliquez sur le Exécuter en tant qu'administrateur options à droite.
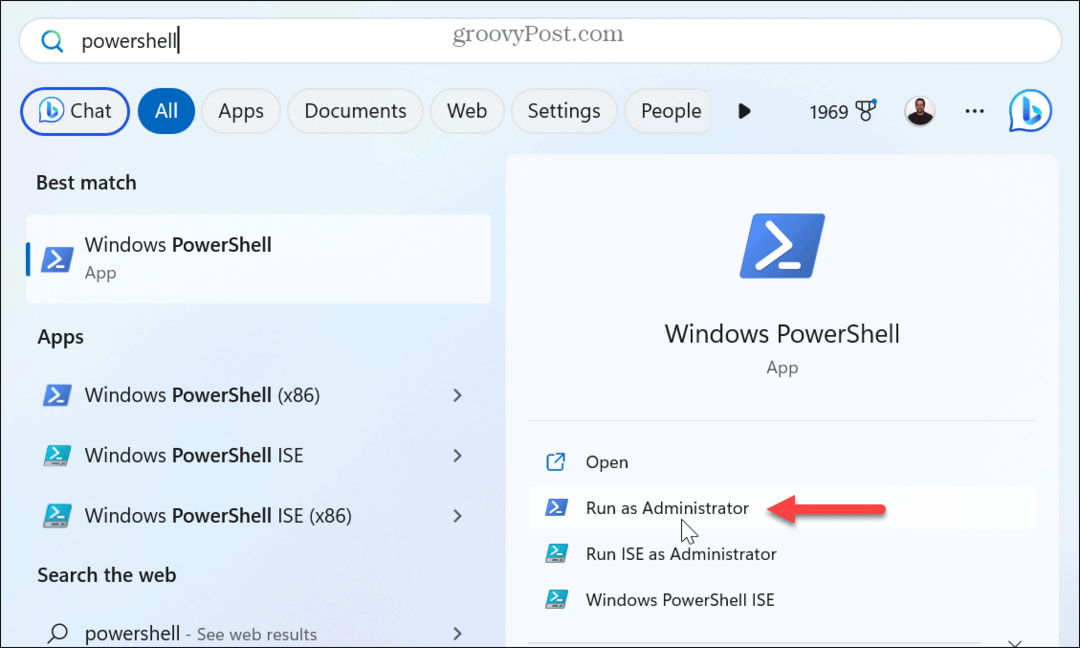
- Lorsque le terminal s'ouvre, exécutez la commande suivante :
sfc/scannow
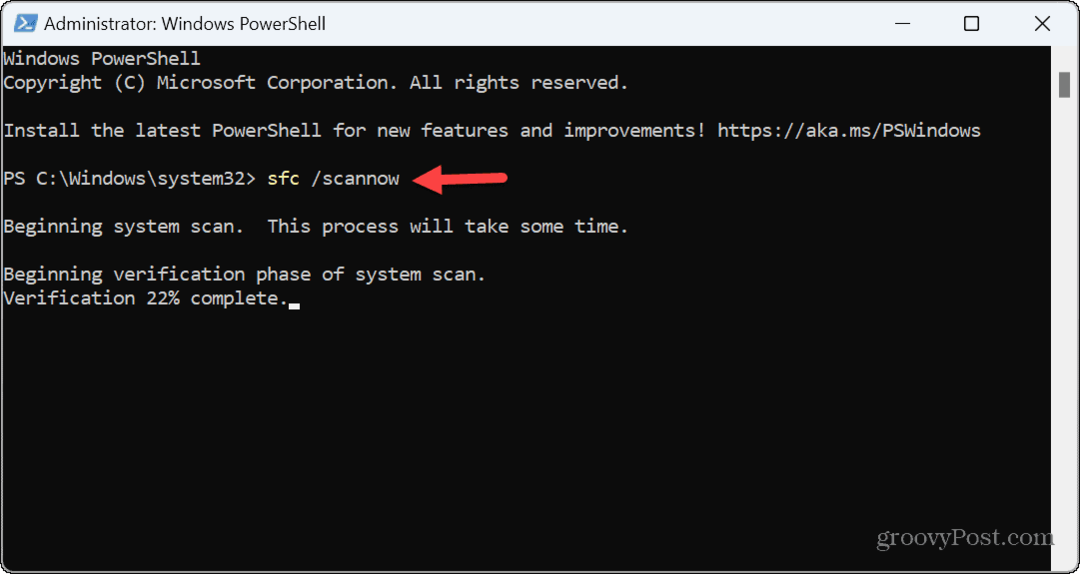
- Une fois l'analyse SFC terminée, exécutez la commande suivante :
DISM /En ligne /Cleanup-Image /RestoreHealth
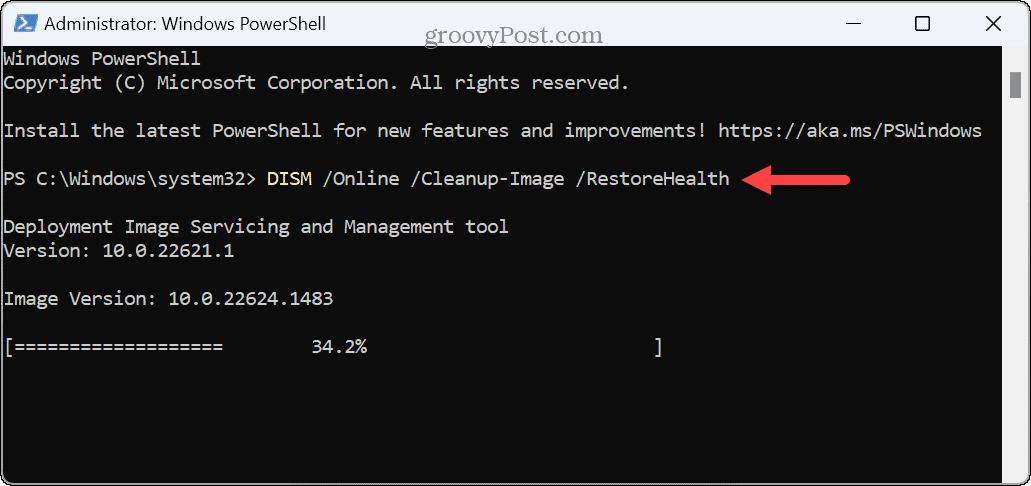
Réenregistrer tous les fichiers DLL
La bibliothèque de liens dynamiques d'une application (DLL) le fichier n'est peut-être pas enregistré sur votre système. En fait, Visual C++ Redistributable est un fichier DLL requis pour exécuter des applications et des jeux créés avec Visual Studio.
Si les options ci-dessus ne fonctionnent pas, vous pouvez réenregistrer tous les fichiers DLL sur votre PC pour résoudre l'erreur.
Pour réenregistrer les fichiers DLL :
- appuie sur le Clé Windows et tapez CMD.
- Sous le résultat de l'invite de commande à droite, cliquez sur Exécuter en tant qu'administrateur.
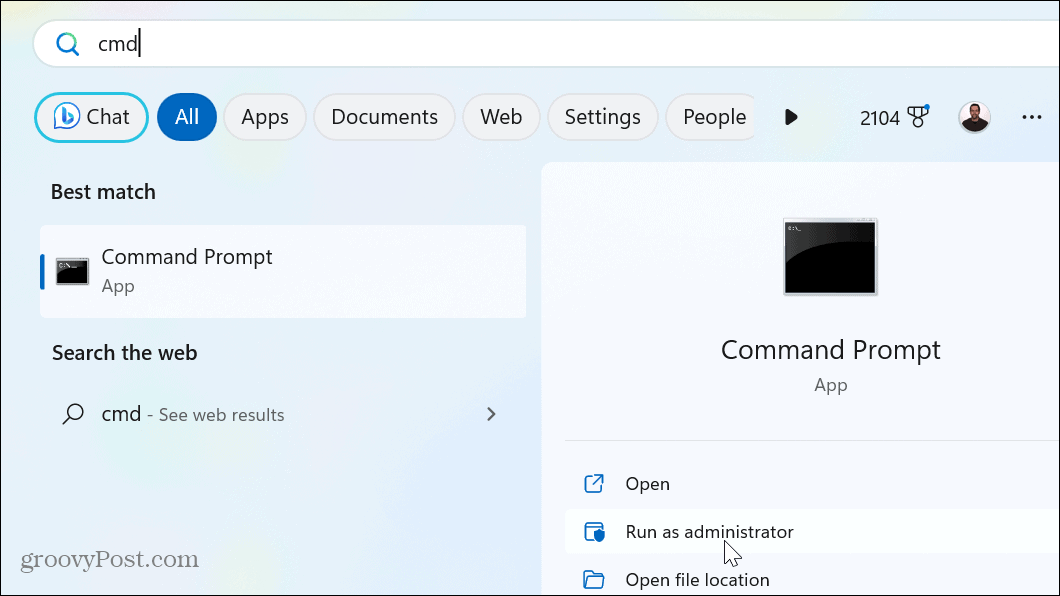
- Lorsque l'invite s'ouvre, tapez (ou copiez et collez) la commande suivante et appuyez sur Entrer:
pour %1 dans (*.dll) faites regsvr32 /s %1
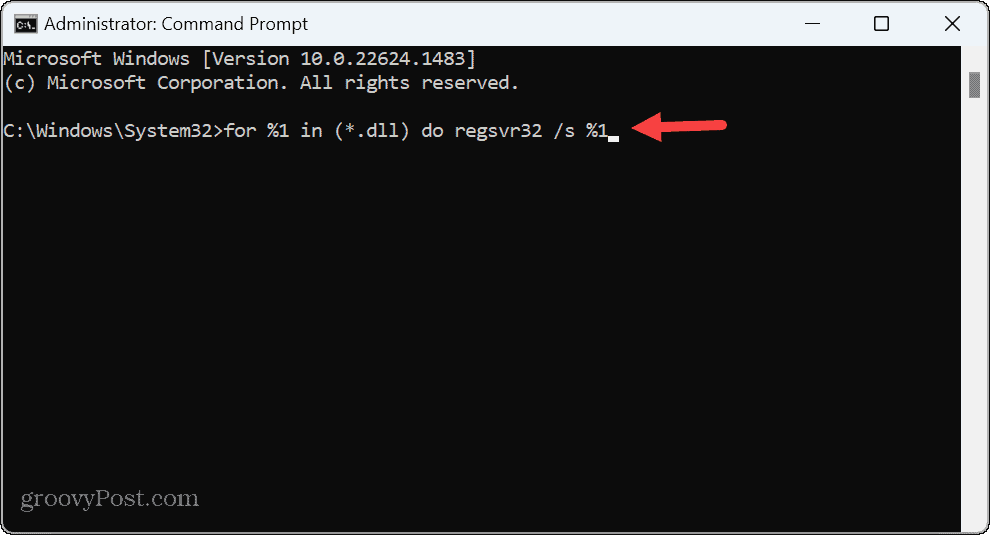
- Vous verrez chaque Fichier DLL défiler au fur et à mesure qu'il est réenregistré sur l'écran de votre système dans l'invite.
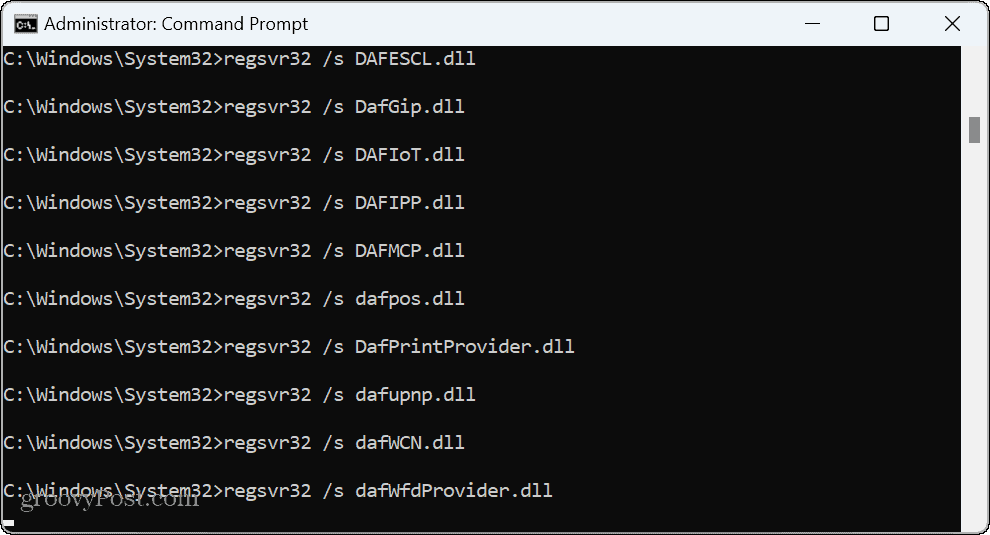
- Lorsque le défilement s'arrête, fermez le Invite de commandes et essayez de lancer l'application problématique.
Correction de l'erreur de classe non enregistrée et plus encore
Si vous obtenez un message d'erreur "Classe non enregistrée" lorsque vous essayez de lancer une application ou un explorateur de fichiers, l'une des options ci-dessus devrait faire fonctionner à nouveau les choses. Il est également important de noter que même si cet article utilise Windows 11 comme cas de test, ces étapes de dépannage seront travailler sur Windows 10 aussi.
En tant qu'utilisateur Windows, les messages d'erreur sont regrettables et certains sont plus faciles à corriger que d'autres. Par exemple, vous devrez peut-être corriger une erreur VCRUNTIME140.DLL manquante. Ou, si Windows ne peut pas lire les fichiers, vous pouvez corriger une erreur 0x8007045d message sur votre ordinateur.
Et si vous êtes un joueur, découvrez comment résoudre le problème Impossible de charger l'erreur Steamui.dll ou réparer un Erreur du service Steam lors de l'utilisation du service de jeu. De plus, si vous obtenez une erreur BSOD, vous pourriez être intéressé à apprendre à réparer un Erreur BSOD Ntoskrnl.exe sur Windows 11.
Comment trouver votre clé de produit Windows 11
Si vous avez besoin de transférer votre clé de produit Windows 11 ou si vous en avez simplement besoin pour effectuer une installation propre du système d'exploitation,...