Comment faire en sorte que les applications Windows 11 s'exécutent toujours en tant qu'administrateur
Microsoft Windows 11 Héros / / May 28, 2023

Publié

Si vous êtes un administrateur système et que vous souhaitez économiser quelques clics, vous pouvez faire en sorte que les applications s'exécutent toujours en tant qu'administrateur sur Windows 11. Ce guide explique comment.
Les applications ne s'exécutent généralement pas avec des privilèges d'administrateur élevés pour aider à protéger votre système contre les codes malveillants qui peuvent pénétrer dans votre système. Il en va de même sous Windows, car vos applications sous Windows 11 ne s'exécutent pas avec des privilèges élevés par défaut.
Cependant, vous pouvez faire en sorte que les applications Windows 11 s'exécutent toujours en tant qu'administrateur avec quelques ajustements. Par exemple, vous pouvez exécuter Explorateur de fichiers en tant qu'administrateur pour modifier les fichiers protégés.
Quelle que soit la raison et quelle que soit l'application, voici comment procéder.
Comment exécuter manuellement des applications en tant qu'administrateur sur Windows 11
Vous devrez peut-être exécuter une application en tant qu'administrateur pour obtenir des fonctionnalités supplémentaires non disponibles à partir d'un Compte utilisateur standard. Et même avec un compte admin, vous aurez parfois envie d'exécuter PowerShell et le Invite de commandes avec des privilèges élevés pour apporter des modifications au système. je
Si vous n'êtes pas sûr du type de compte, vous pouvez déterminer le type de compte utilisateur sur Windows 11. Si vous devez exécuter une application avec des droits d'administrateur, vous pouvez le faire manuellement en sélectionnant l'option dans le Le menu Démarrer ou depuis le menu contextuel.
Pour exécuter manuellement une application en tant qu'administrateur sous Windows 11 :
- Cliquez avec le bouton droit sur le raccourci de l'application que vous souhaitez exécuter et sélectionnez Exécuter en tant qu'administrateur depuis le menu contextuel.
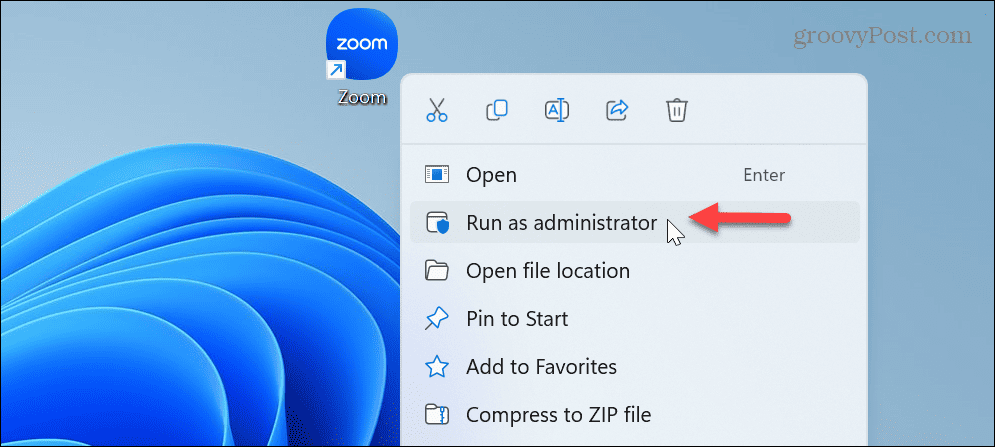
- Alternativement, vous pouvez tirer une application à partir du Le menu Démarrer et sélectionnez le Exécuter en tant qu'administrateur options à droite.
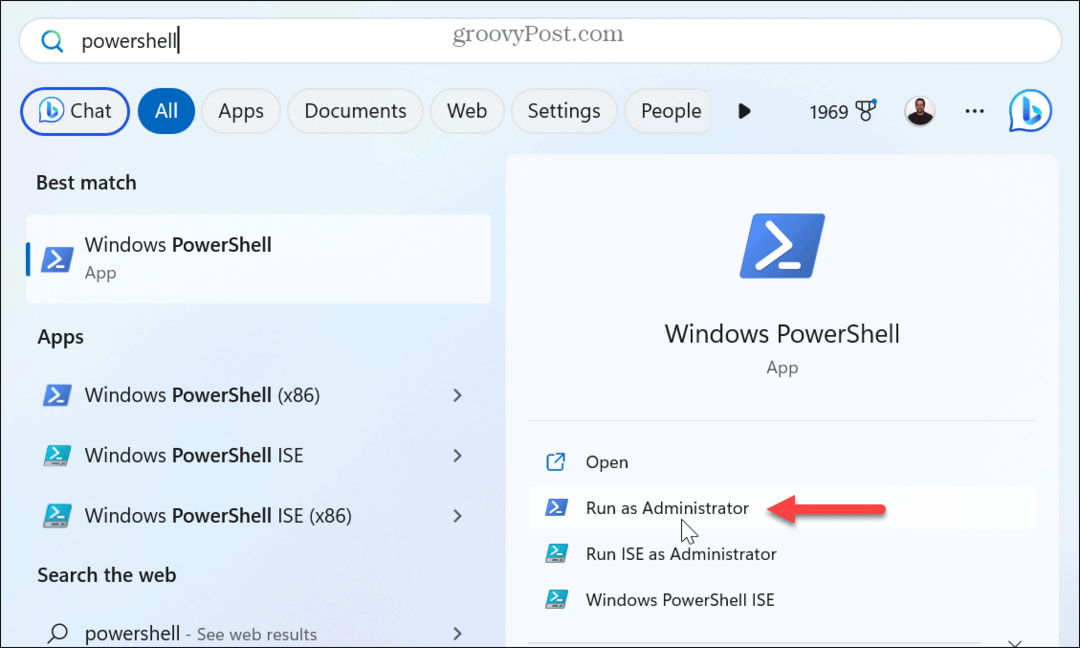
- Aussi, si vous rechercher une application dans Démarrer, vous pouvez cliquer avec le bouton droit sur le résultat de l'application et sélectionner Exécuter en tant qu'administrateur du menu.
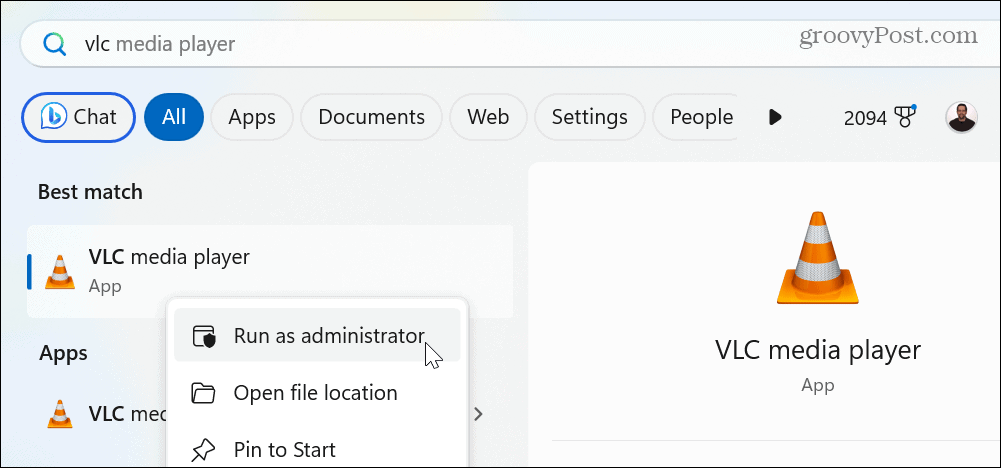
Comment faire fonctionner les applications Windows 11 en tant qu'administrateur
Bien que l'exécution d'applications sur Windows 11 en tant qu'administrateur soit simple, vous souhaiterez peut-être gagner du temps et des clics en les faisant toujours fonctionner en tant qu'administrateur. Par exemple, vous pouvez configurer les applications pour qu'elles s'exécutent toujours en tant qu'administrateur en modifiant le raccourci de l'application ou le fichier exécutable de l'application à partir de Explorateur de fichiers.
Pour que les applications s'exécutent toujours en tant qu'administrateur sur Windows 11 :
- Cliquez avec le bouton droit sur l'icône de raccourci d'une application et sélectionnez Propriétés depuis le menu contextuel.
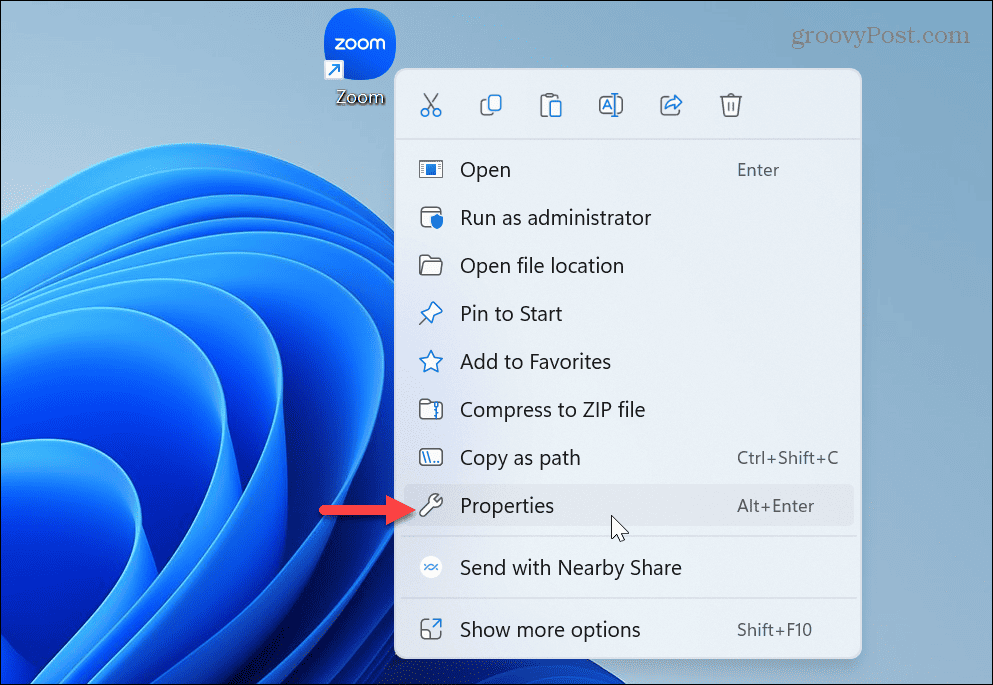
- Sélectionnez le Compatibilité onglet en haut de l'application Propriétés fenêtre.
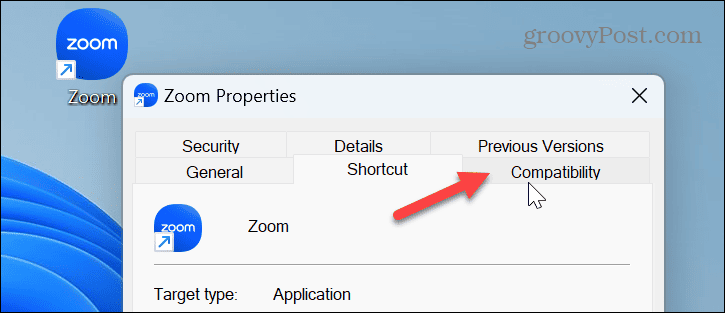
- Sous le Paramètres partie de la Compatibilité onglet, vérifiez l'onglet Exécutez ce programme en tant qu'administrateur option.
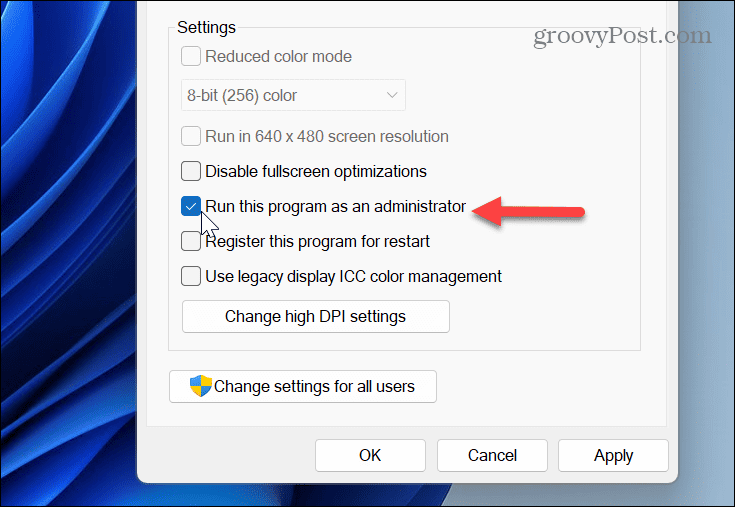
- Cliquez sur Appliquer et D'ACCORD pour enregistrer les modifications.
Une fois que vous avez suivi les étapes, lorsque vous cliquez sur le raccourci de l'application modifiée, il s'ouvrira avec les droits d'administrateur par défaut. Notez que lorsque vous exécutez des applications avec des privilèges élevés sur un compte standard, vous devez entrer le mot de passe ou le code PIN de la machine.
Exécution d'applications avec des privilèges élevés sous Windows
La possibilité d'exécuter des applications avec des privilèges d'administrateur est utile pour les utilisateurs expérimentés. Et, comme son nom l'indique, les administrateurs système. Il vous permet d'accéder et de modifier des parties restreintes du système d'exploitation rencontrées par les utilisateurs standard. Habituellement, il est plus utile lors de l'exécution d'utilitaires d'alimentation tels que PowerShell, par exemple.
Si vous n'êtes pas sûr du type de compte dont vous disposez, vous pouvez vérifier le type de compte utilisateur sur Windows 11. De plus, le compte administrateur intégré sur Windows 11 est désactivé par défaut, mais si vous en avez besoin, vous pouvez activer le compte administrateur sur Windows 11.
Une autre fonctionnalité de sécurité de Windows 11 est le contrôle de compte d'utilisateur (UAC) qui protège le système contre les modifications indésirables. Cependant, si vous savez ce que vous faites, vous pouvez désactiver l'UAC sur Windows 11. De plus, si vous n'êtes pas encore sous Windows 10, pas de soucis. Tu peux faire fonctionner les applications en tant qu'administrateur sur Windows 10 aussi.
Comment trouver votre clé de produit Windows 11
Si vous avez besoin de transférer votre clé de produit Windows 11 ou si vous en avez simplement besoin pour effectuer une installation propre du système d'exploitation,...
