Comment désactiver les cases à cocher sur Windows 11
Microsoft Windows 11 Héros / / May 26, 2023

Publié

Les cases à cocher vous permettent de sélectionner plusieurs fichiers dans l'Explorateur de fichiers sous Windows 11. Si vous préférez désactiver cette fonctionnalité, suivez ce guide.
Lorsque vous sélectionnez des éléments dans l'Explorateur de fichiers, une petite case à cocher apparaît à côté de chaque icône de fichier et de dossier pour faciliter la sélection des éléments. Il est activé par défaut, mais vous souhaiterez peut-être désactiver les cases à cocher des éléments sous Windows 11.
Bien que la fonction de case à cocher soit utile sur les appareils à écran tactile, vous préférerez peut-être sélectionner des éléments à l'aide de Changement ou Ctrl plus un clic pour choisir différentes choses. Lorsque les cases à cocher ne sont pas présentes, vous aurez un look plus propre pour l'expérience de l'Explorateur de fichiers.
Si vous souhaitez abandonner les cases à cocher des éléments dans Explorateur de fichiers et le bureau, nous allons vous montrer comment.
Comment supprimer les cases à cocher des fichiers et des dossiers sous Windows 11
Les cases à cocher à côté des fichiers, dossiers et autres icônes font partie de l'expérience Windows depuis longtemps (depuis Vista). Vous trouverez les cases à cocher sur les icônes des éléments dans l'Explorateur de fichiers.
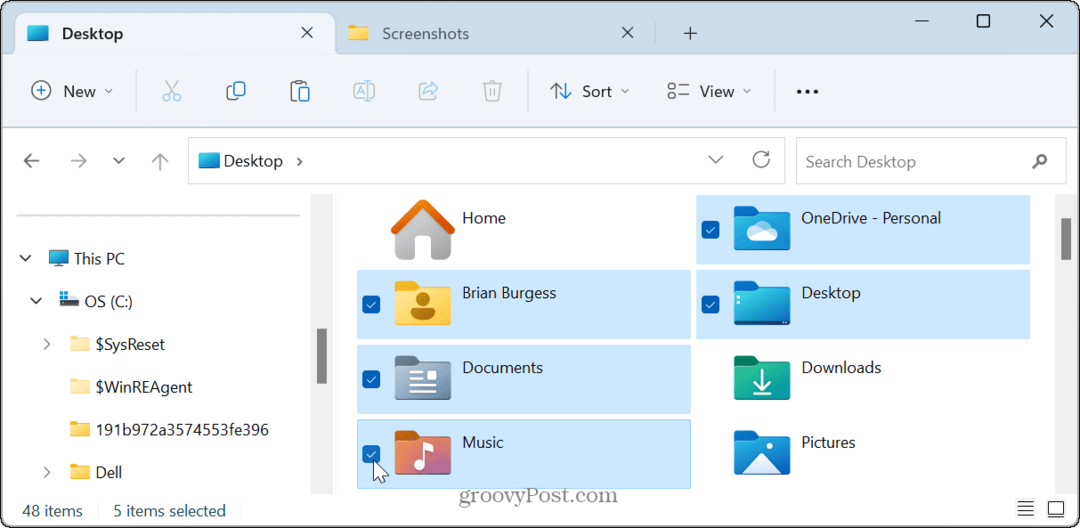
Étant donné que la fonctionnalité est activée par défaut, les cases à cocher apparaissent également sur les icônes et autres éléments de votre bureau.
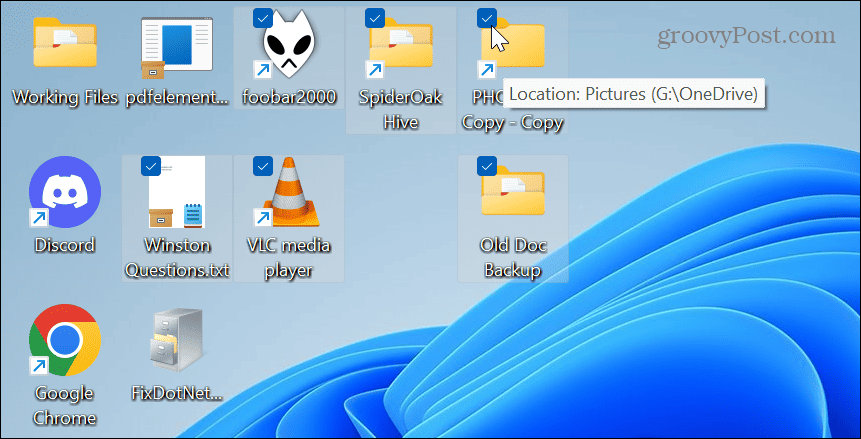
Cependant, vous pouvez supprimer les cases à cocher si vous ne les utilisez pas, trouvez qu'elles vous gênent ou souhaitez une expérience d'interface utilisateur plus propre sur votre PC Windows 11.
Pour supprimer les cases à cocher des icônes sous Windows 11 :
- Presse Touche Windows + E pour lancer l'explorateur de fichiers ou l'ouvrir à partir de l'icône de la barre des tâches.
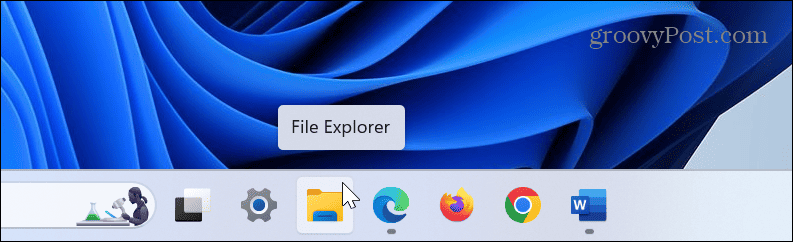
- Avec Explorateur de fichiers ouvert, cliquez sur le Voir bouton dans la barre d'outils supérieure.
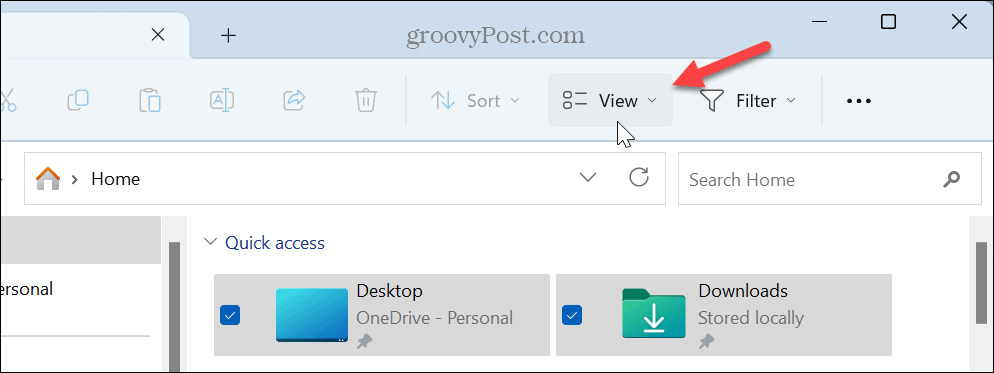
- Lorsque le menu déroulant apparaît, sélectionnez Montrer, et cliquez sur le Cases à cocher des éléments paramètre pour le désélectionner.

- Les cases à cocher n'apparaîtront plus à côté des éléments. Toutefois, si vous souhaitez le modifier pour utiliser des cases à cocher, ouvrez Explorateur de fichiers et sélectionnez Affichage > Cases à cocher de l'élément pour le réactiver.
Comment désactiver les cases à cocher des options de dossier sous Windows
Si vous ne voulez pas que les cases à cocher soient à côté des éléments dans Windows, vous pouvez également les désactiver à partir de Options de l'explorateur de fichiers. L'utilisation de ces étapes produit le même résultat, mais c'est une autre façon de procéder.
Pour désactiver les cases à cocher via les options de l'explorateur de fichiers :
- appuie sur le Clé Windows pour élever le Le menu Démarrer.
- Rechercher Options de l'explorateur de fichiers et sélectionnez le meilleur résultat.
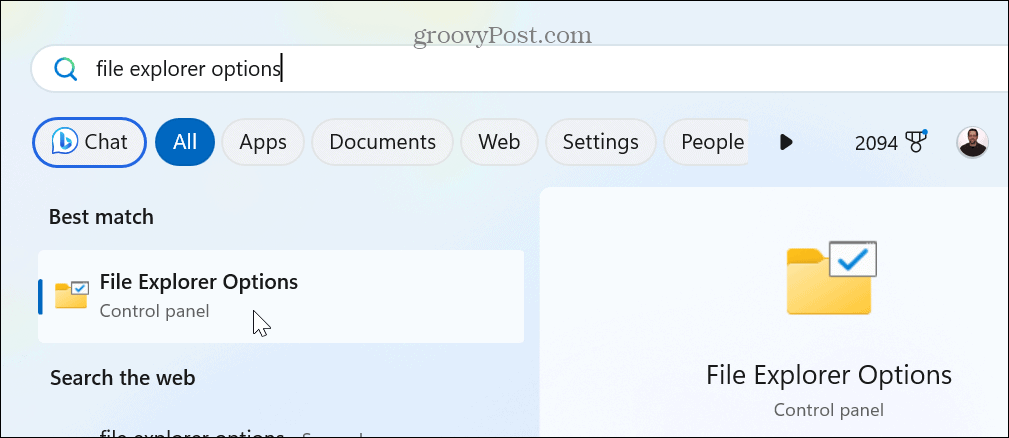
- Sélectionnez le Voir onglet en haut lorsque le Options de l'explorateur de fichiers fenêtre apparaît.
- Faites défiler vers le bas Réglages avancés menu et décochez la Utiliser les cases à cocher pour sélectionner les éléments option.
- Cliquez sur Appliquer et D'ACCORD pour vérifier le changement.
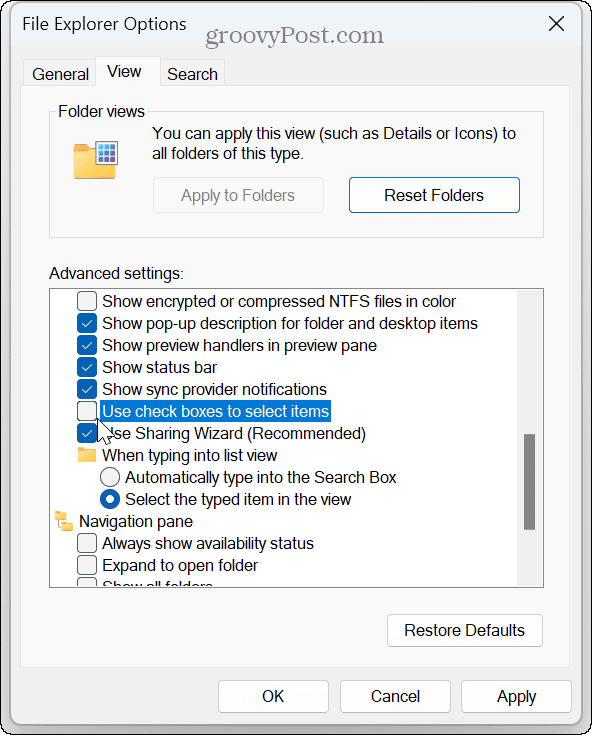
Après avoir suivi les étapes, les cases à cocher n'apparaîtront plus à côté des dossiers et autres éléments sur Windows 11. Si vous voulez le réactiver, retournez à Options de l'explorateur de fichiers et vérifie Utiliser les cases à cocher pour sélectionner des éléments. Ou, vous pouvez activer les cases à cocher à partir de l'explorateur de fichiers.
Personnalisation de l'Explorateur de fichiers sur Windows 11
Quel que soit votre raisonnement pour vouloir désactiver les cases à cocher sur Windows 11, le processus est simple via l'Explorateur de fichiers. Vous pouvez toujours restaurer la fonctionnalité en répétant ces étapes par la suite. Il est également important de mentionner que si vous n'êtes pas encore sur Windows 11, vous pouvez supprimer les cases à cocher sur Windows 10 tout aussi facilement.
Il existe d'autres façons de gérer vos fichiers et dossiers sur Windows 11. Par exemple, vous pouvez utiliser la fonction Onglets pour une gestion simplifiée des données. Et sur Windows 11, vous pouvez formater un lecteur à partir de l'explorateur de fichiers.
Windows 11 a reçu une refonte majeure de l'interface utilisateur; certaines choses sont plus difficiles à localiser. Donc, si vous êtes nouveau sur le système d'exploitation, découvrez comment trouver le réglage des options dans l'explorateur de fichiers. Et bien qu'il soit essentiel de fournir un accès aux fichiers, parfois les choses ne fonctionnent pas - si cela se produit, vous devrez réparer l'explorateur de fichiers ne fonctionne pas suivant.
Comment trouver votre clé de produit Windows 11
Si vous avez besoin de transférer votre clé de produit Windows 11 ou si vous en avez simplement besoin pour effectuer une installation propre du système d'exploitation,...



