Comment changer la direction du défilement dans Windows 11
Windows 11 Héros / / May 25, 2023

Publié

Rendez le défilement des applications et des sites Web sur Windows 11 plus naturel en modifiant le sens de défilement. Ce guide explique comment.
Cherchez-vous à faire défiler vers le haut ou vers le bas à l'aide de votre pavé tactile ou de votre souris lorsque vous faites glisser vos doigts? Windows 11 vous permet de choisir entre les directions de défilement naturelles et traditionnelles pour les deux appareils.
Si vous souhaitez modifier le sens de défilement dans Windows 11, suivez les étapes ci-dessous.
Pourquoi devriez-vous changer la direction de défilement dans Windows 11 ?
La direction de défilement détermine la façon dont le contenu de votre écran se déplace lorsque vous utilisez un pavé tactile ou une molette de souris. Par défaut, Windows 11 utilise le défilement traditionnel, ce qui signifie que glisser vers le haut sur un pavé tactile ou faire rouler la molette de la souris loin de vous fait remonter le contenu. Cela imite le fonctionnement d'une barre de défilement physique.
Cependant, certains utilisateurs préfèrent le défilement naturel, ce qui est le contraire. Glisser vers le haut sur un pavé tactile ou faire rouler la molette de la souris loin de vous fait descendre le contenu. Cela imite le fonctionnement d'un écran tactile, où vous faites glisser le contenu avec votre doigt.
Le défilement naturel est plus courant sur les Mac et les iPhone, vous pouvez donc le trouver plus intuitif si vous êtes habitué à ces appareils. Cela peut également sembler plus naturel si vous utilisez à la fois un pavé tactile et un écran tactile sur votre appareil Windows 11.
Comment changer la direction de défilement du pavé tactile sur Windows 11
Vous pouvez modifier rapidement le sens de défilement des pavés tactiles sur un PC Windows 11. Par exemple, vous voudrez peut-être le faire si vous utilisez le pavé tactile intégré sur un ordinateur portable.
Pour modifier le sens de défilement de votre pavé tactile sous Windows 11 :
- Ouvrez le Commencer menu et cliquez Paramètres (ou appuyez sur la Touche Windows + I pour ouvrir le Paramètres application).
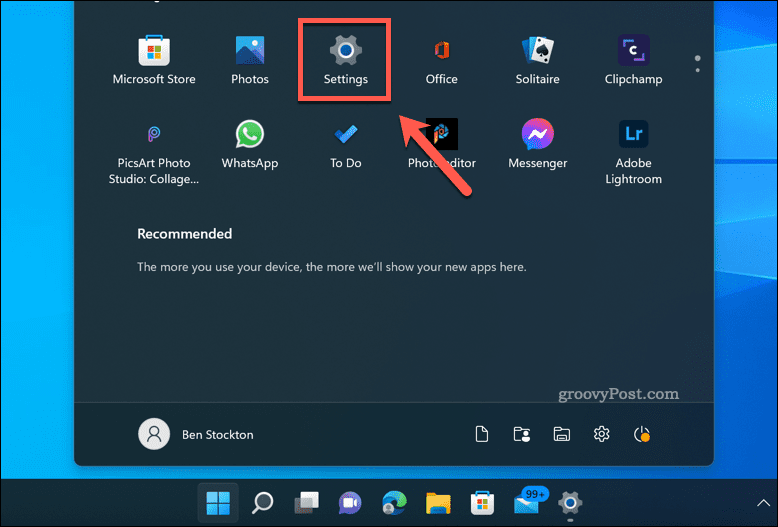
- Dans Paramètres, aller à Bluetooth et appareils > Pavé tactile.
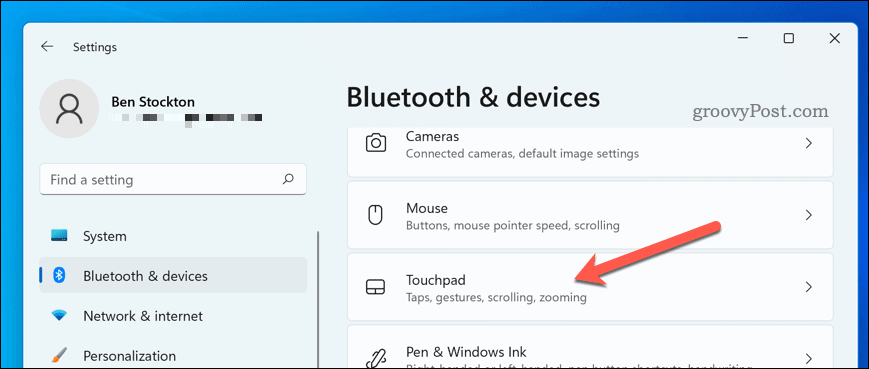
- Faites défiler jusqu'à Gestes & interactions section, puis appuyez sur Faire défiler et zoomer.
- Du Sens de défilement menu déroulant, sélectionnez Le mouvement vers le bas défile vers le bas pour passer à une fonctionnalité de défilement naturel.
- Sinon, sélectionnez Le mouvement vers le bas défile vers le haut pour revenir au défilement traditionnel.
- Lorsque vous avez terminé, fermez le Paramètres application.
À ce stade, la nouvelle direction de défilement de votre pavé tactile devrait fonctionner. Si ce n'est pas le cas, redémarrez votre PC pour que les modifications prennent effet.
Comment changer la direction du défilement de la souris sur Windows 11
Changer le sens de défilement de la souris n'est pas aussi simple que de le changer pour un pavé tactile, car Windows 11 n'a pas les mêmes options pour cela dans l'application Paramètres. Cependant, certaines solutions de contournement peuvent fonctionner pour vous, selon le modèle et le logiciel de votre souris.
- Si votre souris possède son propre logiciel (tel que Options Logitech ou Razer Synapse), vérifiez s'il a une option pour inverser le sens de défilement. Vous devrez peut-être d'abord télécharger et installer ce logiciel à partir du site Web du fabricant, et il vaut la peine de consulter le manuel de votre appareil pour plus d'informations.
- Si votre souris n'a pas son propre logiciel (ou n'a pas la possibilité de changer la direction de défilement), vous pouvez essayer d'utiliser un outil tiers tel que Contrôle du bouton X-Mouse (XMBC) ou WizMouse. Ces outils vous permettent de personnaliser divers aspects du comportement de votre souris, y compris l'inversion du sens de défilement.
- Vous pouvez essayer de modifier manuellement le registre Windows si aucune de ces méthodes ne fonctionne pour vous. Il s'agit d'une technique avancée qui consiste à modifier certaines valeurs dans une base de données cachée qui stocke les paramètres système. Soyez prudent lorsque vous le faites, car une erreur pourrait causer des problèmes avec votre PC. Assurez-vous de sauvegarder votre registre avant de continuer.
Modification du sens de défilement dans le registre Windows
Si vous souhaitez modifier le sens de défilement de votre souris à l'aide du registre Windows, vous pouvez le faire, mais assurez-vous d'abord de sauvegarder votre registre.
Pour modifier le sens de défilement de la souris à l'aide du registre Windows sous Windows 11 :
- Presse Touche Windows + R pour ouvrir la boîte de dialogue Exécuter.
- Dans Exécuter, tapez regedit.exe, puis appuyez Entrer.
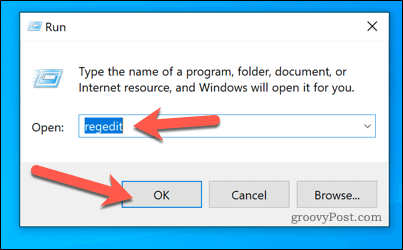
- Naviguez vers le HKEY_LOCAL_MACHINE\SYSTEM\CurrentControlSet\Enum\HID dossier.
- Recherchez les dossiers qui commencent par VID_ suivi de quatre chiffres (comme VID_046D). Ce sont des identifiants de fournisseur qui identifient différents appareils connectés à votre PC.
- Développez chaque dossier jusqu'à ce que vous en trouviez un contenant un Paramètres de l'appareil sous-dossier avec un Valeur FlipFlopWheel à l'intérieur. Cette valeur contrôle si votre souris utilise le défilement naturel ou traditionnel
- Double-cliquez sur le FlipFlopRoue valeur et modifier ses données de 0 (traditionnel) à 1 (naturel) ou vice versa selon ce que vous voulez.
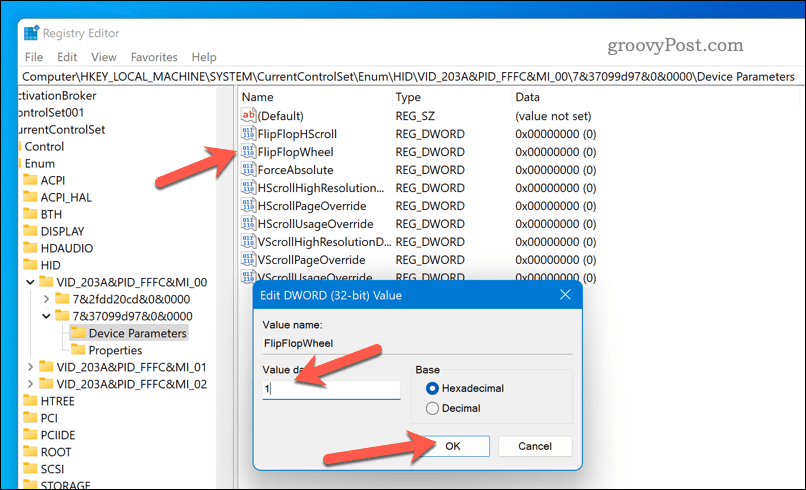
- Répétez ce processus pour tous les autres dossiers contenant un FlipFlopRoue valeur dans le dossier HID.
- Lorsque vous avez terminé, quittez l'éditeur de registre et redémarrez votre PC pour que les modifications prennent effet.
Gérer les paramètres de votre souris sous Windows 11
En suivant les étapes ci-dessus, vous pouvez rapidement basculer entre le défilement naturel ou traditionnel de la souris et du pavé tactile sur votre PC Windows 11. Cela vous permettra d'utiliser votre souris comme vous le souhaitez, mais vous pouvez également essayer d'autres choses.
Par exemple, si vous êtes gaucher, vous voudrez peut-être configurez votre souris pour qu'elle soit gaucher sous Windows, aussi. Vous pouvez aussi modifier les paramètres de sensibilité de votre souris sous Windows 11 pour répondre à vos exigences. Cela pourrait vous aider si le glisser-déposer ne fonctionne plus sur votre ordinateur Windows.
Vous souhaitez utiliser davantage votre pavé tactile? Tu peux personnaliser les gestes du pavé tactile de Windows 11 pour effectuer certaines actions.
Comment trouver votre clé de produit Windows 11
Si vous avez besoin de transférer votre clé de produit Windows 11 ou si vous en avez simplement besoin pour effectuer une installation propre du système d'exploitation,...
