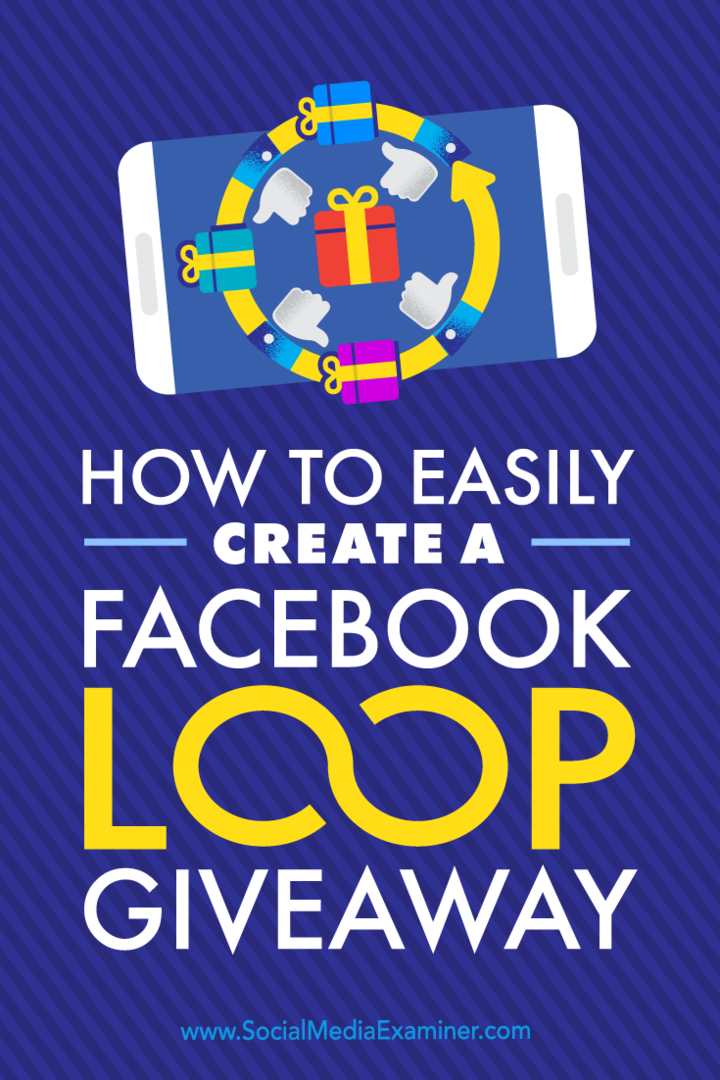Comment exécuter des analyses DISM et SFC sous Windows
Microsoft Windows 10 Windows 11 Héros / / May 25, 2023

Publié

Vous rencontrez des problèmes avec votre PC Windows? Après un dépannage de base, vous devrez peut-être exécuter des analyses DISM et SFC. Ce guide explique comment.
Windows 11 fonctionne bien mieux que les versions précédentes de Windows, mais des problèmes peuvent toujours survenir de temps en temps. Lors du dépannage d'un problème, il est judicieux d'exécuter des analyses DISM et SFC sous Windows.
Vérificateur de fichiers système (SFC) et maintenance et gestion des images de déploiement (DISME) sont des utilitaires de ligne de commande qui recherchent sur votre PC les fichiers système manquants ou corrompus et appliquent automatiquement les correctifs. Pour exécuter des analyses DISM et SFC sur votre PC Windows, procédez comme suit.
Comment exécuter une analyse SFC sur Windows 11
Une analyse SFC est un outil de commande qui réparera les fichiers système corrompus ou manquants. Le SFC analyse votre système et répare ou remplace les fichiers système endommagés. Il renvoie les fichiers à partir d'une copie mise en cache localement située dans le dossier Windows.
Note: Pour ce guide, nous utilisons Windows 11. Cependant, les étapes et les commandes pour les analyses SFC et DISM fonctionnent de la même manière sous Windows 10.
Pour exécuter une analyse SFC sous Windows 11 :
- appuie sur le Clé Windows pour lancer le Le menu Démarrer.
- Taper PowerShell et sélectionnez le Exécuter en tant qu'administrateur lien dans la colonne de gauche.
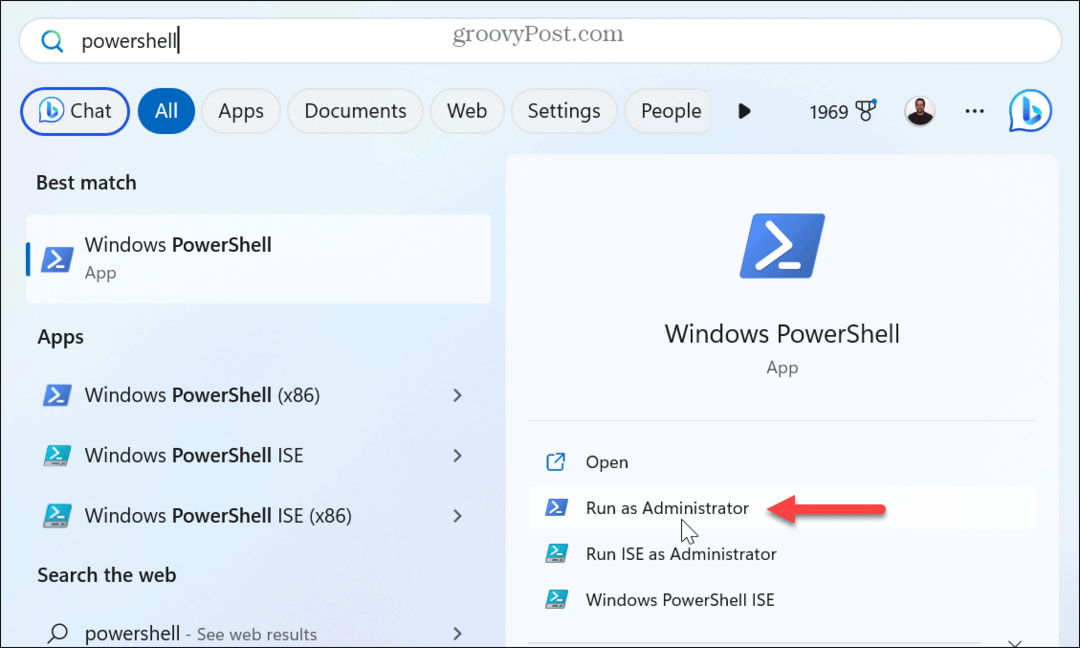
- Tapez (ou copiez et collez) la commande suivante dans le terminal et appuyez sur Entrer.
sfc/scannow
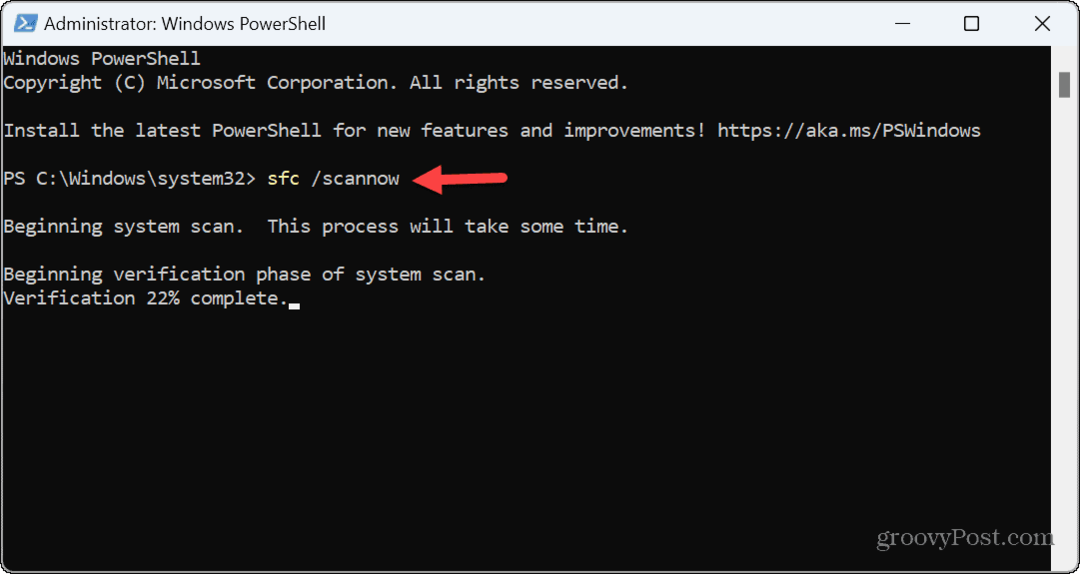
- Vous verrez un message de vérification de la progression pendant l'exécution de l'analyse. Une fois terminé, il vous montrera les résultats de l'analyse.
- Vous pouvez trouver le fichier journal en accédant à l'emplacement suivant pour en savoir plus sur l'analyse.
%windir%/Logs/CBS/CBS.log
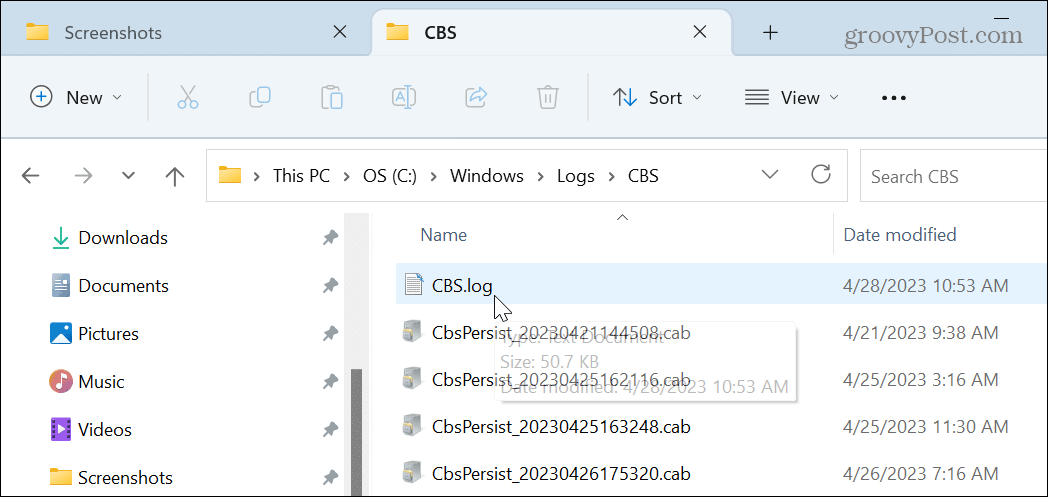
- Au lieu de parcourir le chemin du fichier journal, vous pouvez l'ouvrir directement.
- appuie sur le Touche Windows + R combo sur votre clavier, collez le chemin ci-dessus dans le Courir boîte de dialogue, puis cliquez sur D'ACCORD.
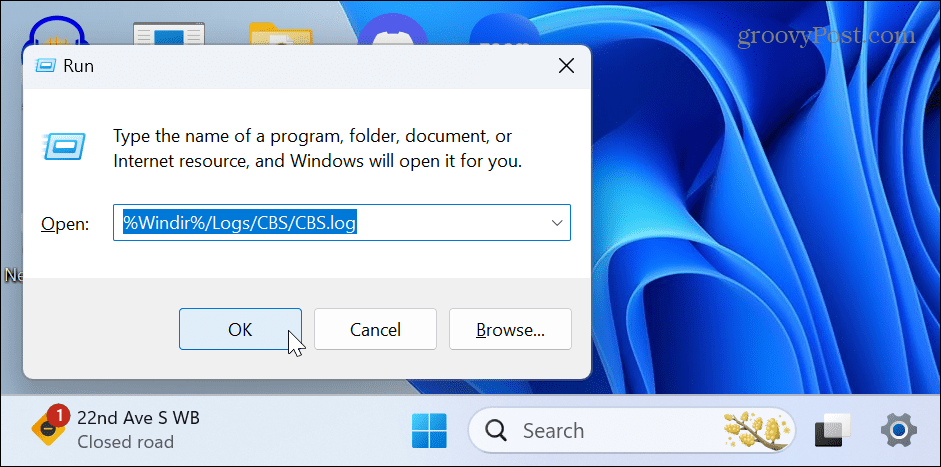
- Le fichier s'ouvrira dans Bloc-notes avec des détails supplémentaires.
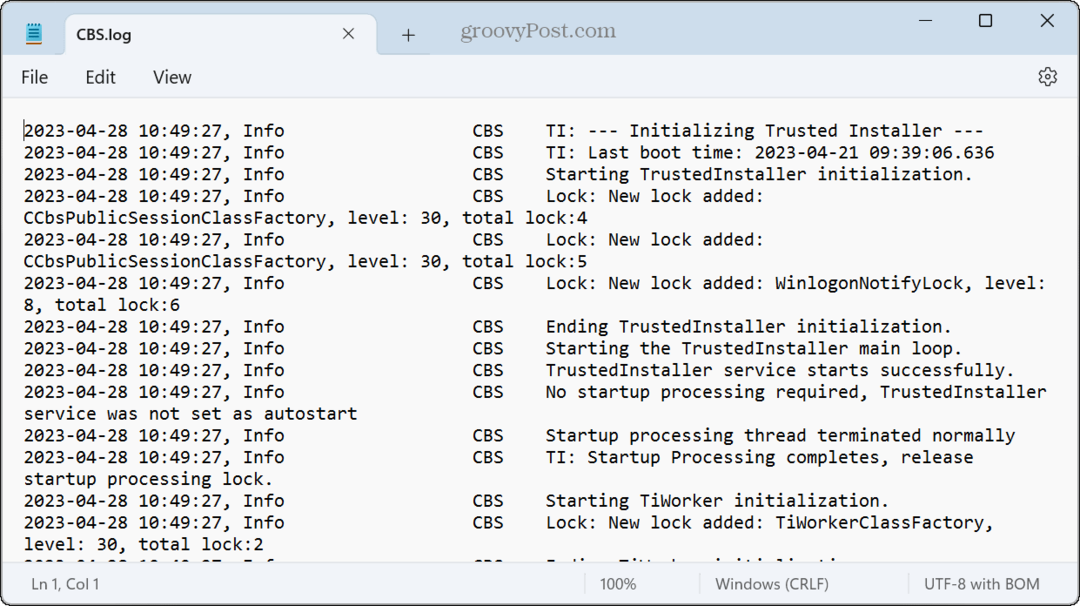
Exécuter une analyse DISM sur Windows 11
Une analyse DISM est également un utilitaire de ligne de commande qui répare les fichiers système corrompus ou manquants. Une analyse DISM détecte et corrige les fichiers corrompus dans le magasin de composants de l'image système Windows.
L'exécution d'une analyse DISM est utile lorsque SFC ne fonctionne pas ou si SFC manque un fichier système endommagé.
Pour exécuter une analyse DISM sous Windows 11 :
- appuie sur le Clé Windows.
- Rechercher PowerShell et sélectionnez le Exécuter en tant qu'administrateur option dans la colonne de droite.
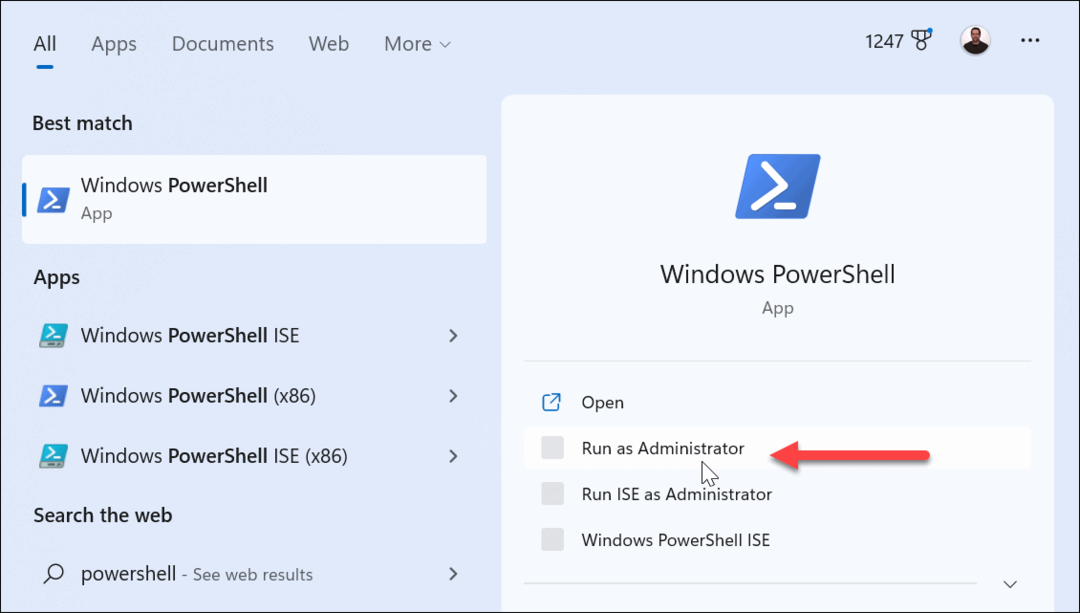
- Tapez (ou copiez et collez) la commande suivante dans le terminal et appuyez sur Entrer.
DISM /En ligne /Cleanup-Image /RestoreHealth
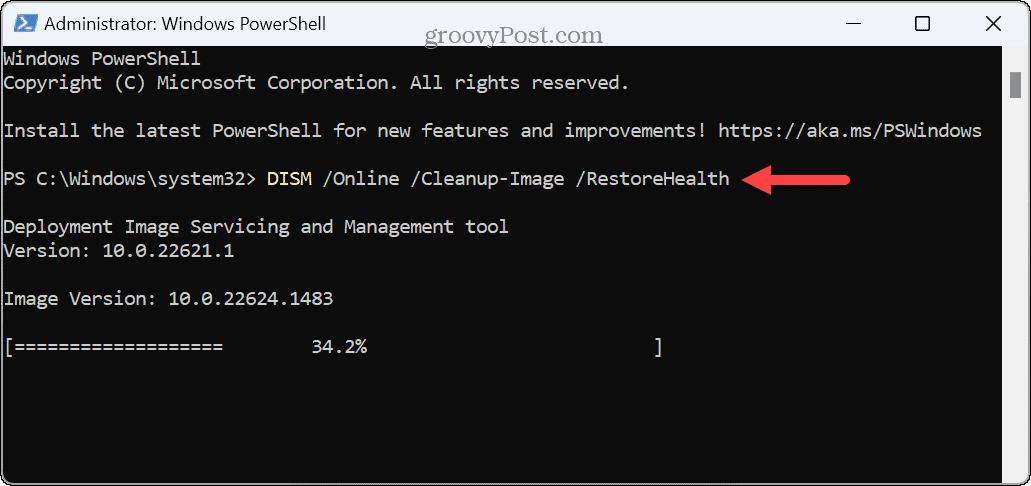
- Une barre de progression apparaîtra pendant l'exécution de l'analyse et affichera les résultats une fois terminé.
- Presse Touche Windows + R pour ouvrir le Courir boîte de dialogue, entrez le chemin suivant, puis cliquez sur D'ACCORD pour obtenir des détails supplémentaires concernant l'analyse.
%windir%\Logs\DISM\dism.log
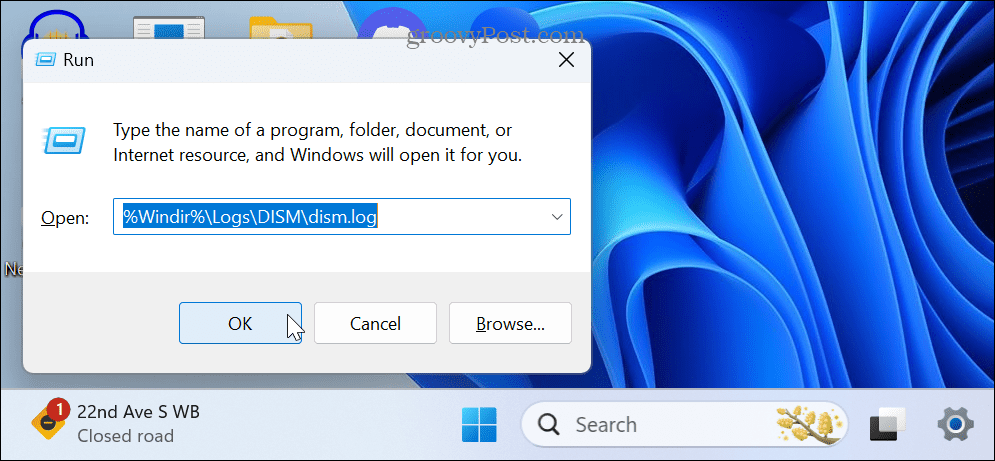
- Le fichier journal DISM s'ouvrira dans le Bloc-notes pour un examen plus approfondi.
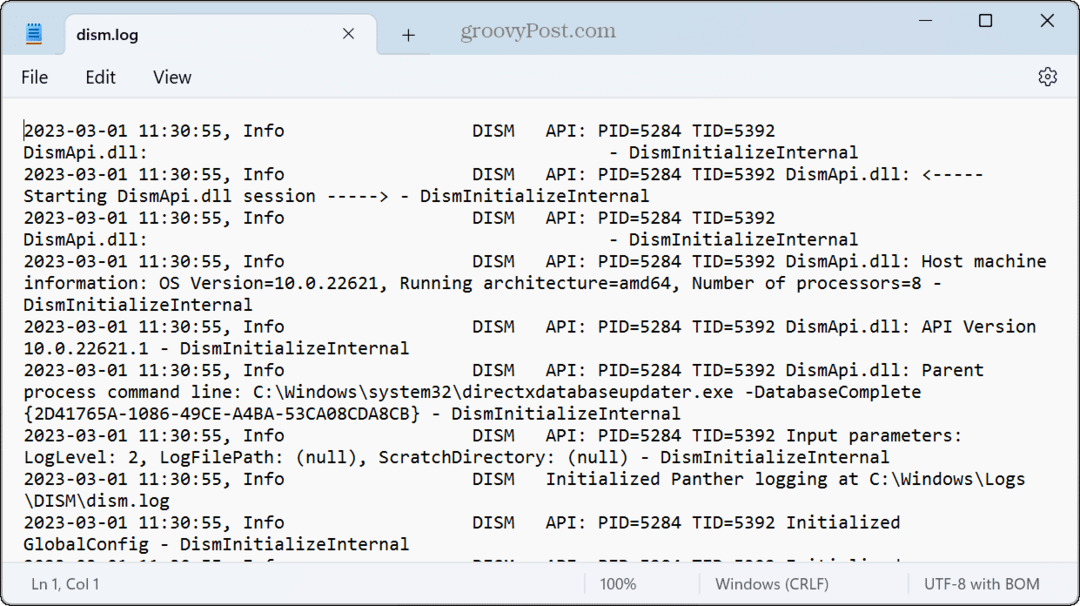
Il est important de noter que ces analyses peuvent prendre un certain temps. Le temps que cela prend varie, et lorsque les analyses sont terminées, c'est une bonne idée de redémarrez votre PC pour les meilleurs résultats.
Il est également important de mentionner que vous pouvez utiliser Restauration du système pour remplacer les fichiers système manquants et corrompus en restaurant votre PC à un état antérieur à la création du point. Et si le point de restauration ne fonctionne pas, vous pouvez utiliser le Réinitialiser la fonctionnalité de ce PC pour réinitialiser votre système aux paramètres d'usine ou effectuer une installation propre de Windows 11.
Dépannage des problèmes sous Windows 11
Les utilitaires SFC et DISM sous Windows 11 sont utiles dans de nombreuses situations où votre PC rencontre des problèmes. En règle générale, si les étapes de dépannage de base ne permettent pas de résoudre les problèmes avec Windows, l'exécution des analyses SFC et DISM est votre meilleur pari.
Il y a plusieurs choses que vous pouvez réparer avec les scans SFC et DISM. Par exemple, l'utilisation des analyses peut aider réparer un écran de connexion manquant ou fixer Snip et Sketch ne fonctionne pas sous Windows.
Les analyses SFC et DISM aident également à résoudre un problème d'écran bleu de la mort comme un Erreur de temporisation du chien de garde de l'horloge. De plus, vous pouvez exécuter la même commande dans l'invite de commande pour réparer PowerShell ne fonctionne pas.
Comment trouver votre clé de produit Windows 11
Si vous avez besoin de transférer votre clé de produit Windows 11 ou si vous en avez simplement besoin pour effectuer une installation propre du système d'exploitation,...