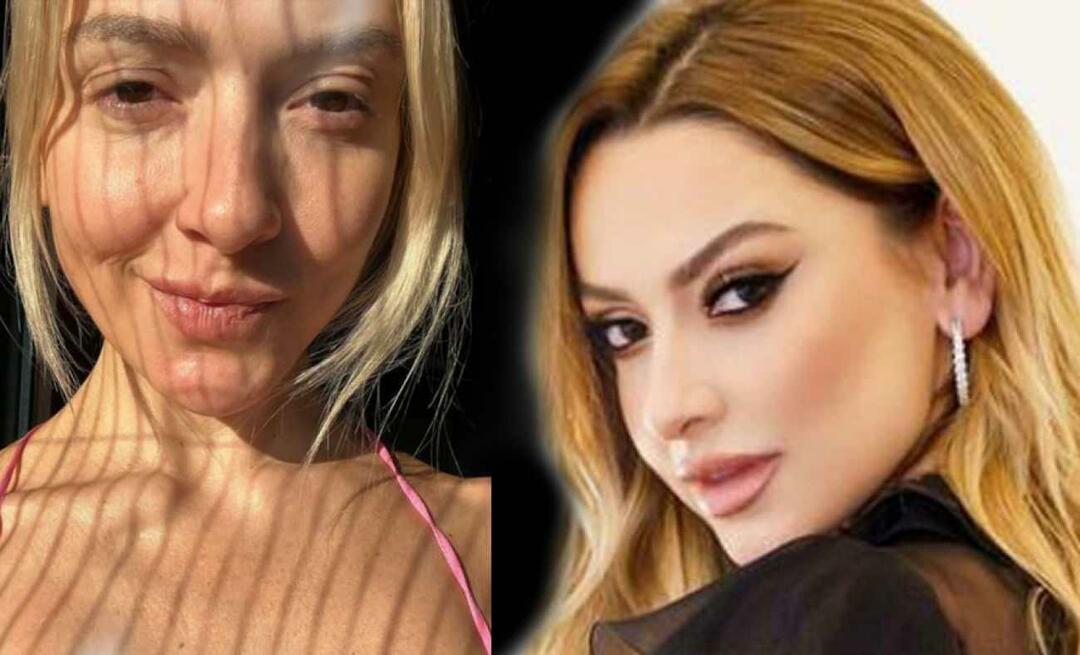Comment réparer l'erreur "La protection des ressources Windows n'a pas pu effectuer l'opération demandée"
Microsoft Windows 10 Windows 11 Héros / / May 25, 2023

Publié
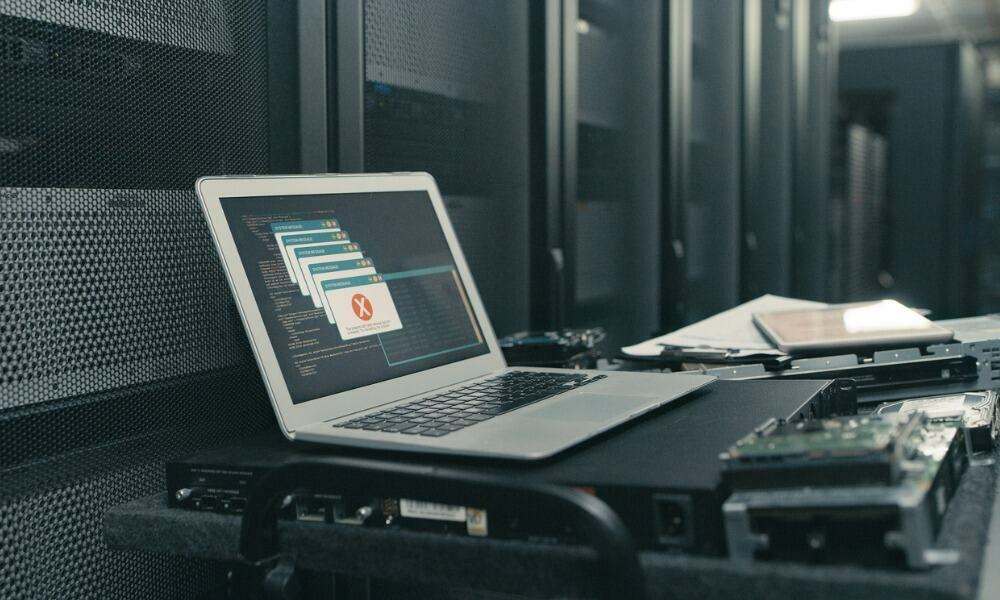
La protection des ressources Windows n'a pas pu effectuer l'opération demandée est une erreur qui apparaît à l'aide de l'outil SFC sous Windows. Pour y remédier, suivez ce guide.
L'exécution d'une analyse du vérificateur de fichiers système (ou SFC) est essentielle pour résoudre plusieurs erreurs Windows. Mais que se passe-t-il si SFC affiche un "La protection des ressources Windows n'a pas pu effectuer l'opération demandée" erreur?
Comme avoir la capacité de réparer PowerShell ne fonctionne pas sous Windows, vous pouvez utiliser différentes étapes pour résoudre l'erreur de protection des ressources SFC.
Une analyse SFC est un utilitaire de diagnostic intégré courant qui recherche les fichiers système corrompus et les répare. Ainsi, si SFC affiche une erreur de protection des ressources Windows, vous pouvez utiliser d'autres utilitaires intégrés pour le faire fonctionner à nouveau.
Résolution des erreurs de protection des ressources Windows
Protection des ressources Windows (
Si WRP ne peut pas fonctionner en raison de conflits de composants (de SFC, par exemple), il peut décider que les modifications nuisent à votre système et génèrent une erreur. Plusieurs choses peuvent être en jeu ici, d'un dysfonctionnement de commande à un service en conflit ou à un conflit d'application. Quelle que soit la cause, vous pouvez utiliser les options suivantes pour corriger l'erreur de protection des ressources.
Note: Cet article utilise principalement des captures d'écran de Windows 10, mais vous pouvez suivre les mêmes étapes si vous obtenez l'erreur de protection des ressources sur Windows 11.
Exécutez l'utilitaire ChkDsk
Tandis que le sfc/scannow commande peut ne pas fonctionner, vous pouvez utiliser la commande ChkDsk utilitaire pour résoudre le problème. ChkDsk est également un utilitaire de ligne de commande qui analyse votre lecteur à la recherche d'erreurs et les répare.
Pour exécuter ChkDsk sous Windows :
- appuie sur le Clé Windows, taper PowerShell, et cliquez sur le Exécuter en tant qu'administrateur option de la Commencer menu.
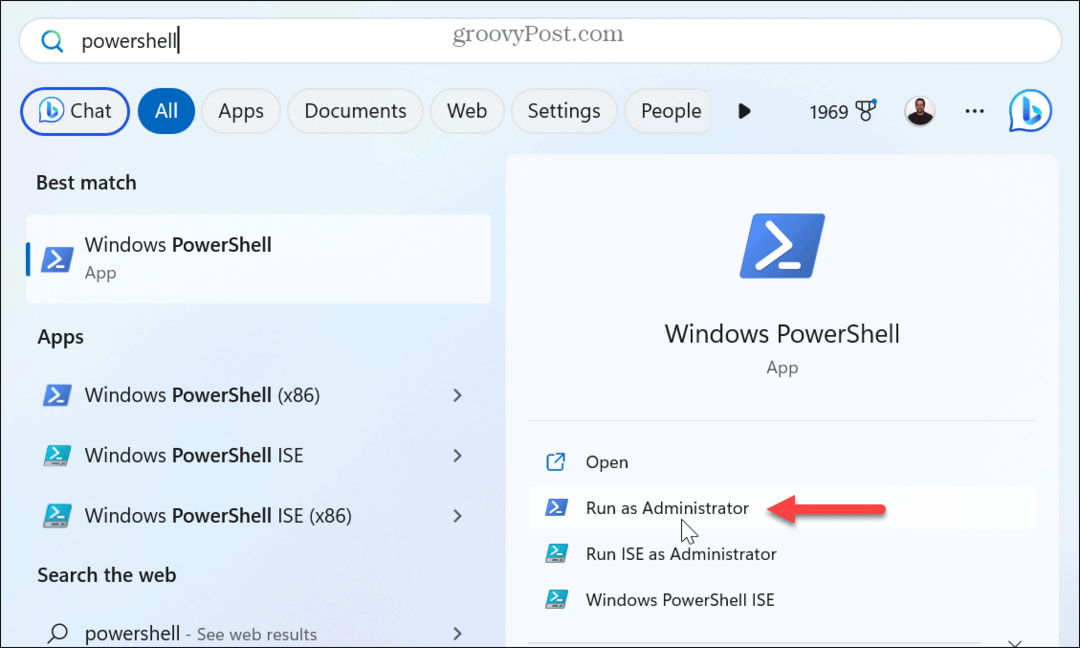
- Quand le PowerShell terminal se lance, tapez la commande suivante et appuyez sur Entrer:
chkdsk C: /r
- Lorsque le message de planification de l'analyse s'affiche, saisissez Oui et appuyez sur Entrer.
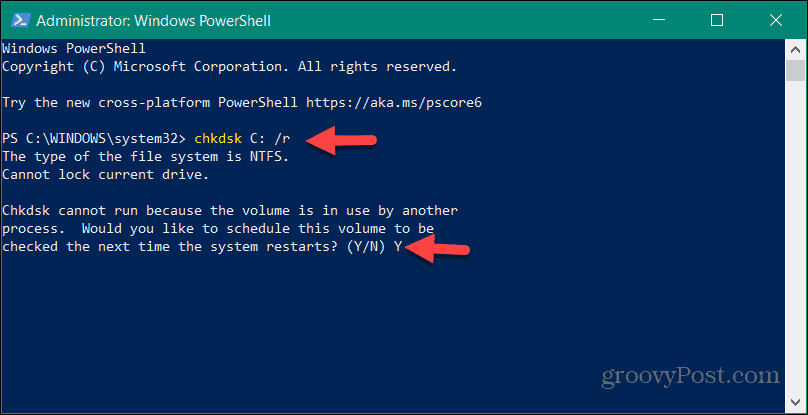
- Fermez PowerShell, enregistrez votre travail et redémarrez votre PC.
- L'utilitaire ChkDsk recherchera les erreurs sur votre lecteur et les réparera si nécessaire. L'analyse peut prendre un certain temps et vous verrez une notification en bas de l'écran indiquant qu'elle est en cours d'exécution.
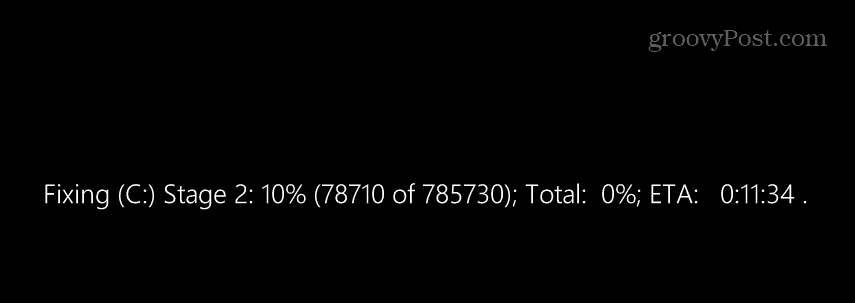
Lorsque ChkDsk est terminé, ouvrez PowerShell et essayez d'exécuter le sfc/scannow commande. Notez également que vous pouvez exécuter le ChkDsk utilitaire à partir de l'invite de commande avec des privilèges élevés.
Exécuter SFC en mode sans échec
Habituellement, une analyse ChkDsk résoudra souvent le problème, mais si ce n'est pas le cas, vous avez toujours des options. L'un d'eux consiste à exécuter l'utilitaire SFC dans Mode sans échec. L'exécution de SFC en mode sans échec éliminera le potentiel d'applications et de services en conflit.
Pour démarrer Windows en mode sans échec :
- Presse Touche Windows + R pour lancer le Courir fenêtre de dialogue.
- Taper msconfig et cliquez D'ACCORD ou appuyez sur Entrer.
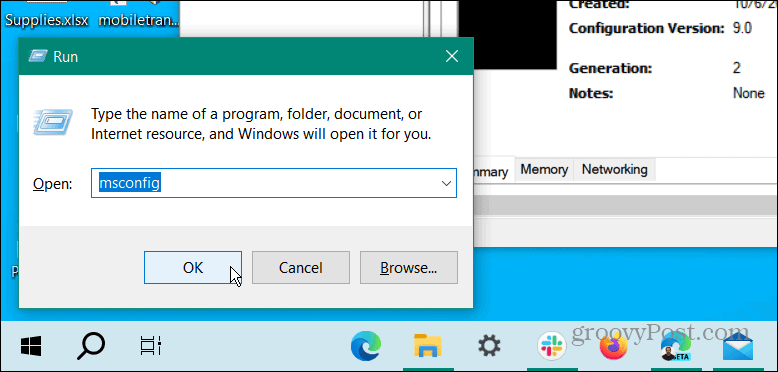
- Sélectionnez le Botte onglet en haut, et cochez Démarrage securisé et Minimal sous le Options de démarrage section.
- Cliquez sur Appliquer et D'ACCORD et redémarrez votre PC.
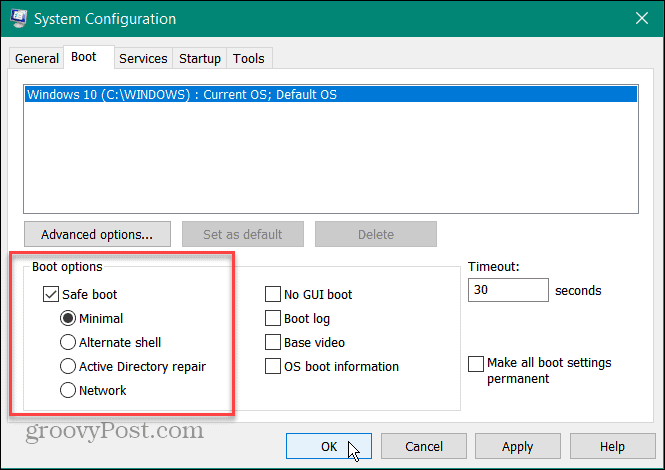
- Votre PC va démarrer Windows en mode sans échec avec uniquement les services et composants essentiels.
- Lancez PowerShell ou l'invite de commande avec des privilèges élevés et exécutez le sfc/scannow commande pour voir si cela fonctionne sans erreurs.
Activer le programme d'installation des modules Windows
Le programme d'installation des modules Windows doit être activé pour que SFC modifie les ressources WRP manquantes ou corrompues. SFC doit activer automatiquement le service avant l'analyse, mais vous devez revérifier pour vous assurer qu'il fonctionne.
Pour vous assurer que le programme d'installation des modules Windows est en cours d'exécution :
- Presse Touche Windows + R.
- Taper services.msc et cliquez D'ACCORD.
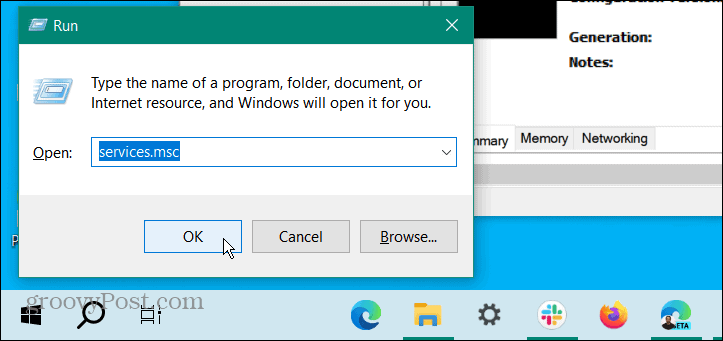
- Double-cliquez sur le Installateur de modules Windows service.
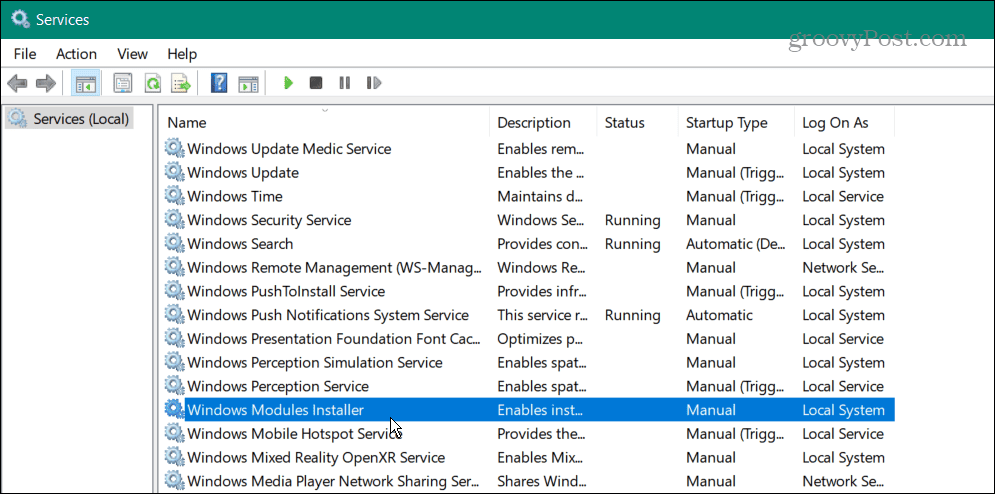
- Assurer la Type de démarrage l'option est définie sur Manuel et cliquez D'ACCORD.
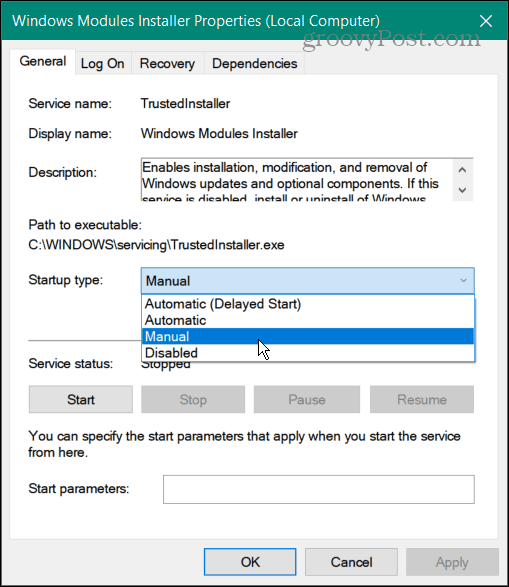
- Si le type de démarrage a été défini sur désactivé, cela pourrait être la raison pour laquelle SFC ne fonctionne pas. Alors, ouvrez le terminal avec des privilèges élevés et voyez si vous pouvez exécuter l'analyse SFC sans erreur.
Utiliser la réparation automatique de Windows
Si vous rencontrez toujours des problèmes avec l'erreur de ressource, vous pouvez utiliser l'option de réparation automatique de Windows. Windows vérifiera les erreurs système ou les mauvaises configurations et les réinitialisera. Ceci n'est pas un Réinitialisation de l'ordinateur et ne supprime pas les fichiers ou ne rétablit pas vos paramètres.
Pour utiliser l'option de réparation automatique de Windows :
- Presse Touche Windows + I lancer Paramètres.
- Sélectionner Mise à jour et sécurité.
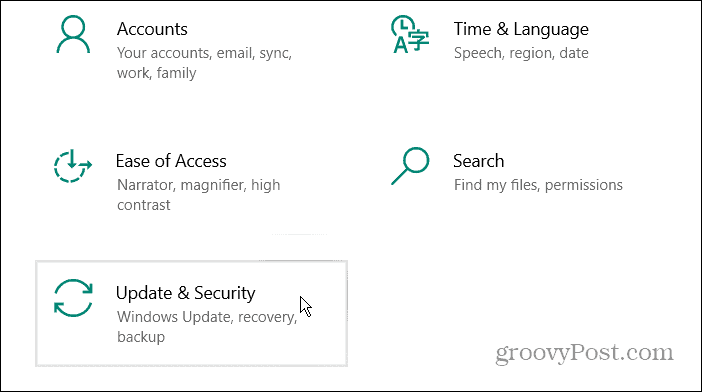
- Sélectionner Récupération > Démarrage avancé et appuyez sur le Redémarrer maintenant bouton.
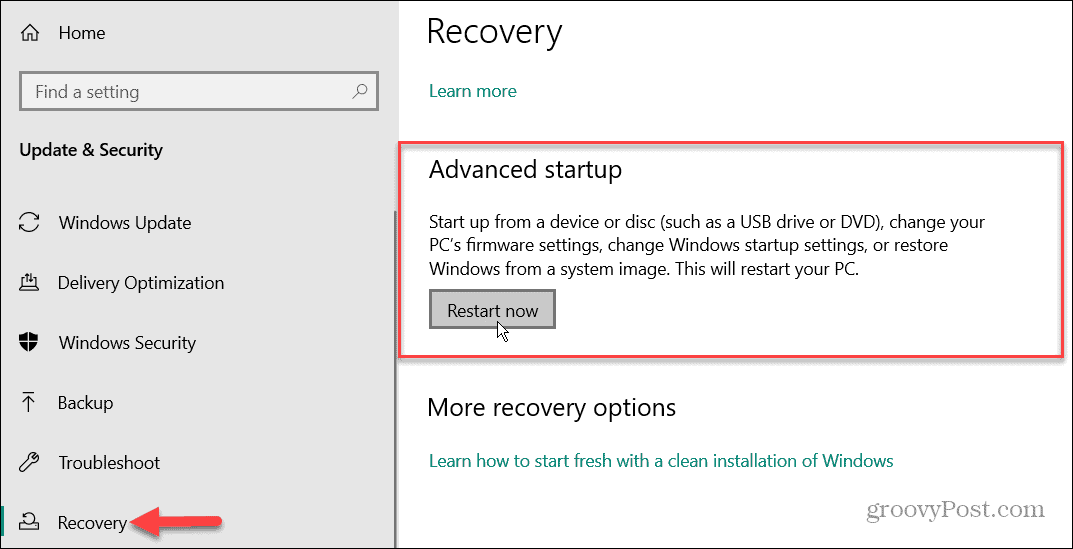
- Sous Windows 11, accédez à Paramètres > Système > Récupération et cliquez sur le Redémarrer maintenant bouton à côté de Démarrage avancé option.
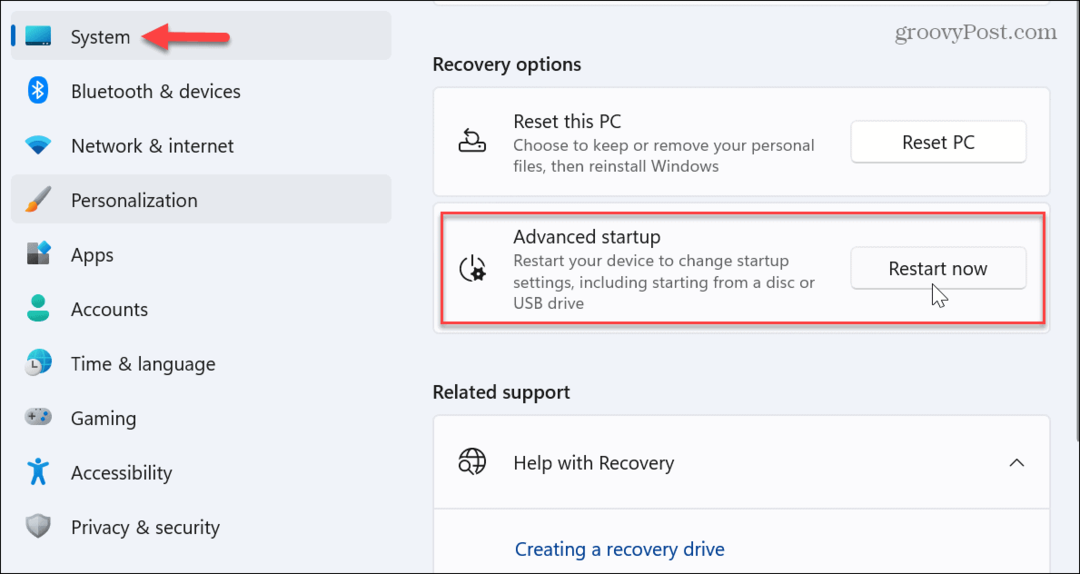
- Votre PC redémarrera et présentera un menu bleu avec Options avancées.
- Sélectionnez le Réparation automatique option.
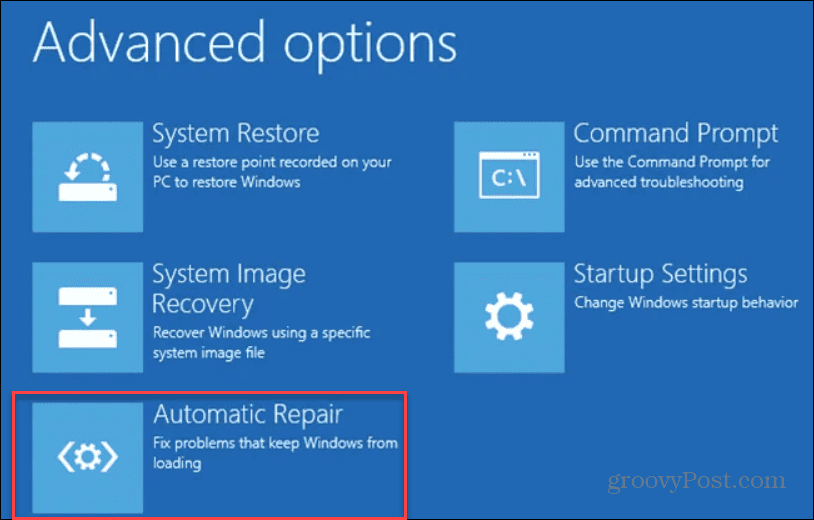
Autorisez le processus à s'exécuter et une fois terminé, connectez-vous et exécutez la commande SFC pour voir s'il peut exécuter une analyse avec succès.
Les étapes ci-dessus devraient résoudre l'erreur WRP produite par SFC. Mais si le problème persiste, vous pouvez réinstaller Windows en dernier recours. Assurez-vous simplement d'avoir un sauvegarde récente du système afin que vous puissiez récupérer Windows à partir d'une image système.
Correction des erreurs du système Windows
En suivant les étapes ci-dessus, vous devriez être en mesure de résoudre rapidement l'erreur de protection des ressources Windows n'a pas pu effectuer l'opération demandée sur Windows 11.
Si vous rencontrez un problème avec Windows, quel qu'il soit, l'exécution de l'utilitaire SFC est essentielle dans la plupart des cas pour résoudre le problème. Cependant, si cela vous donne une erreur de protection des ressources Windows, heureusement, d'autres utilitaires système intégrés vous permettent de la corriger. Cependant, il existe d'autres erreurs sous Windows que vous devrez peut-être corriger.
Par exemple, vous devrez peut-être corriger l'erreur 0x8007045d sous Windows ou corriger ERR_CONNECTION_TIMED_OUT erreur sur Windows. En plus des erreurs système et autres erreurs logicielles, vous pouvez avoir des difficultés avec le matériel et avoir besoin de corriger les erreurs de code d'appareil 43.
Et les imprimantes semblent toujours afficher des erreurs. Si vous rencontrez des problèmes d'impression, vous devrez peut-être corriger les erreurs du spouleur d'impression sur Windows ensuite.
Comment trouver votre clé de produit Windows 11
Si vous avez besoin de transférer votre clé de produit Windows 11 ou si vous en avez simplement besoin pour effectuer une installation propre du système d'exploitation,...