
Dernière mise à jour le

Vous devriez pouvoir mettre à jour automatiquement le micrologiciel de vos AirPod, mais cela ne fonctionne pas toujours. Si vous souhaitez mettre à jour vos AirPods manuellement, suivez ce guide.
Les AirPod d'Apple sont un accessoire populaire qui offre une expérience audio sans fil. Ils comprennent également un microphone intégré vous permettant de passer des appels pratiquement mains libres. Cependant, comme pour tout autre matériel technologique, vous devez vous assurer de mettre à jour le micrologiciel de vos AirPods.
Les mises à jour du micrologiciel pour les AirPod introduisent des corrections de bogues et d'autres améliorations de la qualité de vie. Cependant, la mise à jour du firmware de vos AirPods n'est pas simple. Vous ne saurez pas quand cela se produit ou quand un nouveau firmware est disponible sans vérification.
Nous vous montrerons comment mettre à jour vos AirPods avec le dernier micrologiciel et vérifier votre version actuelle du micrologiciel ci-dessous.
Les AirPods se mettent-ils à jour automatiquement ?
Par défaut, vos AirPods doivent se mettre à jour automatiquement, sans aucune action requise de votre part. Malheureusement, il y a quelques choses nécessaires pour que cela se produise.
Vos AirPods doivent être dans leur étui de charge, recharge activement en branchant ou en se connectant à un appareil compatible chargeur sans fil. De plus, les AirPod doivent être à portée de votre iPhone (ou autre appareil) précédemment connecté à une connexion Internet.
Si ces conditions sont remplies, le firmware de vos AirPods devrait arriver sans aucun effort. Cependant, même si les conditions préalables ci-dessus sont remplies, le micrologiciel peut ne pas être mis à jour. À moins que vous ne surveilliez manuellement la version du micrologiciel des AirPods, vous ne saurez pas du tout qu'ils ont été mis à jour.
Malheureusement, il n'y a pas d'application ou d'interface utilisateur avec un bouton sur lequel appuyer pour vous guider dans la mise à jour du micrologiciel des AirPods. Si vous voulez forcer la mise à niveau, vous pouvez, mais c'est délicat.
De plus, vous devrez savoir si une nouvelle mise à jour du micrologiciel est disponible. Par exemple, au moment de la publication, vous devrez vous référer au Page d'assistance Apple qui traite d'une mise à jour récente du micrologiciel.
Comment vérifier la version du micrologiciel de vos AirPods
Avant de passer par les étapes pour forcer une mise à jour du firmware de vos AirPods, vous voudrez peut-être vérifier votre version au cas où elles auraient été mises à jour automatiquement.
Note: Pour vérifier la version, vous devez mettre les AirPods dans le boîtier de charge. Placez votre iPhone à proximité et ouvrez le couvercle de l'étui de chargement.
Pour vérifier quel firmware vos AirPods exécutent :
- Lorsque l'indicateur de batterie à l'écran des AirPods apparaît, fermez le message.
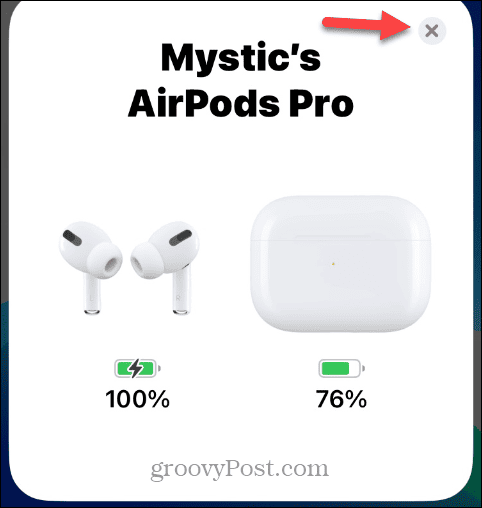
- Ouvrir Paramètres depuis l'écran d'accueil.
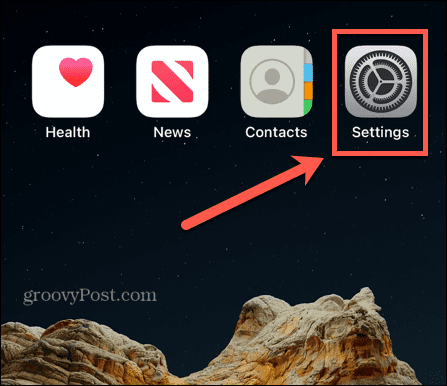
- Appuyez sur votre AirPods répertorié sous votre identifiant Apple.
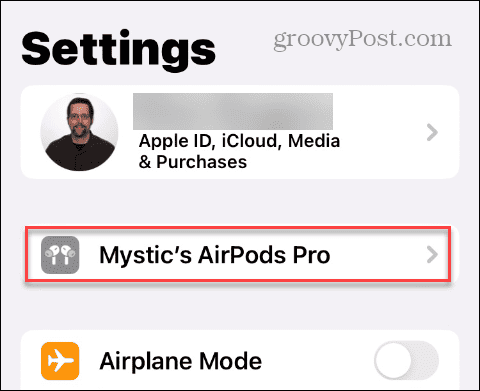
- Sur l'écran des AirPods, balayez vers le bas jusqu'à À propos section pour voir la version actuelle du micrologiciel.
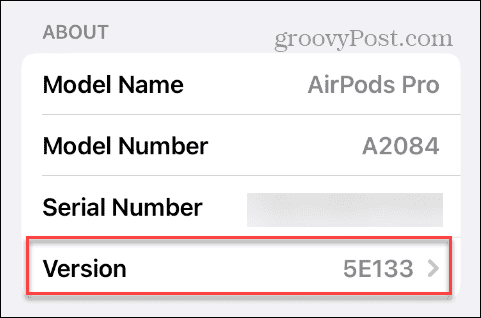
- Appuyez sur le Version option du menu, qui vous montrera la version du firmware des AirPods et du boîtier.
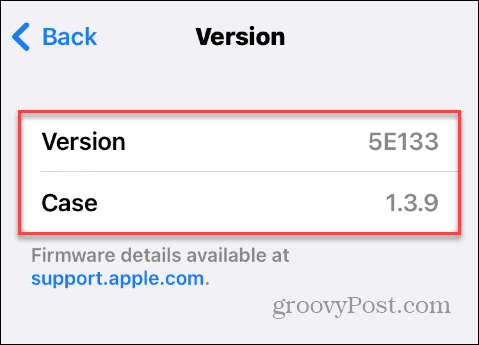
Ainsi, dans cet exemple, le firmware des AirPods est la version 5E133, et nous savons d'après l'article d'Apple qu'une mise à jour est disponible.
Comment forcer une mise à jour du micrologiciel sur les AirPods
Une fois que vous connaissez la version du firmware de vos AirPods et qu'une mise à jour est disponible, vous pouvez forcer la mise à jour du firmware. Cela vous assurera d'obtenir les meilleures performances de vos AirPods.
Pour forcer une mise à jour du firmware sur vos AirPod :
- Place ton AirPods dans le étui de charge.
- Branchez le cas donc tout se recharge.
- Fermez le couvercle et placez votre iPhone proche.
- Ouvrez le couvercle du boîtier de charge et fermez l'affichage de la batterie à l'écran qui apparaît sur votre iPhone.
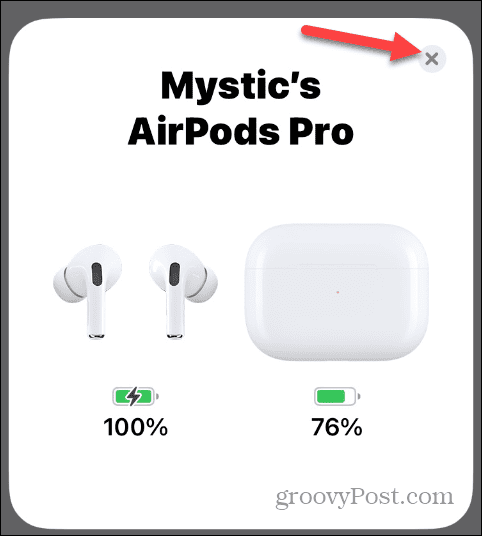
- Maintenant, attendez un temps indéterminé et le micrologiciel de vos AirPods devrait être mis à jour.
- Le temps que cela prendra variera, mais dans nos tests, le firmware se met à jour en 10 minutes.
- Pour vérifier si la mise à jour a réussi, ouvrez Paramètres > AirPods et balayez vers le À propos section, où le micrologiciel mis à jour sera répertorié sous Version.
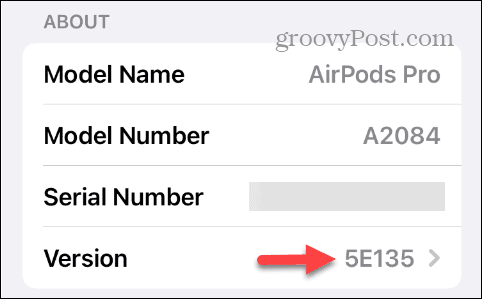
Dans la capture d'écran ci-dessus, vous pouvez voir notre firmware augmenté à 5E135, qui est la dernière version selon le Article d'assistance Apple. Encore une fois, il n'y a aucune indication à l'écran que la mise à jour est en cours. Vous devrez vérifier la version du micrologiciel pour savoir si la mise à jour a réussi.
Il est important de noter que si vous n'avez pas d'appareil Apple, vous ne pouvez pas mettre à jour le micrologiciel en suivant les étapes ci-dessus. Bien que ce ne soit probablement pas un grand nombre d'utilisateurs, dans ce cas, Apple conseille aux utilisateurs de se rendre dans un Apple Store physique pour obtenir le dernier firmware.
Utilisation de vos AirPods
S'assurer que votre AirPods avoir le dernier micrologiciel est une bonne idée, car cela garantit les dernières corrections de bogues et mises à jour de fonctionnalités pour votre appareil. Apple n'est pas précis sur les détails de la mise à jour du micrologiciel, sauf pour noter qu'ils incluent d'importantes améliorations de la qualité de vie.
Pourtant, si vous rencontrez des problèmes comme quand Les AirPod continuent de faire une pause ou ne sont pas connexion à votre Mac, une mise à jour du micrologiciel peut aider à résoudre ces problèmes. Une autre chose qui n'est pas évidente, mais que vous devrez peut-être savoir, c'est si votre Les AirPod sont en train de charger.
Il existe d'autres fonctionnalités importantes que vous devrez peut-être connaître. Par exemple, vous pouvez ignorer les chansons des AirPods, ou si vous avez des AirPods Pro, découvrez comment activer la suppression du bruit. Et vous pouvez connecter vos AirPods à d'autres appareils avec Bluetooth, comme utiliser AirPods avec Roku.
Comment trouver votre clé de produit Windows 11
Si vous avez besoin de transférer votre clé de produit Windows 11 ou si vous en avez simplement besoin pour effectuer une installation propre du système d'exploitation,...
