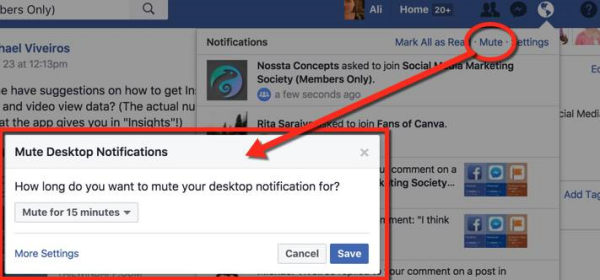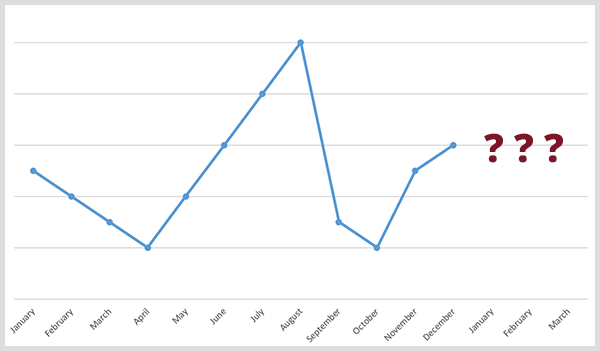Comment supprimer des fichiers sans la corbeille sous Windows
Microsoft Windows 10 Windows 11 Héros / / May 21, 2023

Dernière mise à jour le

Si vous ne voulez pas que vos fichiers et dossiers aillent directement à la corbeille, nous vous montrerons comment supprimer des fichiers sans utiliser la corbeille sous Windows à la place dans ce guide.
La corbeille est un peu une sécurité intégrée. Lorsque vous supprimez un fichier dans l'Explorateur de fichiers, il est déplacé vers la corbeille afin que vous puissiez restaurer les fichiers supprimés accidentellement. Les fichiers et les dossiers ne sont pas définitivement supprimés tant que vous n'avez pas Vide la poubelle de recyclage.
Cependant, ce n'est peut-être pas le comportement idéal pour vous. Si vous souhaitez supprimer définitivement un fichier sans avoir la possibilité de le restaurer, vous devrez contourner complètement la corbeille.
Pour vous aider, nous vous montrerons différentes façons de supprimer instantanément des fichiers et d'autres éléments en sautant la corbeille sous Windows.
Comment supprimer immédiatement des fichiers sous Windows
Lorsque vous contournez la corbeille sous Windows, les fichiers et dossiers sont définitivement supprimés de votre système. Comme vous ne pouvez pas récupérer ces fichiers, il est important que vous ne supprimiez que les fichiers dont vous êtes sûr qu'ils peuvent ou doivent être supprimés (ou que vous avez une sauvegarde ailleurs).
La meilleure façon de supprimer immédiatement des fichiers sur un PC Windows 11 est d'utiliser le Changement clé dans l'explorateur de fichiers. Nous expliquerons comment l'utiliser ci-dessous.
Note: Ces captures d'écran proviennent de Windows 11, mais les étapes et les raccourcis clavier fonctionnent de la même manière sur Windows 10.
Pour supprimer immédiatement des fichiers sous Windows à l'aide de la touche Maj dans l'Explorateur de fichiers :
- Lancement Explorateur de fichiers et sélectionnez le fichier que vous souhaitez supprimer.
- Appuyez et maintenez enfoncé le Touche Majuscule, cliquez avec le bouton droit sur le fichier et sélectionnez Supprimer depuis le menu contextuel.
Note: Continuez à tenir Changement jusqu'à ce que vous cliquiez Supprimer. Sinon, l'élément ira dans la corbeille comme d'habitude.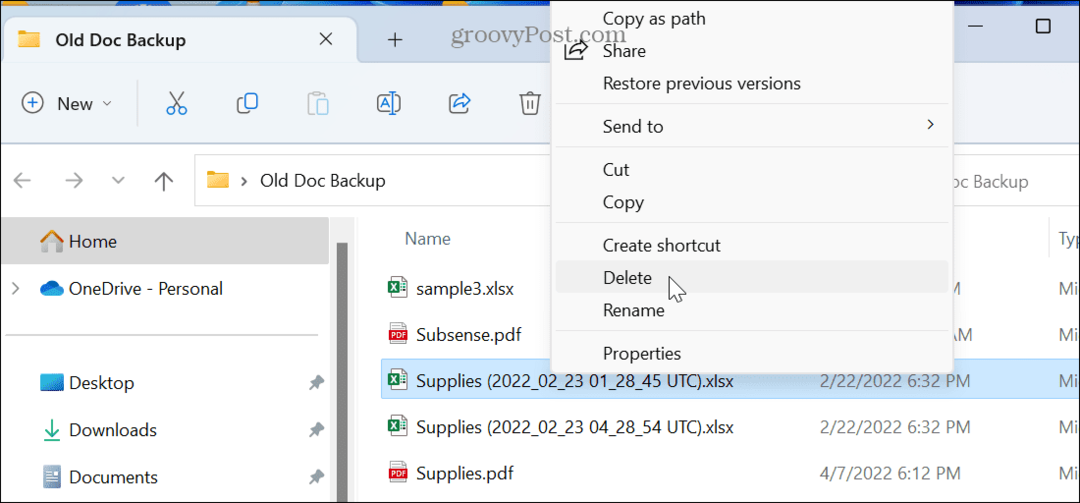
- Windows vous avertira que vous êtes sur le point de supprimer définitivement le fichier - cliquez sur le Oui bouton.
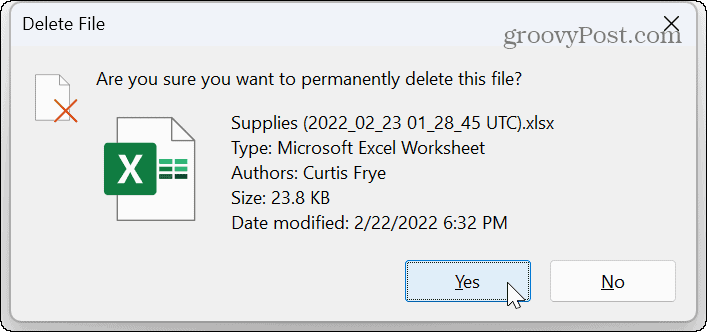
Comment supprimer immédiatement des fichiers sous Windows à l'aide de raccourcis clavier
Si vous préférez les raccourcis clavier, vous pouvez sélectionner et supprimer immédiatement vos fichiers à l'aide des raccourcis clavier.
Pour supprimer définitivement les fichiers Windows 11 à l'aide des raccourcis clavier :
- Sélectionnez les fichiers ou autres éléments que vous souhaitez supprimer.
- Presse Maj + Suppr.
- Sélectionner Oui (ou appuyez sur Entrée) lorsque le message de vérification apparaît.
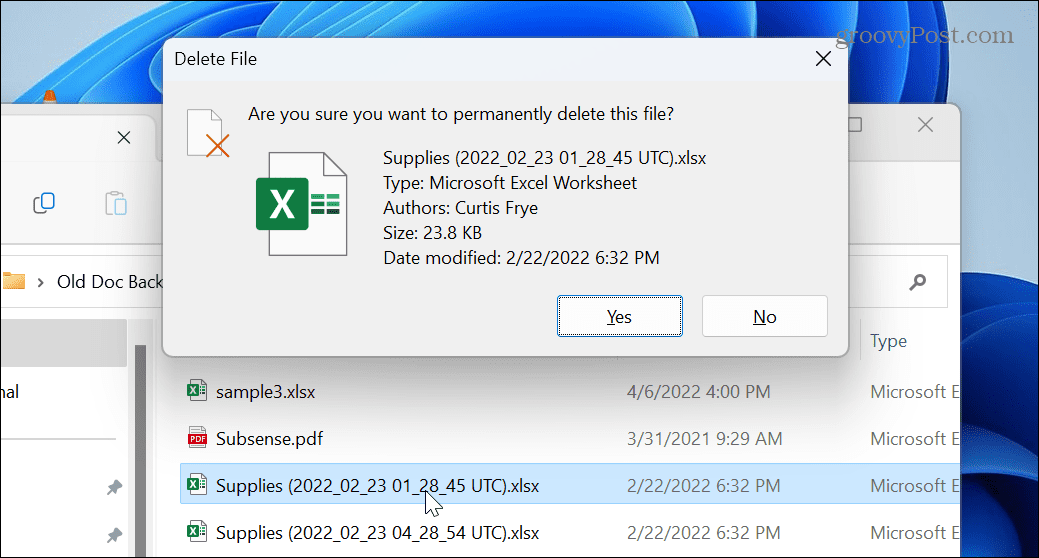
Alors, pour l'action la plus fluide, sélectionnez les fichiers, appuyez sur Maj + Suppr, puis appuyez sur Entrer, qui sélectionne Oui pour le message de vérification.
Comment configurer la corbeille pour supprimer les fichiers immédiatement sous Windows
Une autre option consiste à ajuster les paramètres de la corbeille pour supprimer les fichiers immédiatement. Comme dans les étapes précédentes, tout ce que vous supprimez sera immédiatement supprimé lorsque vous modifiez ces paramètres de la corbeille.
Pour configurer la corbeille pour supprimer immédiatement les fichiers sous Windows :
- Faites un clic droit sur le Icône de la corbeille et sélectionnez Propriétés.
Note: Si vous ne le voyez pas sur votre système Windows 11, vous pouvez ajouter la corbeille au bureau.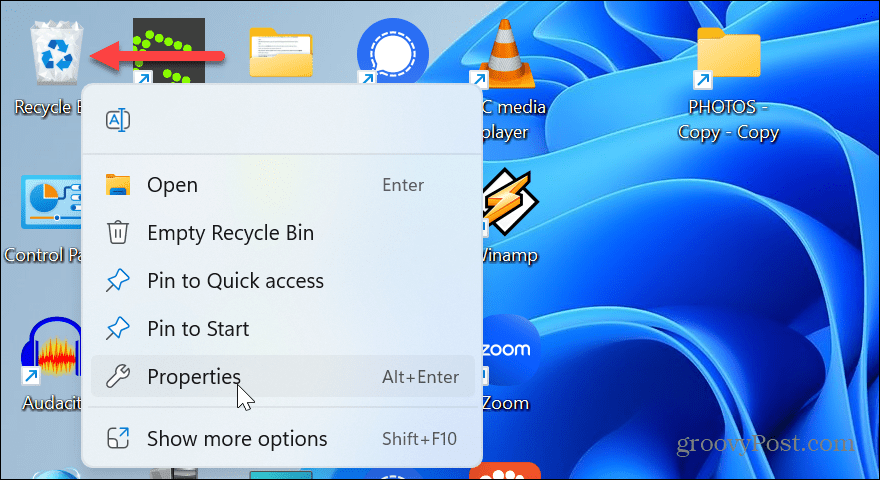
- Sélectionnez le Ne déplacez pas les fichiers dans la corbeille. Supprimer les fichiers immédiatement lorsqu'ils sont supprimés option.
- Si vous ne voulez pas que le message de vérification vous parvienne, décochez la case Afficher la boîte de dialogue de confirmation de suppression paramètre.
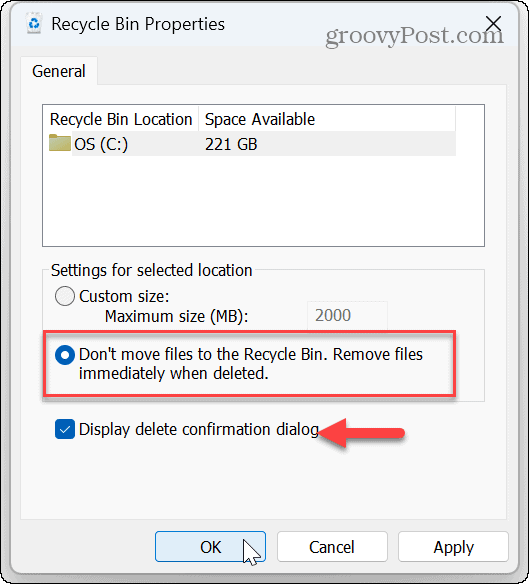
- Cliquez sur Appliquer et D'ACCORD pour que les modifications prennent effet.
Notez que si les options automatiques ne fonctionnent pas pour votre flux de travail, vous pouvez revenir aux propriétés de la corbeille et modifier les paramètres.
Il est également important de noter que dans la fenêtre des propriétés de la corbeille, vous pouvez réduire l'espace disque utilisé par la corbeille.
Restauration des fichiers supprimés de la corbeille
Après avoir supprimé un fichier ou un dossier, le comportement par défaut est de le déplacer vers la corbeille. Les fichiers supprimés résideront dans la corbeille, ce qui en fait le premier endroit où chercher si vous devez restaurer des fichiers supprimés accidentellement.
Pour restaurer des fichiers à partir de la corbeille, ouvrez la corbeille sur votre PC, localisez le fichier, cliquez avec le bouton droit et sélectionnez Restaurer. Le fichier sera restauré à son emplacement d'origine à partir duquel il a été supprimé.
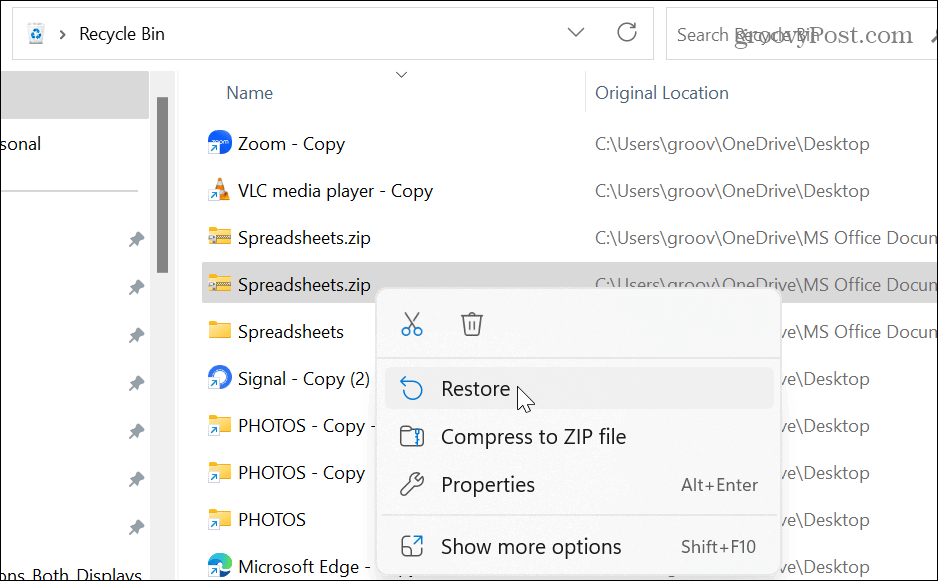
Cela peut sembler évident, mais c’est un point important: jeSi vous avez utilisé l'une des méthodes ci-dessus, vous ne pouvez pas restaurer vos fichiers supprimés. Cette option n'est disponible que si vous avez supprimé des fichiers sous Windows en utilisant la méthode typique, qui consiste à déplacer d'abord les fichiers vers la corbeille (sans configurer la corbeille pour supprimer les fichiers immédiatement). Bien que vous puissiez essayer d'utiliser un utilitaire comme Recuva pour restaurer le fichier, les résultats varient et vous ne pourrez peut-être pas récupérer vos données.
C'est pourquoi il est essentiel de vous assurer de sauvegarder vos fichiers sur un autre lecteur, synchroniser les fichiers sur OneDrive (ou un autre service de synchronisation cloud), ou utilisez un service de sauvegarde en ligne tiers comme Backblaze. Pour de meilleurs résultats, utilisez les trois méthodes de sauvegarde.
Suppression de fichiers sur Windows 11
En suivant les étapes ci-dessus, vous pouvez supprimer des fichiers sans utiliser la corbeille sur un PC Windows. Si vous décidez de le faire, assurez-vous que le fichier que vous supprimez n'est pas nécessaire ou qu'il est sauvegardé.
Il y a plus sur la gestion de la corbeille et du stockage sous Windows. Par exemple, vous pouvez limiter l'espace disque utilisé par la corbeille et aidez à garder votre espace disque propre en utilisant Sens du stockage sur Windows 11.
Pas encore sur Windows 11? Découvrez comment limiter l'espace disque du Utilisations de la corbeille sur Windows 10. Ou, vous voudrez peut-être vous renseigner sur vider la corbeille automatiquement sur Windows 10.
De plus, si vous utilisez votre téléphone pour la gestion de fichiers, vous pouvez vider la corbeille sur votre iPhone, ou vous pouvez également vider la corbeille sur android dispositifs.
Comment trouver votre clé de produit Windows 11
Si vous avez besoin de transférer votre clé de produit Windows 11 ou si vous en avez simplement besoin pour effectuer une installation propre du système d'exploitation,...