Comment effectuer un zoom avant et arrière dans Google Chrome
Google Chrome Chrome Héros / / May 19, 2023

Dernière mise à jour le
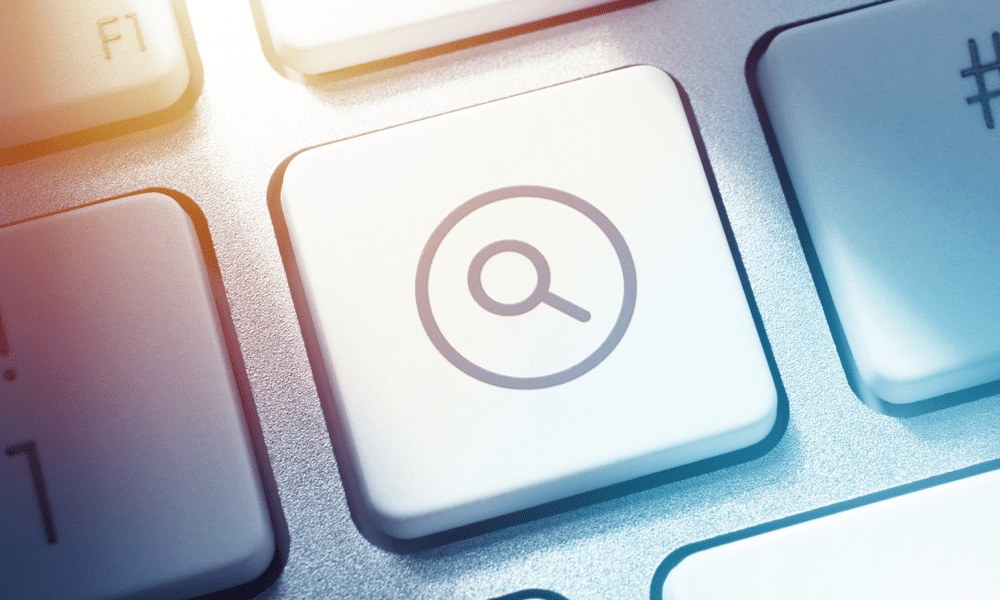
Vous avez du mal à lire un petit texte ou à voir des détails sur une page Web? Savoir comment zoomer et dézoomer dans Google Chrome améliorera votre expérience de navigation.
Avez-vous déjà eu du mal à lire de petites polices ou à afficher de petites images sur une page Web? Souhaitez-vous pouvoir ajuster la taille du contenu en fonction de vos préférences ?
Vous n'avez pas besoin de lutter, vous pouvez zoomer et dézoomer. Cette fonctionnalité utile vous permet de modifier l'échelle d'une page Web. Vous pouvez effectuer un zoom avant pour voir plus de détails ou un zoom arrière pour afficher plus de contenu sur votre écran.
Que vous souhaitiez effectuer un zoom avant pour des raisons d'accessibilité ou de commodité, Google Chrome propose plusieurs options à essayer. Cet article explique comment utiliser certaines de ces méthodes.
Comment effectuer un zoom avant ou arrière sur Google Chrome sur un PC ou un Mac
Si vous utilisez Google Chrome sur un PC Windows ou un Mac, il existe deux façons principales d'effectuer un zoom avant et arrière: en utilisant les boutons de menu ou en utilisant les raccourcis clavier ou souris.
Utilisation du menu Chrome
Vous pouvez utiliser les commandes de zoom dans le menu Google Chrome pour effectuer un zoom avant et arrière. Voici comment:
- Dans le coin supérieur droit de Chrome, cliquez sur le menu bouton (trois points).
- Près de Zoom, clique le + (plus) ou – (moins) boutons pour augmenter ou diminuer l'échelle 10% incréments.
- Pour réinitialiser l'échelle à 100 %, appuyez sur la touche + (plus) ou – (moins) jusqu'à ce que la valeur du milieu revienne à 100%.
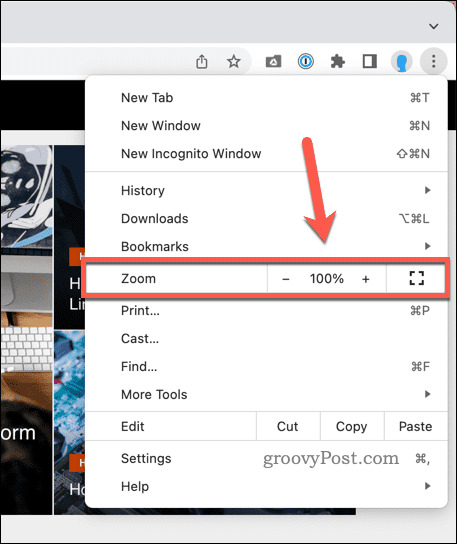
Utilisation des raccourcis clavier
Les raccourcis clavier sont un autre moyen rapide de zoomer et dézoomer dans Chrome. Voici comment:
- Pour zoomer et augmenter l'échelle de la page sous Windows, appuyez sur Ctrl et + (plus) clés ensemble. Sur macOS, appuyez sur Commande et + (plus) plutôt.
- Pour effectuer un zoom arrière et réduire l'échelle de la page sous Windows, appuyez sur Ctrl et - (moins) clés ensemble. Sur macOS, appuyez sur Commande et – (moins) plutôt.
- Pour réinitialiser l'échelle à 100 %, appuyez sur la touche Ctrl et 0 (zéro) touches (Windows) ou Commande et 0 (zéro)clés (Mac) ensemble.
Utilisation des raccourcis souris
Vous pouvez également utiliser la molette de votre souris avec le Ctrl ou Commande touches pour augmenter ou diminuer l'échelle sur les pages :
- Pour effectuer un zoom avant et augmenter l'échelle, appuyez longuement sur Ctrl (ou Commande), alors tournez la molette de votre souris vers le haut.
- Pour effectuer un zoom arrière et réduire l'échelle, appuyez et maintenez Ctrl ou Commande, alors tournez la molette de votre souris vers le bas.
Comment zoomer Google Chrome sur Chromebook
Si vous utilisez Google Chrome sur un appareil Chromebook, vous pouvez utiliser les raccourcis clavier ou souris et les gestes du pavé tactile pour effectuer un zoom avant et arrière.
Utilisation des raccourcis clavier
Les raccourcis clavier dont vous auriez besoin pour effectuer un zoom avant et arrière dans Chrome sur un Chromebook sont similaires à ceux que vous utiliseriez sur un PC. Voici comment:
- Pour zoomer et augmenter l'échelle de la page, appuyez sur la Ctrl et + (plus) touches ensemble.
- Pour effectuer un zoom arrière et réduire l'échelle de la page, appuyez sur la Ctrl et - touches (moins) ensemble.
- Si vous souhaitez réinitialiser la balance à 100 %, appuyez sur la touche Ctrl et 0 (zéro) clés ensemble.
Utilisation des raccourcis souris
Vous pouvez également utiliser la molette de votre souris avec le Ctrl clé pour contrôler le zoom de la page dans Chrome sur un Chromebook.
Si vous souhaitez utiliser des raccourcis souris :
- Pour effectuer un zoom avant et augmenter l'échelle, appuyez longuement sur Ctrl (ou Commande), alors tournez la molette de votre souris vers le haut.
- Pour effectuer un zoom arrière et réduire l'échelle, appuyez et maintenez Ctrl (ou Commande), alors tournez la molette de votre souris vers le bas.
Utilisation des gestes du pavé tactile
Les gestes du pavé tactile sont un autre moyen d'effectuer un zoom avant et arrière sur Chrome sur votre Chromebook. Voici comment:
- Pour zoomer (augmenter l'échelle), placez deux doigts sur votre pavé tactile et les pincer ensemble.
- Pour effectuer un zoom arrière (réduire l'échelle), placez deux doigts sur votre pavé tactile et les écarter.
Comment effectuer un zoom avant et arrière dans Google Chrome sur un Android ou un iPhone
Les utilisateurs mobiles sur des appareils Android ou iPhone peuvent utiliser des gestes tactiles ou des paramètres d'accessibilité pour effectuer un zoom avant et arrière dans Google Chrome.
Utilisation des gestes tactiles
Les gestes tactiles sont le moyen le plus simple d'effectuer un zoom avant et arrière. Voici comment:
- Pour zoomer (augmenter l'échelle), placez deux doigts sur votre écran et les pincer ensemble.
- Pour effectuer un zoom arrière (réduire l'échelle), placez deux doigts sur votre écran et les écarter.
Vous pouvez également appuyer deux fois sur une page Web pour effectuer un zoom avant ou arrière automatiquement.
Utilisation des paramètres d'accessibilité
Les paramètres d'accessibilité sont utiles si vous souhaitez modifier la taille du texte de manière permanente sur les pages Web dans Chrome. Voici comment:
- Sur votre appareil Android ou iPhone, ouvrez l'application Chrome.
- En haut à droite, appuyez sur le menu icône.
- Aller à Paramètres > Accessibilité.
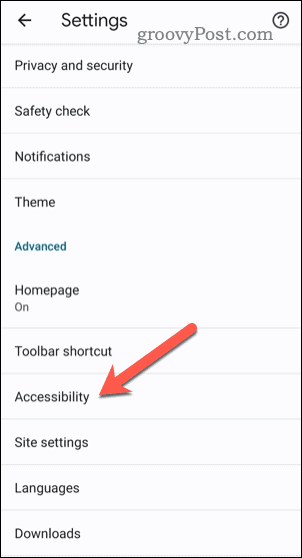
- Faites glisser le Mise à l'échelle du texte curseur jusqu'à ce que vous puissiez lire confortablement l'exemple de texte.
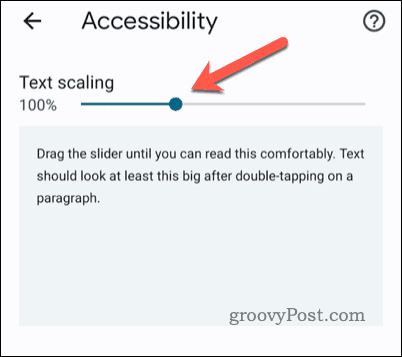
Mise à l'échelle de vos pages dans Google Chrome
Le zoom avant et arrière sur les pages de Google Chrome est une fonctionnalité simple mais utile qui peut améliorer votre expérience de navigation. Si vous avez du mal à voir certains éléments de contenu, vous devrez effectuer un zoom avant et arrière pour résoudre le problème.
Vous avez du mal avec les pages à chargement lent? Vous voudrez peut-être voir comment vous pouvez accélérer Google Chrome suivant. Une bonne façon de faire est de vider votre cache Chrome et l'historique du navigateur.
Cela peut également vous aider à résoudre des problèmes Chrome inhabituels, tels que votre Le son Chrome ne fonctionne pas pour les vidéos ou les fichiers audio que vous essayez de lire.
Comment trouver votre clé de produit Windows 11
Si vous avez besoin de transférer votre clé de produit Windows 11 ou si vous en avez simplement besoin pour effectuer une installation propre du système d'exploitation,...



