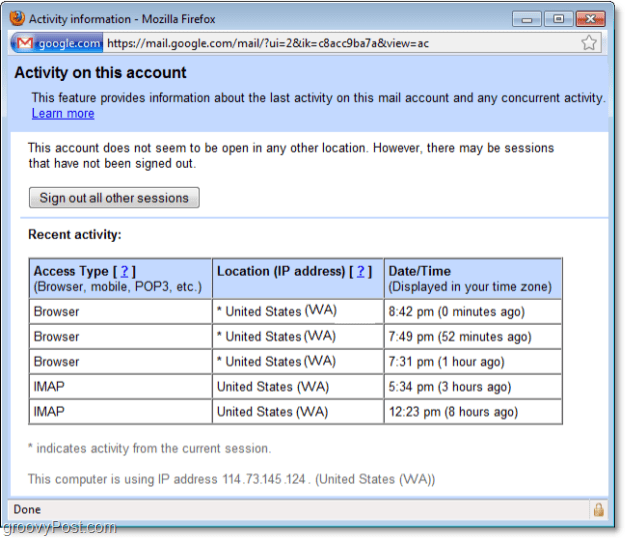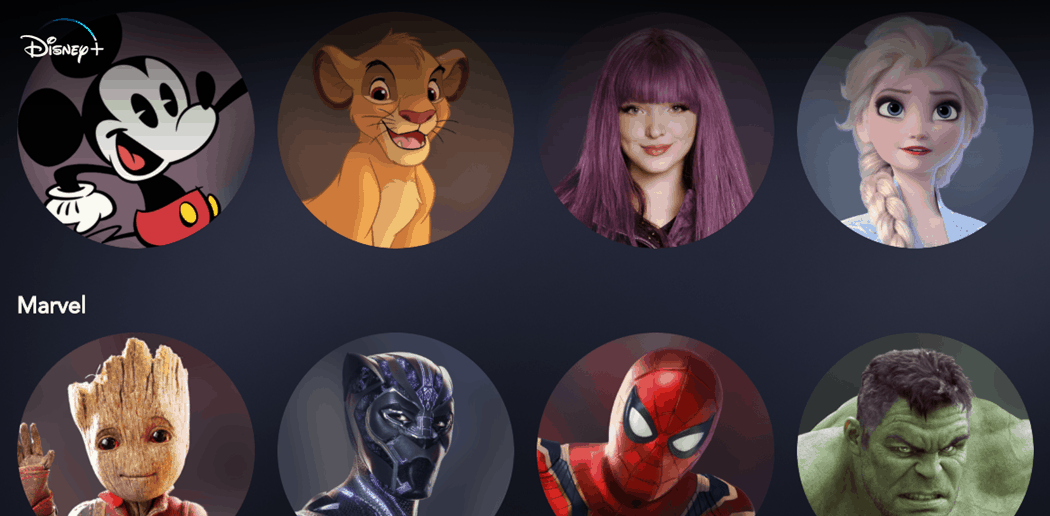Comment dupliquer les icônes du bureau lors de la configuration de deux moniteurs
Microsoft Windows 10 Windows 11 Héros / / May 11, 2023

Dernière mise à jour le

Vous voudrez peut-être dupliquer les icônes du bureau sur une configuration à deux moniteurs si vous avez deux ou plusieurs moniteurs. Voici donc comment procéder.
Exécutez-vous Windows 10 ou 11 sur deux écrans ou plus? Vous voudrez peut-être dupliquer les icônes du bureau sur une configuration à deux moniteurs. Malheureusement, Windows ne reflète pas les icônes de votre bureau sur les écrans.
L'avantage d'une configuration à deux moniteurs est plus d'espace sur l'écran pour une productivité améliorée, le multitâche ou des jeux améliorés. Par exemple, vous pouvez ouvrir un navigateur sur un écran et une application de traitement de texte sur l'autre.
Il permet une visualisation facile et une navigation transparente entre les applications. Que ce soit pour faire avancer les choses ou pour avoir une meilleure expérience de jeu, voici comment dupliquer les icônes du bureau sur deux écrans.
Dupliquer les icônes du bureau sur une configuration à deux moniteurs
Lorsque vous créer une configuration à deux moniteurs, Windows n'affiche pas automatiquement les icônes du bureau sur chaque moniteur. Au lieu de cela, il les placera sur votre écran principal. Mais les dupliquer est possible en utilisant les paramètres d'affichage avec copier-coller.
Note: Ces captures d'écran proviennent de Windows 11, mais les étapes fonctionneront également sur votre PC Windows 10.
Pour dupliquer les icônes du bureau sur deux moniteurs :
- Assurez-vous que les moniteurs sont correctement connectés à votre PC.
- Étendez les écrans en ouvrant Paramètres > Système > Affichage et en sélectionnant Étendre les écrans dans le menu déroulant.
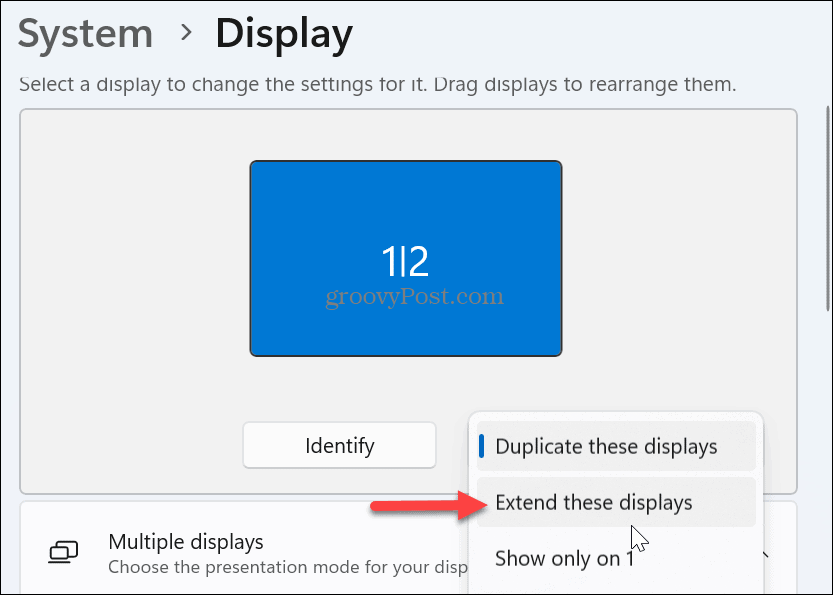
- Identifiez le moniteur principal avec les icônes du bureau en cliquant sur le Identité bouton.
Note: Vous pouvez cliquer et faire glisser les affichages pour réorganiser leur ordre.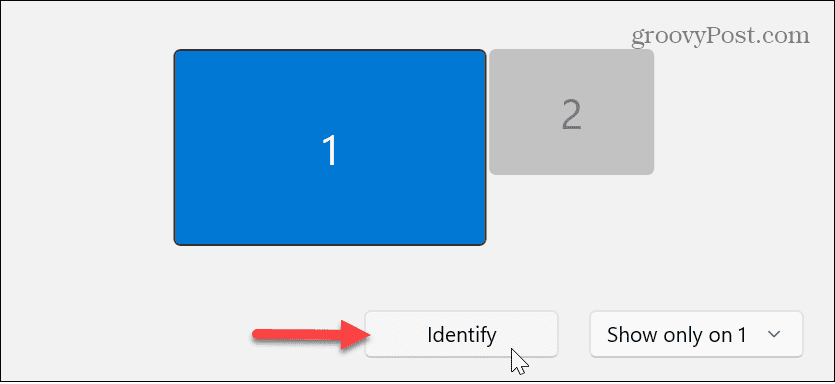
- Élargir la Affichages multiples l'option du menu et sélectionnez l'option Faites-en mon affichage principal paramètre.
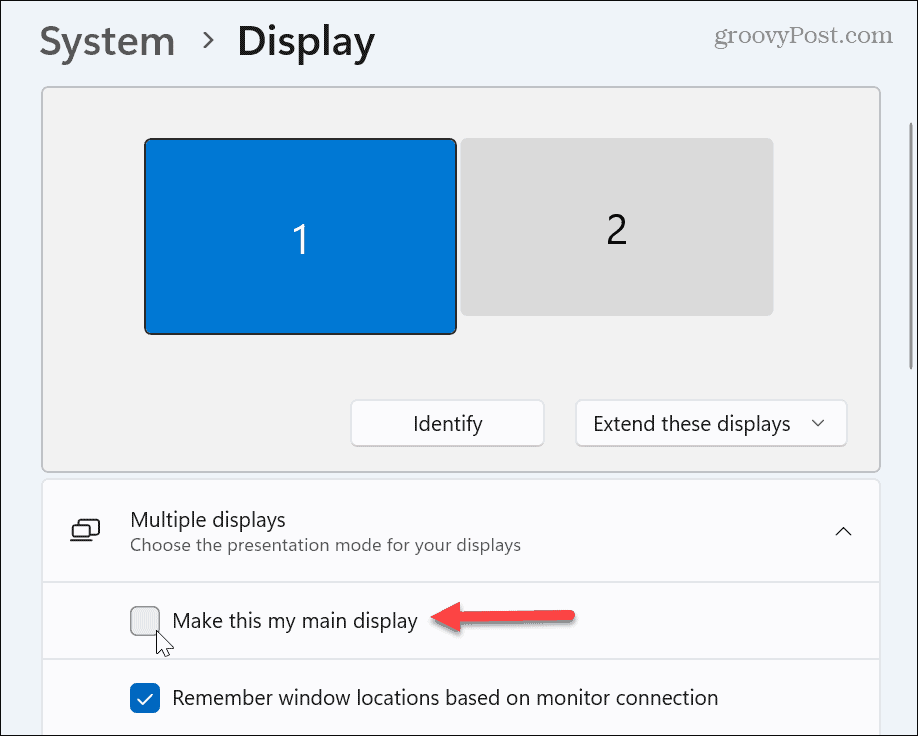
- Presse Ctrl + A pour sélectionner toutes les icônes du bureau principal. Alternativement, vous ne pouvez mettre en surbrillance que les icônes que vous souhaitez dupliquer si vous ne les voulez pas toutes. Tenez le Ctrl et mettez en surbrillance ceux que vous souhaitez copier.
- Faites un clic droit sur vos icônes en surbrillance et sélectionnez Copie depuis le menu contextuel.
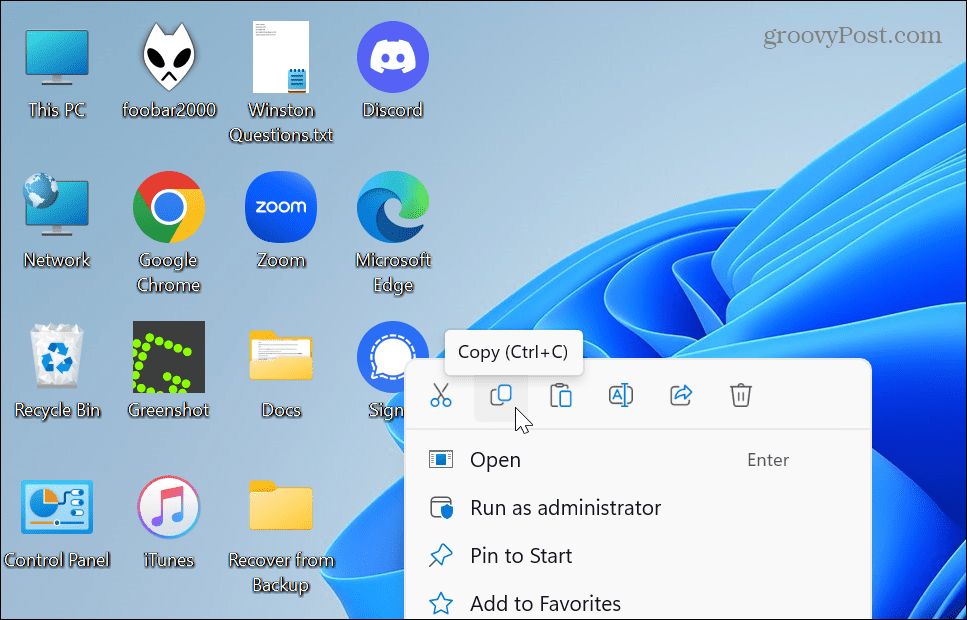
- Une fois les icônes copiées dans le Presse-papiers, cliquez avec le bouton droit sur le bureau et sélectionnez Pâte du menu.
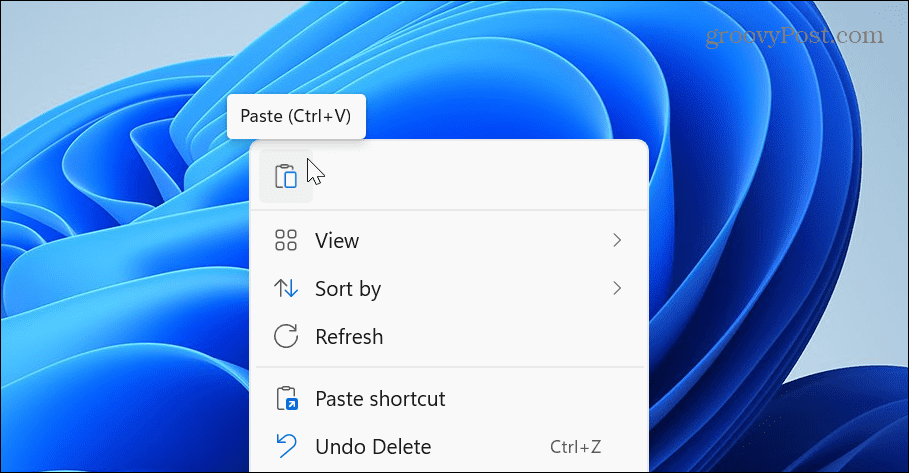
- Des copies des icônes de votre bureau s'afficheront sur votre moniteur principal.
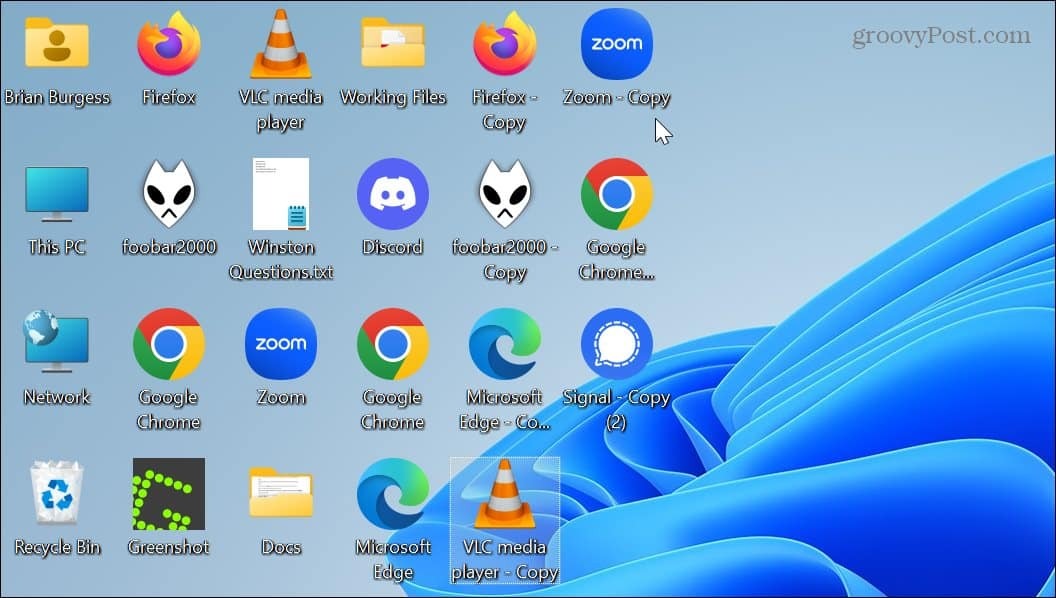
- Sélectionnez-les tous et faites-les glisser vers votre deuxième moniteur pour les dupliquer.
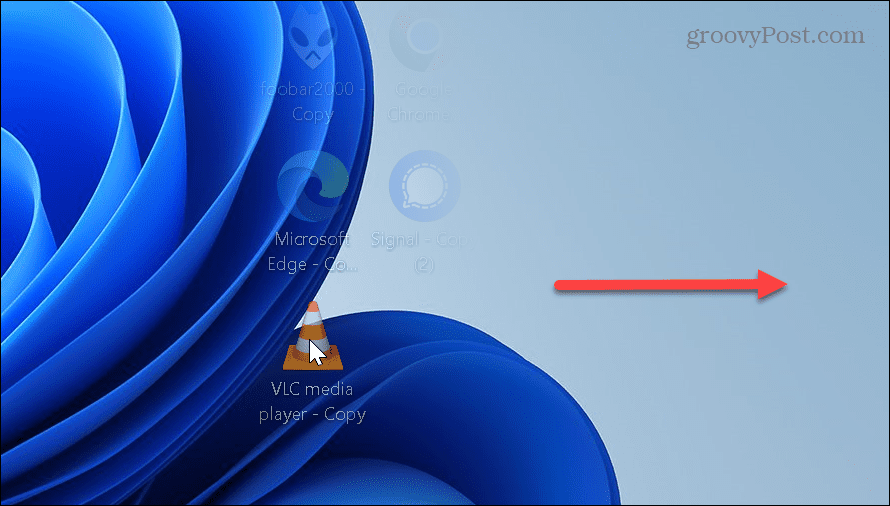
Si vous avez plus de deux moniteurs, répétez le processus pour chaque moniteur sur lequel vous souhaitez que les icônes du bureau apparaissent. Il convient également de mentionner que cela fonctionne avec tous les fichiers ou raccourcis de fichiers que vous avez sur le bureau.
Vous voudrez peut-être renommer les icônes pour supprimer "Copier" du nom lorsque vous avez terminé. Lorsque vous lancez une application à partir du deuxième moniteur, elle s'affichera d'abord sur le moniteur principal. Cependant, vous pouvez déplacer l'application vers le deuxième moniteur et Windows se souviendra de son emplacement lors de son prochain lancement.
Si vous changez d'avis et souhaitez que les icônes soient supprimées des autres écrans, les modifications peuvent être annulées en supprimant les icônes.
Utilisation de plusieurs moniteurs sous Windows
La duplication des icônes du bureau sur les deux moniteurs est simple mais un peu fastidieuse. Mais une fois que vous l'aurez fait, vous aurez un accès rapide à vos applications, fichiers et dossiers à partir des deux écrans.
Actuellement, les configurations à plusieurs moniteurs sont plus courantes et Windows en a plus pour vous aider à en tirer le meilleur parti. Ainsi, par exemple, vous pouvez définir différents fonds d'écran pour une configuration à deux moniteurs ou découvrez comment utiliser trois moniteurs avec votre PC.
Quel que soit le nombre de moniteurs, il est essentiel d'obtenir la meilleure vue. Alors, découvrez comment ajuster les paramètres d'échelle d'affichage sur Windows 11, ou si vous êtes un codeur ou un joueur, découvrez faire pivoter votre écran sous Windows. De plus, vous devrez peut-être activer le taux de rafraîchissement dynamique fonctionnalité si vous avez une plate-forme de jeu haut de gamme.
Il est également important de savoir comment changer le taux de rafraîchissement sur Windows 11. Pas encore sur Windows 11? Pas de soucis; vous pouvez également régler le taux de rafraîchissement sur Windows 10.
Comment trouver votre clé de produit Windows 11
Si vous avez besoin de transférer votre clé de produit Windows 11 ou si vous en avez simplement besoin pour effectuer une installation propre du système d'exploitation,...