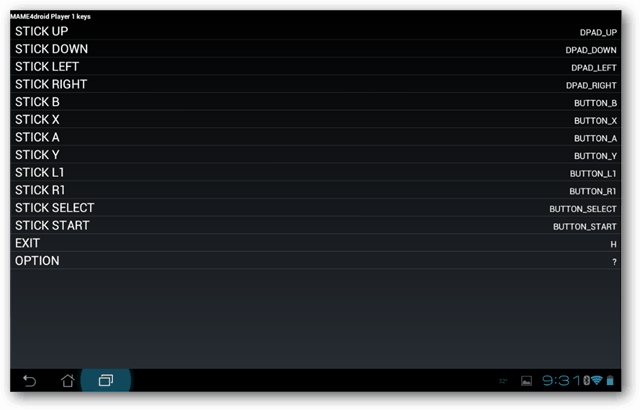Comment modifier les étiquettes et les positions des axes dans Excel
Microsoft Office Microsoft Excel Héros / / May 10, 2023

Dernière mise à jour le
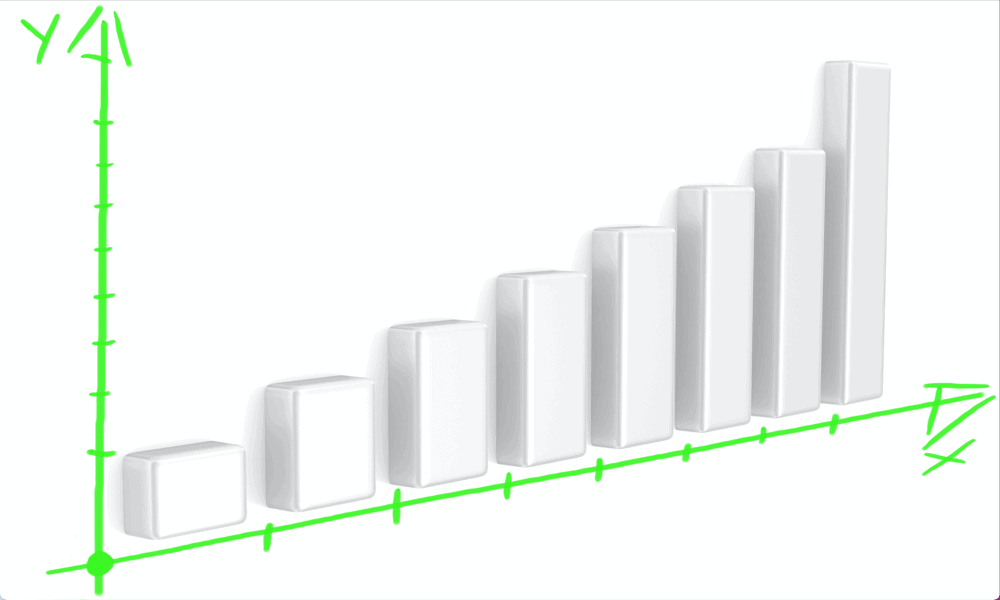
Si vous utilisez des graphiques dans Excel, les étiquettes d'axe par défaut peuvent ne pas être idéales. Apprenez à modifier les étiquettes et les positions des axes dans Excel.
Excel permet de créer rapidement et facilement des graphiques à partir des données de votre feuille de calcul. Il existe de nombreux graphiques parmi lesquels choisir, couvrant tout, des graphiques circulaires 3D aux graphiques linéaires classiques. Bien que vos graphiques puissent ressembler exactement à ce que vous voulez, vos étiquettes et vos axes peuvent ne pas toujours être aussi beaux. Si vous n'êtes pas satisfait des axes et des étiquettes par défaut qu'Excel a choisis pour vous, vous pouvez toujours les modifier manuellement.
Voici comment modifier les étiquettes et les positions des axes dans Excel.
Comment changer la position des étiquettes d'axe dans Excel
Les étiquettes de vos axes dans les graphiques Excel sont automatiquement générées à partir des données source de vos graphiques. Si vous n'aimez pas leur apparence, cependant, vous avez un certain contrôle sur l'endroit où les étiquettes de vos axes apparaissent.
Pour modifier la position des étiquettes d'axe dans Excel :
- Ouvrez la feuille de calcul contenant votre graphique et cliquez sur l'une des étiquettes d'axe.
- Le Formater l'axe Le panneau devrait apparaître à droite de l'écran. Clique le Options d'axe icône.
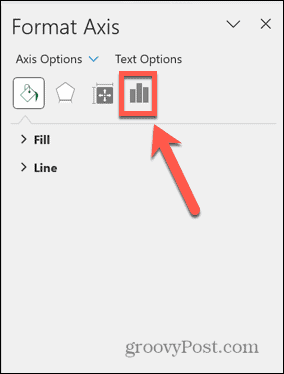
- Cliquez sur Étiquettes.
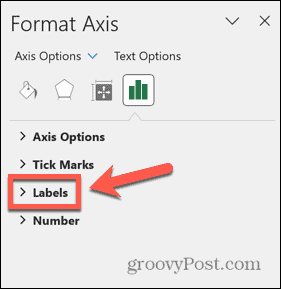
- Pour déplacer votre étiquette, cliquez sur le Emplacement de l'étiquette déroulant et sélectionnez l'une des options.
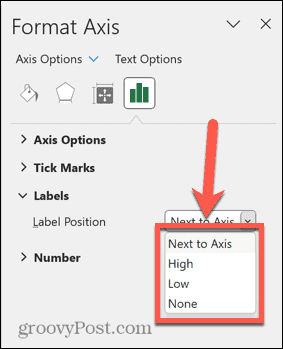 A côté de l'Axe positionne l'étiquette à côté de l'axe concerné. Vous pouvez modifier la position de cet axe en suivant les étapes de la section suivante.
A côté de l'Axe positionne l'étiquette à côté de l'axe concerné. Vous pouvez modifier la position de cet axe en suivant les étapes de la section suivante.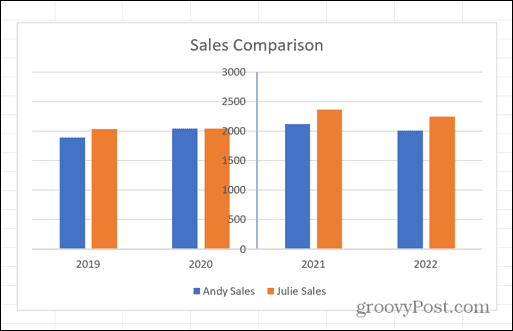 Haut positionne l'étiquette à côté de l'extrémité supérieure des valeurs de votre axe.
Haut positionne l'étiquette à côté de l'extrémité supérieure des valeurs de votre axe.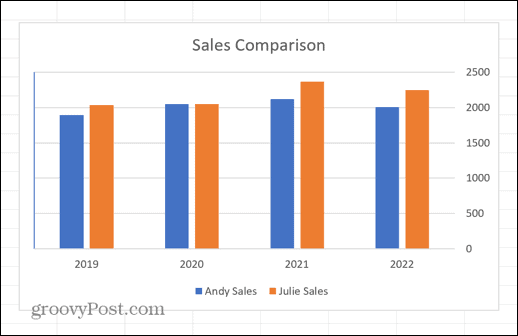 Faible positionne l'étiquette à côté de l'extrémité inférieure des valeurs de votre axe.
Faible positionne l'étiquette à côté de l'extrémité inférieure des valeurs de votre axe.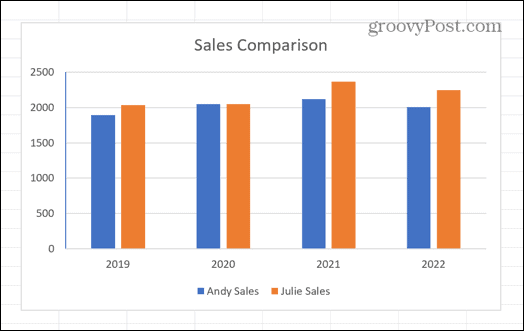 Aucun supprime complètement l'étiquette.
Aucun supprime complètement l'étiquette.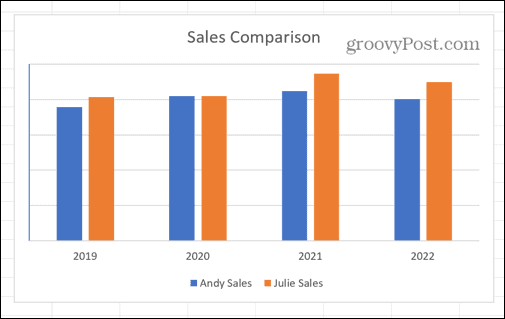
- Vous pouvez également modifier la distance entre l'étiquette et l'axe en modifiant la valeur dans Distance de l'axe champ.
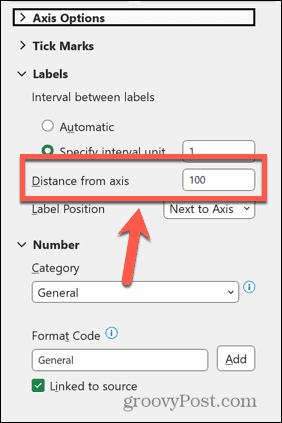
- Si vous augmentez ce nombre, l'étiquette apparaîtra plus loin de l'axe.
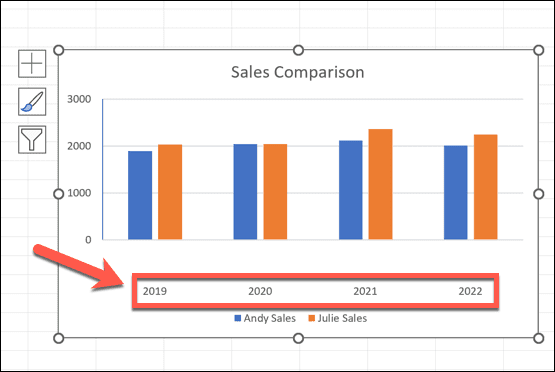
Comment changer l'apparence des étiquettes d'axe dans Excel
En plus de modifier la position des étiquettes de vos axes, vous pouvez également modifier leur apparence dans une certaine mesure.
Pour modifier l'apparence des étiquettes de vos axes dans Excel :
- Cliquez sur l'étiquette de l'axe que vous souhaitez modifier.
- Clique le Options d'axe icône sur le Formater l'axe panneau.
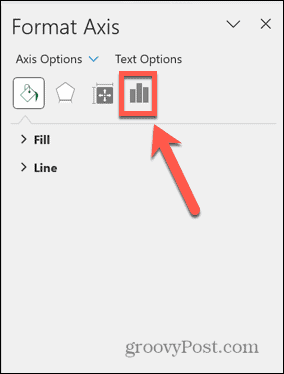
- Cliquez sur Options d'axe.
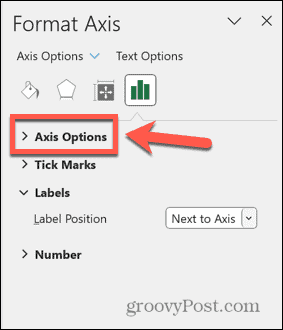
- Selon le type de données dans votre axe, vous pouvez voir une option pour définir un Unité d'intervalle spécifique.
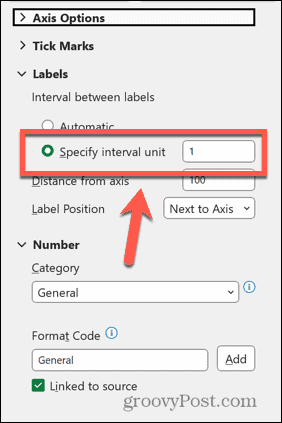 Changer cela vous permet de déterminer la fréquence d'apparition de vos étiquettes.
Changer cela vous permet de déterminer la fréquence d'apparition de vos étiquettes.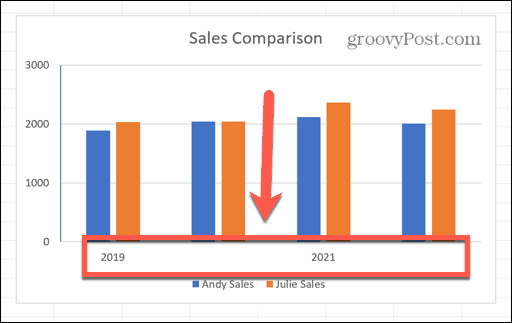
- Vous pouvez également avoir la possibilité de définir le Bornes.
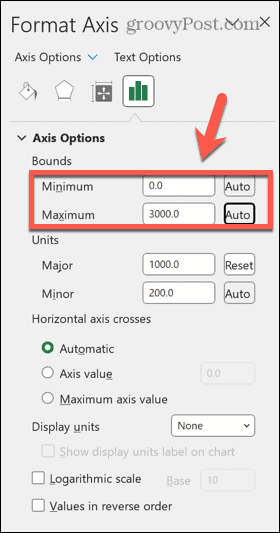 Cela vous permet de définir une valeur minimale et maximale pour vos étiquettes.
Cela vous permet de définir une valeur minimale et maximale pour vos étiquettes.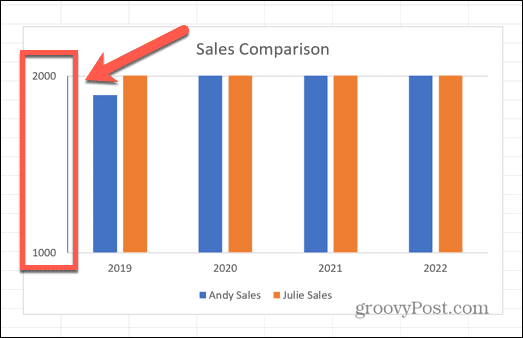
- Vous pouvez également avoir la possibilité de définir les valeurs du Unités majeures et mineures.
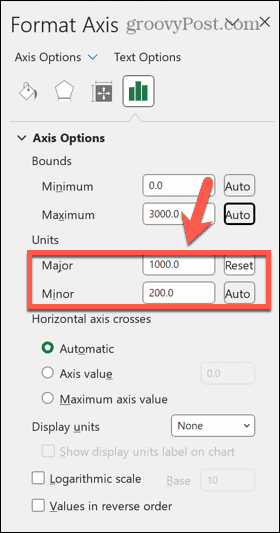 La modification de ces valeurs vous permet de déterminer la taille de l'écart entre chaque valeur de votre étiquette.
La modification de ces valeurs vous permet de déterminer la taille de l'écart entre chaque valeur de votre étiquette.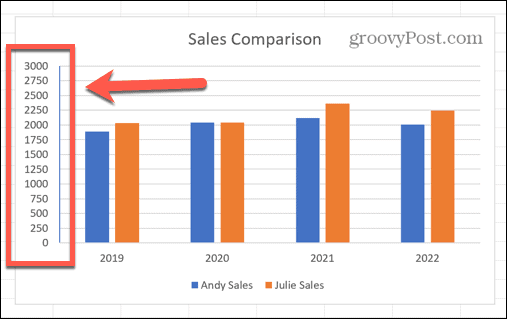
- Vous pouvez également modifier le format des nombres dans vos étiquettes en cliquant sur Nombre.
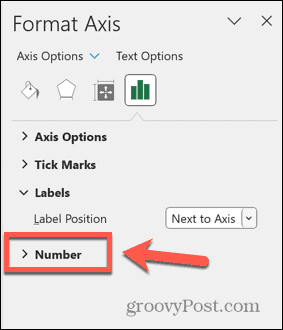
- Clique le Catégorie déroulant et sélectionnez le format dont vous avez besoin.
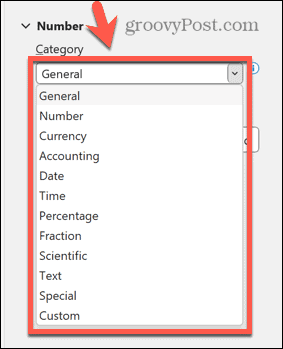 Votre étiquette changera pour refléter votre choix.
Votre étiquette changera pour refléter votre choix.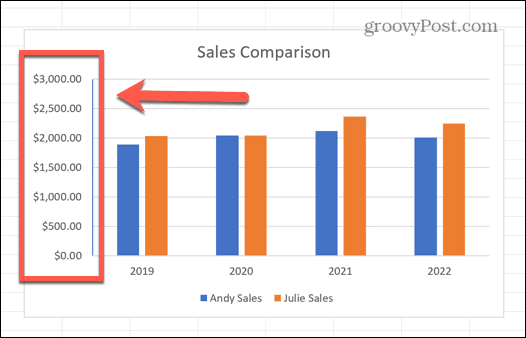
Comment changer les positions des axes dans Excel
Vous pouvez également choisir où vos axes apparaissent sur votre graphique si vous n'êtes pas satisfait de la position par défaut. Cela peut être dû au fait que l'axe masque une partie de votre graphique ou serait plus utile dans une position différente.
Pour modifier les positions des axes dans Excel :
- Cliquez sur l'axe que vous souhaitez déplacer.
- Sur le Formater l'axe panneau, cliquez sur le Options d'axe icône.
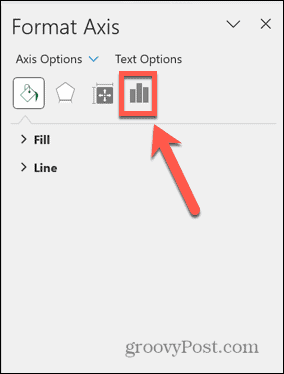
- Sélectionner Options d'axe.
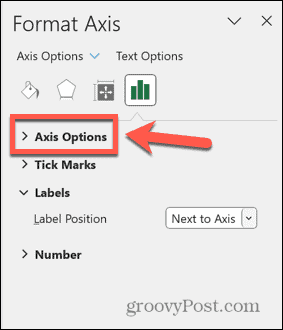
- Sous Croix d'axe vertical ou Croisements d'axes horizontaux, sélectionnez l'une des trois options.
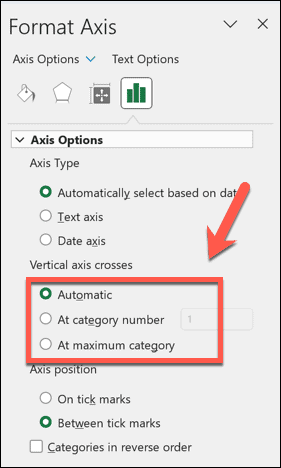 Automatique placera l'axe dans la position par défaut.
Automatique placera l'axe dans la position par défaut.
Au numéro de catégorie vous permet de sélectionner la catégorie devant laquelle l'axe apparaît. La valeur par défaut est zéro; un nombre plus élevé déplacera la position de l'axe dans le graphique.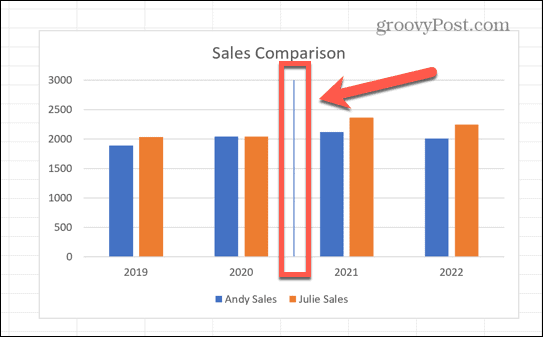 Si vous avez défini la position de l'étiquette sur A côté de l'Axe dans la section ci-dessus, l'étiquette apparaîtra également dans le graphique.
Si vous avez défini la position de l'étiquette sur A côté de l'Axe dans la section ci-dessus, l'étiquette apparaîtra également dans le graphique.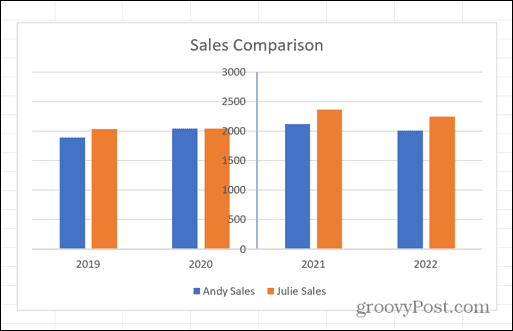 À la catégorie maximale déplacera l'axe à la valeur maximale de l'autre axe.
À la catégorie maximale déplacera l'axe à la valeur maximale de l'autre axe.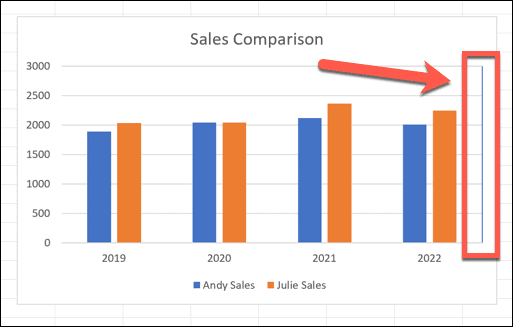
Améliorez vos compétences en matière de graphique Excel
Apprendre à modifier les étiquettes et les positions des axes dans Excel vous permet de créer des graphiques qui ressemblent exactement à ce que vous voulez, plutôt que de simplement vous en tenir aux options par défaut. Cela signifie que vous pouvez créer des graphiques plus faciles à lire ou plus beaux.
Il existe de nombreux autres conseils et astuces utiles sur les graphiques Excel qui valent la peine d'être connus. Par exemple, vous pouvez apprendre à utiliser des graphiques Excel Sparkline qui tiennent dans une seule cellule. Si vous souhaitez aller au-delà des graphiques à barres ou à courbes, vous pouvez apprendre comment créer un graphique radar dans Excel. Et si vous voulez visualiser les distributions de données, vous pouvez apprendre comment créer un histogramme dans Excel.
Comment trouver votre clé de produit Windows 11
Si vous avez besoin de transférer votre clé de produit Windows 11 ou si vous en avez simplement besoin pour effectuer une installation propre du système d'exploitation,...