Comment faire de Notepad++ l'éditeur de texte par défaut dans Windows 11
Windows 11 Héros / / May 08, 2023

Dernière mise à jour le
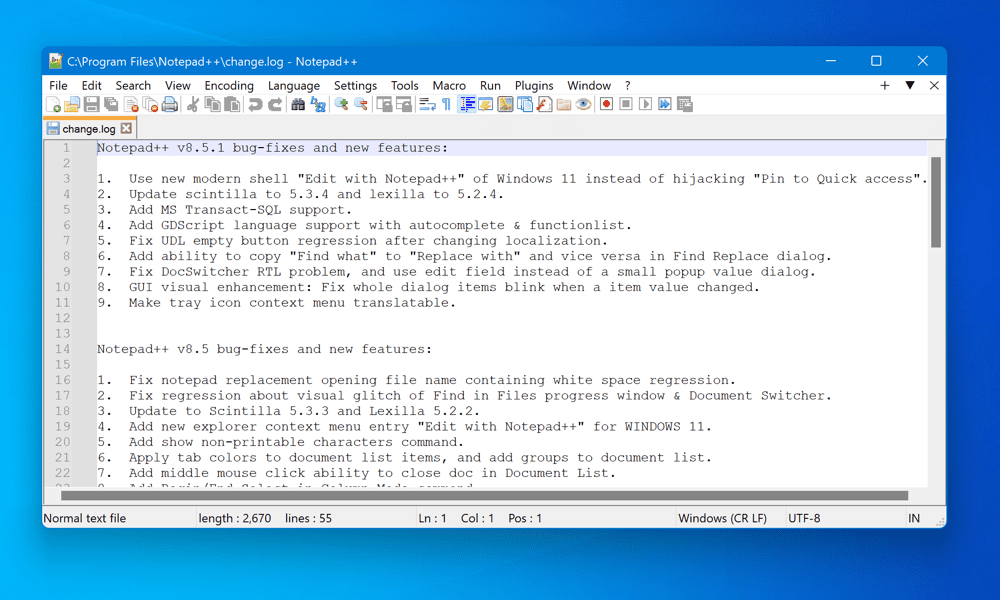
Besoin d'un meilleur éditeur de texte que le Bloc-notes? Essayez Notepad ++. Ce guide explique comment utiliser Notepad++ comme éditeur de texte par défaut sous Windows 11.
Vous cherchez un meilleur moyen de modifier des fichiers texte, du code ou d'autres documents sur votre PC Windows 11 que le Bloc-notes intégré ?
Si oui, vous voudrez peut-être essayer Bloc-notes++. Notepad++ est un éditeur de texte gratuit et open source qui prend en charge plusieurs langues, la coloration syntaxique, les plugins, les macros, etc. C'est également un choix populaire parmi les développeurs, les programmeurs, les écrivains et tous ceux qui recherchent un éditeur de texte fiable et personnalisable.
Notepad ++ peut gérer des fichiers volumineux, plusieurs onglets, des expressions régulières, l'auto-complétion et de nombreuses autres fonctions utiles qui ne sont pas disponibles dans le Bloc-notes d'origine. Il peut également être étendu avec des plugins qui ajoutent des fonctionnalités supplémentaires telles que le formatage du code.
Si vous souhaitez faire de Notepad++ l'éditeur de texte par défaut sur votre PC Windows 11, suivez les étapes ci-dessous.
Comment installer Notepad++ sur Windows 11
Avant de faire de Notepad++ l'éditeur de texte par défaut de Windows 11, vous devez d'abord l'installer sur votre PC. Pour installer Notepad++ sur Windows 11 :
- Allez à la Page de téléchargement de Notepad++ et téléchargez la version qui convient à votre système (32 bits ou 64 bits). Pour la plupart des utilisateurs, cela devrait être le 64 bits version.
- Exécutez le programme d'installation sur votre PC. Tout d'abord, choisissez votre langue (comme l'anglais) et cliquez sur D'ACCORD sur le Langue de l'installateur fenêtre.
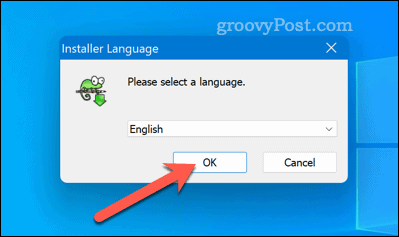
- Cliquez sur Suivant, et puis Je suis d'accord pour accepter le contrat de licence.
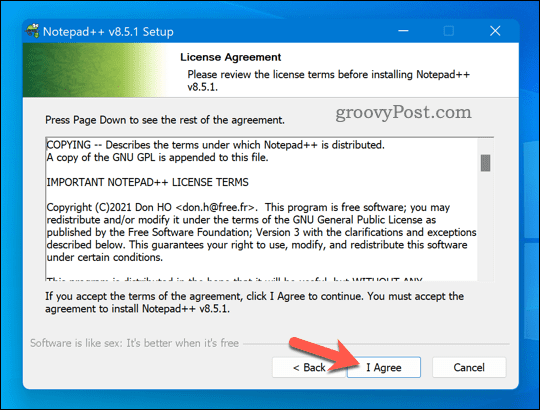
- Cliquez sur Parcourir pour choisir le dossier de destination où vous souhaitez installer Notepad++ ou conserver l'emplacement par défaut.
- Sélectionnez les composants facultatifs que vous souhaitez installer en cochant les cases à côté d'eux. Par exemple, vous pouvez créer un raccourci sur le bureau, ajouter des entrées de menu contextuel ou installer des plugins spécifiques.
- Cliquez sur Suivant et puis Installer pour démarrer le processus d'installation.
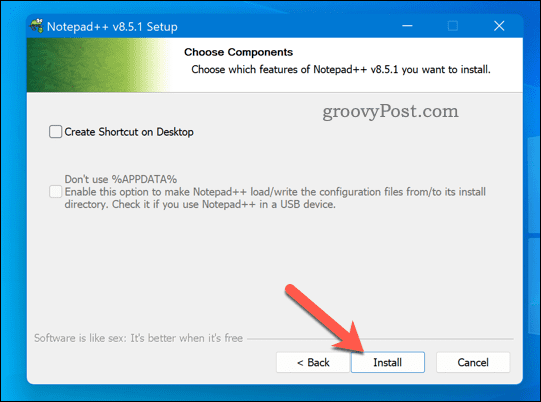
- Attendez la fin de l'installation, puis cliquez sur Finir.
À ce stade, vous devriez avoir installé avec succès Notepad ++ sur votre PC Windows 11. Vous pouvez le lancer via le menu Démarrer ou depuis le raccourci sur le bureau (si vous avez choisi d'en créer un).
Comment définir Notepad ++ comme éditeur de texte par défaut via les paramètres Windows
Une fois que vous avez installé Notepad ++, vous pouvez le définir comme éditeur de texte par défaut. L'un des moyens les plus simples de faire de Notepad ++ l'éditeur de texte par défaut de Windows 11 consiste à utiliser l'application Paramètres Windows. Cette méthode vous permet de choisir les types de fichiers à ouvrir avec Notepad++ par défaut.
Pour définir Notepad++ comme éditeur de texte par défaut via les paramètres Windows :
- Cliquez avec le bouton droit sur le menu Démarrer et sélectionnez Paramètres.
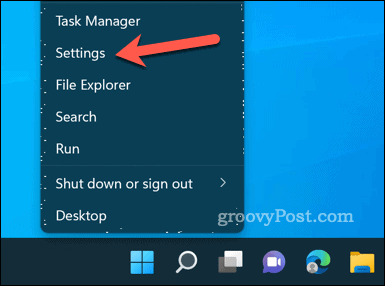
- Cliquez sur applications à gauche, puis cliquez sur Applications par défaut sur la droite.
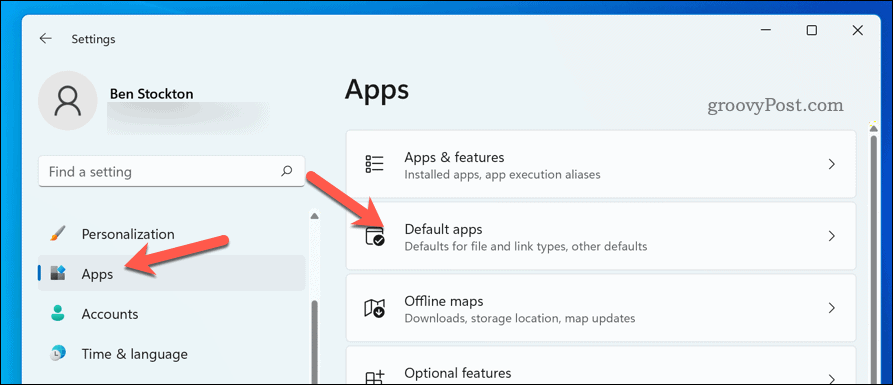
- Taper Bloc-notes dans le Définir les valeurs par défaut pour les applications Barre de recherche.
- Sélectionnez le Bloc-notes possibilité de l'étendre.
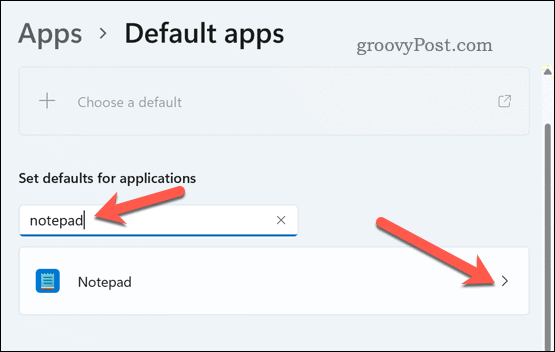
- Vous verrez une liste des types de fichiers associés au Bloc-notes par défaut (tels que .SMS,.enregistrer, etc.). Cliquez sur chaque type de fichier que vous souhaitez modifier et sélectionnez Bloc-notes++ dans la liste des applications disponibles dans le Comment voulez-vous ouvrir les fichiers X à partir de maintenant ? fenêtre.
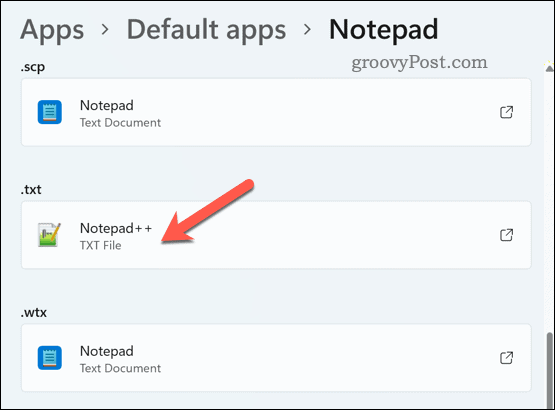
- Si vous ne voyez pas Notepad++ dans la liste, sélectionnez Cherchez une autre application sur ce PC et accédez au dossier dans lequel vous avez installé Notepad++.
- Sélectionner notepad++.exe et cliquez Ouvrir.
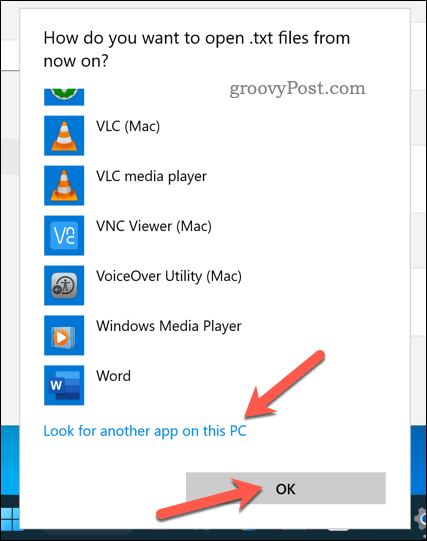
- Répétez ce processus pour tous les types de fichiers que vous souhaitez ouvrir avec Notepad ++ par défaut.
Vous avez correctement défini Notepad ++ comme éditeur de texte par défaut pour les types de fichiers sélectionnés dans Windows 11.
Comment définir Notepad ++ comme éditeur de texte par défaut via l'invite de commande ou le terminal Windows
Une autre façon de faire de Notepad ++ l'éditeur de texte par défaut dans Windows 11 consiste à utiliser le terminal Windows (ou l'ancienne invite de commande). Cette méthode vous permet de remplacer toutes les instances de Notepad par Notepad++ en une seule fois.
Cependant, cette méthode nécessite des privilèges administratifs, implique la modification du registre Windows et peut affecter certains fichiers système qui reposent sur le Bloc-notes. Utilisez cette méthode à vos propres risques et assurez-vous avoir une sauvegarde du système avant de procéder. Vous devriez également considérer sauvegarde de vos fichiers de registre d'abord pour vous permettre d'annuler toute modification.
Pour remplacer le Bloc-notes par Notepad++ sous Windows 11 :
- Cliquez avec le bouton droit sur le menu Démarrer et sélectionnez Terminal Windows (administrateur).
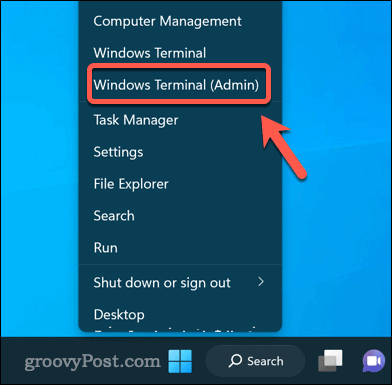
- Dans le Terminal Windows fenêtre, tapez la commande suivante et appuyez sur Entrer:
reg add "HKLM\Software\Microsoft\Windows NT\CurrentVersion\Image File Execution Options\notepad.exe" /v "Debugger" /t REG_SZ /d ""%ProgramFiles%\Notepad++\notepad++.exe" -notepadStyleCmdline -z" /F
- Cette commande ajoutera une entrée de registre qui redirigera tous les appels vers notepad.exe pour notepad++.exe à la place, avec des paramètres supplémentaires.
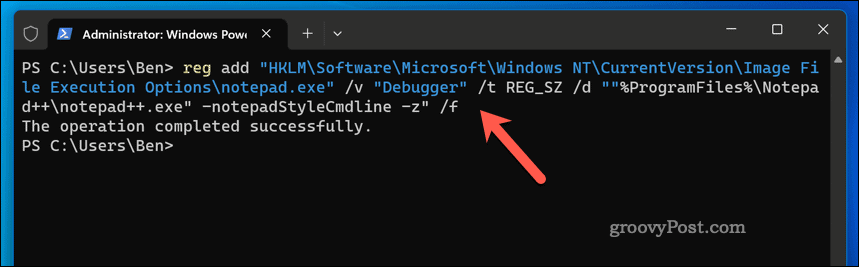
- Une fois qu'il fonctionne correctement, fermez la fenêtre et redémarrez votre PC.
- Si vous souhaitez annuler cette étape à tout moment et restaurer le bloc-notes d'origine, ouvrez le Terminal Windows ou Invite de commandes à nouveau (avec les privilèges d'administrateur) et exécutez cette commande :
reg delete "HKLM\Software\Microsoft\Windows NT\CurrentVersion\Image File Execution Options\notepad.exe" /v "Debugger" /f
- Le terminal Windows (ou cmd) vous avertira si la commande réussit.
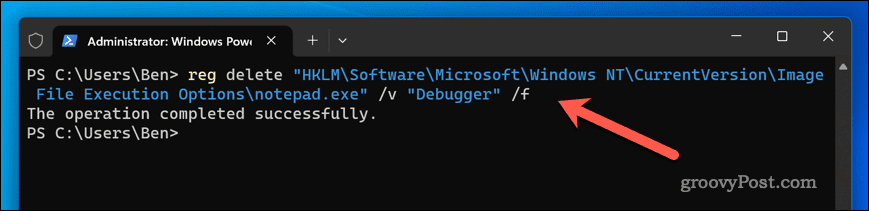
Vous pouvez également utiliser l'Éditeur du Registre pour supprimer manuellement la clé que vous avez créée (HKLM\Software\Microsoft\Windows NT\CurrentVersion\Options d'exécution du fichier image\notepad.exe) ou revenir à un fichier de restauration système antérieur ou sauvegarde du registre Windows.
Utilisation du Bloc-notes++
Notepad++ est un éditeur de texte puissant et polyvalent qui peut remplacer le Bloc-notes intégré dans Windows 11. En suivant les étapes ci-dessus, vous pouvez commencer à l'utiliser comme éditeur de texte par défaut sur votre PC Windows 11. Vous recherchez d'autres plugins que vous pouvez ajouter à Notepad++? Une option consiste à ajouter la vérification orthographique à Notepad ++ à l'aide d'un complément.
Cependant, ne négligez pas l'ancien et fidèle Bloc-notes, car vous pouvez faire des choses amusantes avec le Bloc-notes à la place sans utiliser d'alternatives tierces.
Comment trouver votre clé de produit Windows 11
Si vous avez besoin de transférer votre clé de produit Windows 11 ou si vous en avez simplement besoin pour effectuer une installation propre du système d'exploitation,...
