Comment limiter l'utilisation du processeur de l'application sous Windows 11
Microsoft Windows 11 Héros / / May 07, 2023

Dernière mise à jour le

Si votre PC est lent, cela pourrait être un problème avec une utilisation élevée du processeur. Découvrez comment limiter l'utilisation du processeur de l'application sur Windows 11 pour de meilleures performances dans ce guide.
Si votre ordinateur fonctionne lentement, l'affichage Erreurs BSOD, ou surchauffe, vous pouvez vérifier et limiter les applications utilisant trop de cycles CPU. Limiter l'utilisation du processeur de l'application sur Windows 11 peut aider à prévenir les problèmes liés à un processeur surmené.
Vous ne pourrez peut-être pas affiner le paramètre exact de l'application qui provoque une utilisation élevée du processeur, mais vous pouvez faire certaines choses pour identifier l'application problématique et lui imposer une limite.
Dans ce guide, nous vous montrerons les étapes à suivre pour soulager la pression exercée sur votre processeur en modifiant les paramètres de l'application et de l'alimentation.
Limiter l'utilisation du processeur de l'application sous Windows 11
Lorsque votre PC fonctionne plus lentement qu'il ne le devrait, vous pouvez faire différentes choses pour le rendre plus rapide. Par exemple, vous pouvez faire Windows 11 démarre plus vite ou modifier les paramètres du système pour lui permettre de exécuter plus rapidement sur le vieux matériel.
En ce qui concerne l'utilisation de l'application, vous pouvez désactiver les applications d'arrière-plan pour améliorer les performances du système. Vous pouvez également limiter le nombre de CPU utilisation par les applications via les paramètres système. En plus d'aider le PC à fonctionner plus rapidement, certaines options peuvent éviter les problèmes de surchauffe.
Note: Si vous n'êtes pas encore sous Windows 11, pas de soucis; ces options fonctionnent également pour les applications Windows 10.
Trouver des applications à forte utilisation du processeur
L'une des premières étapes consiste à trouver des applications à forte utilisation du processeur. Si vous avez besoin de retrouver rapidement les performances du système, vous pouvez mettre fin au processus directement depuis le gestionnaire de tâches.
Pour identifier les applications à forte utilisation du processeur :
- Faites un clic droit sur le Commencer bouton et sélectionnez Gestionnaire de tâches du menu.
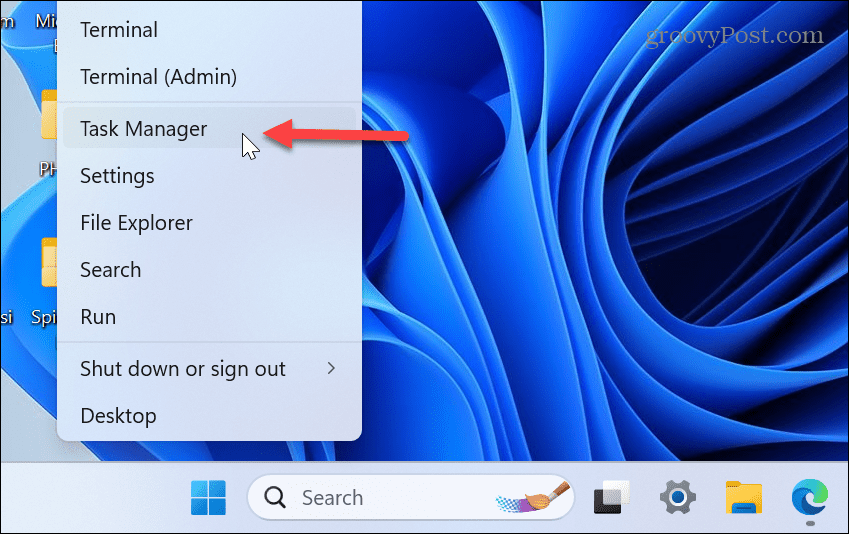
- Sélectionnez le Processus onglet à gauche et cliquez sur le CPU en-tête de colonne pour trier les applications par utilisation.
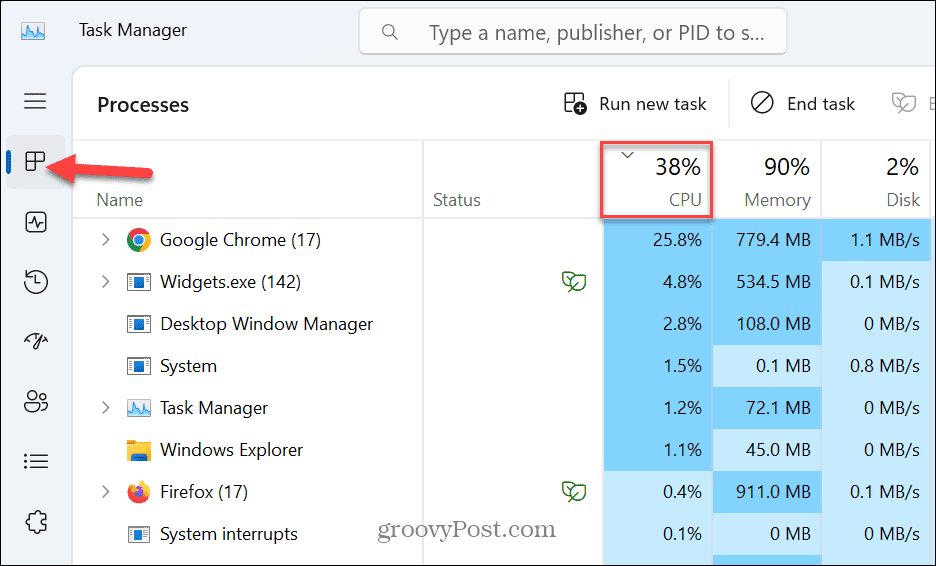
- Vous pouvez découvrir une application qui utilise une quantité odieuse de CPU et ralentit votre PC. Alors, faites un clic droit sur l'application et sélectionnez Tâche finale.
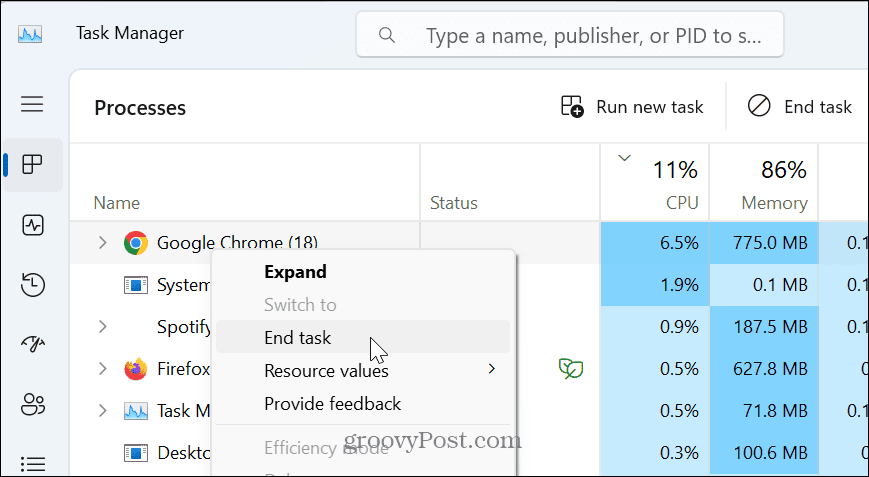
Modifier la priorité du processus d'application
Si vous ne souhaitez pas mettre fin à un processus, vous pouvez limiter l'utilisation du processeur d'une application en modifiant sa priorité de processus. Cela peut être fait rapidement en utilisant le gestionnaire de tâches.
Pour modifier la priorité du processus d'une application :
- Ouvrir Gestionnaire des tâches.
- Sélectionnez le Détails onglet à gauche.
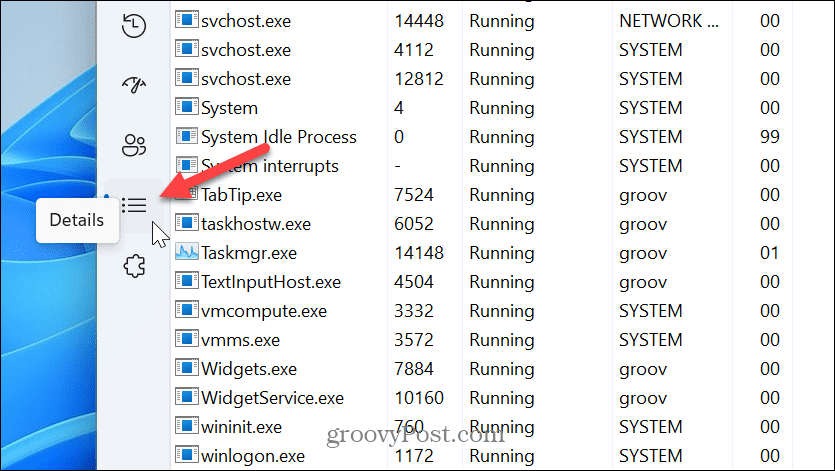
- Faites un clic droit sur l'application que vous souhaitez ralentir, sélectionnez Définir la priorité, et réglez-le sur En dessous de la normale ou Faible option du menu.
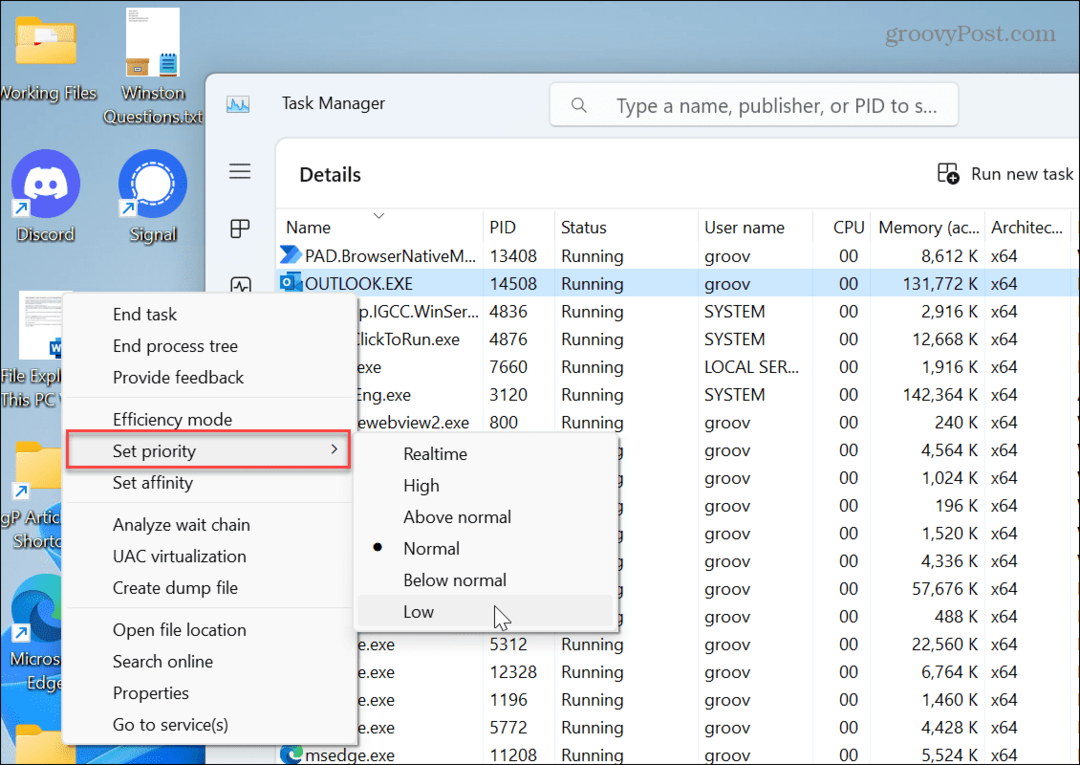
- Clique le Modifier la priorité lorsque le message de vérification apparaît.
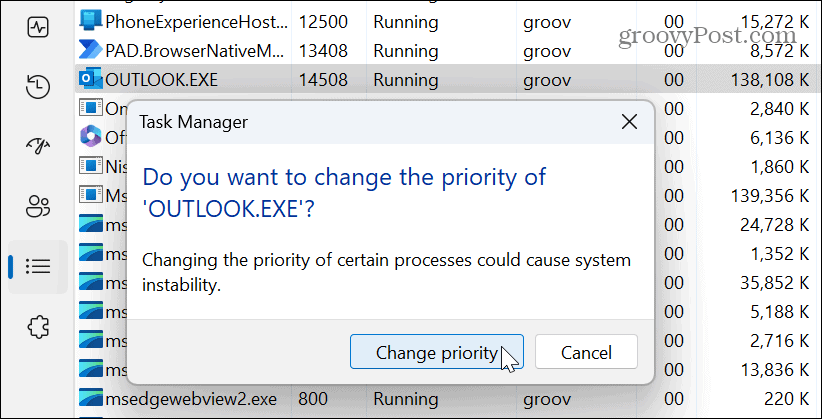
Si l'application que vous avez définie sur une priorité inférieure s'exécute trop lentement lors d'une prochaine session, vous pouvez toujours la réinitialiser sur Dessus de la normale, qui est la valeur par défaut. De plus, vous ne pouvez pas modifier la priorité des processus système fondamentaux.
Modifier l'état d'alimentation du processeur
Il convient également de mentionner que si vous rencontrez un problème avec votre processeur qui devient trop sollicité ou surchauffe, vous pouvez ajuster son état de puissance maximale. Cela mettra moins de pression sur le processeur et évitera la surchauffe. Ceci est également avantageux si vous êtes surveillance de la température du processeur.
Pour définir l'état d'alimentation du processeur :
- appuie sur le Clé Windows, taper options d'alimentation, et sélectionnez le Modifier le plan d'alimentation option.
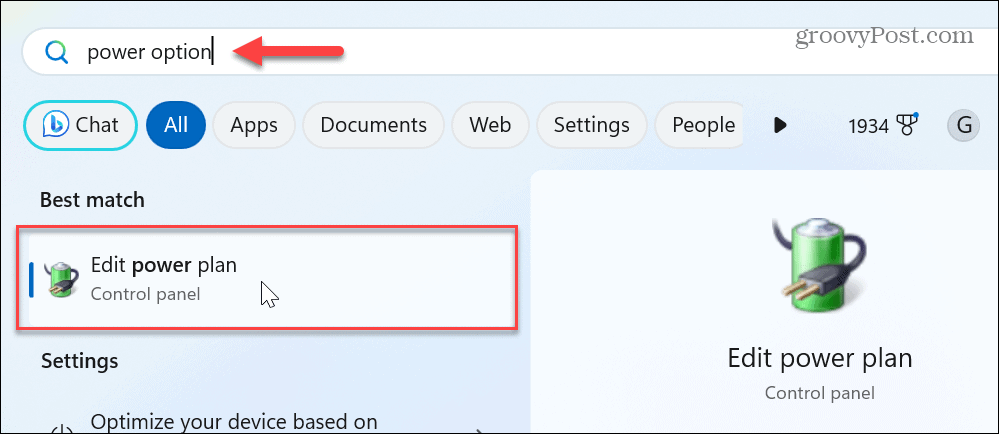
- Clique le Modifier les paramètres d'alimentation avancés lien.
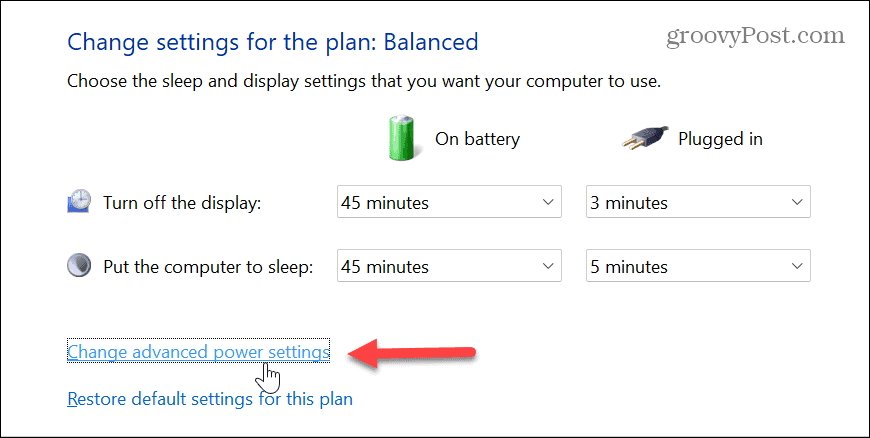
- Élargir la Gestion de l'alimentation du processeur menu.
- Les paramètres par défaut doivent être de 100 %. Modifiez les valeurs entre 80 et 90 % pour Batterie et Branché.
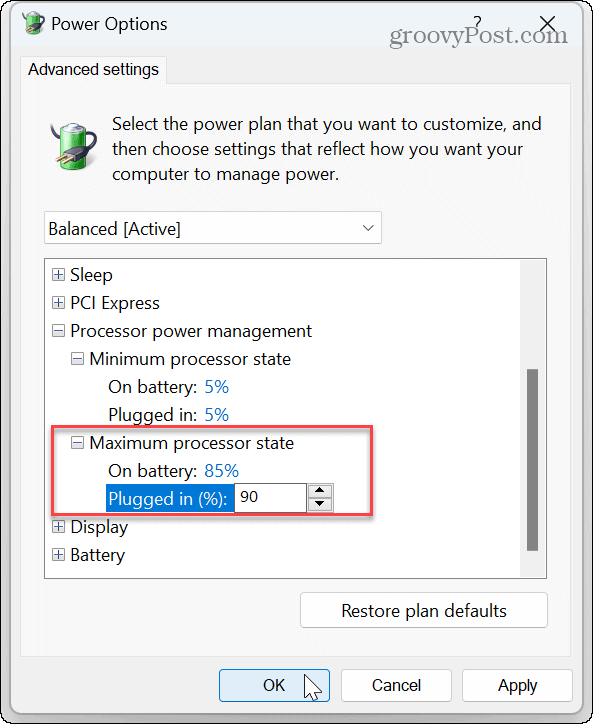
- Cliquez sur Appliquer et D'ACCORD pour enregistrer les modifications.
Notez que cela remplacera les paramètres d'alimentation que vous avez peut-être modifiés, comme Recommandations énergétiques, Par exemple. Vous pouvez toujours revenir aux options d'alimentation et modifier les valeurs si vous constatez que le PC ne fonctionne pas correctement. Un moyen simple de restaurer les paramètres d'alimentation consiste à cliquer sur le Restaurer les paramètres par défaut du plan bouton en bas de la fenêtre Options d'alimentation.
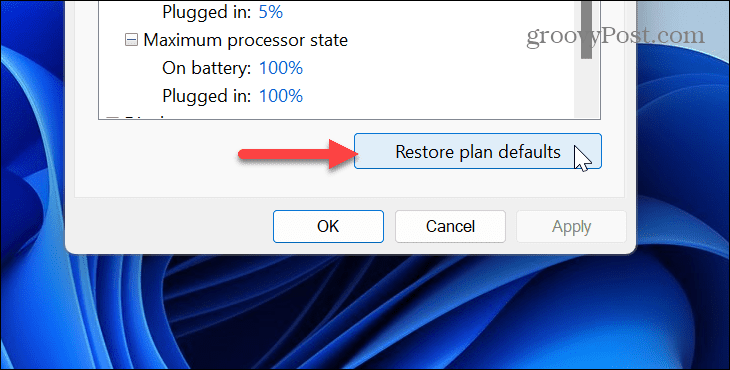
Modifier l'affinité du processeur
Les processeurs modernes incluent plusieurs cœurs; vos applications s'exécutent sur les cœurs attribués par Windows. La sélection des cœurs avec lesquels les applications fonctionnent s'appelle l'affinité du processeur. Cependant, si une application pose problème, vous pouvez modifier manuellement l'affinité afin qu'elle utilise moins de cœurs.
Pour définir l'affinité du processeur sur Windows 11 :
- Cliquez avec le bouton droit sur une zone vide de la barre des tâches et sélectionnez Gestionnaire des tâches.
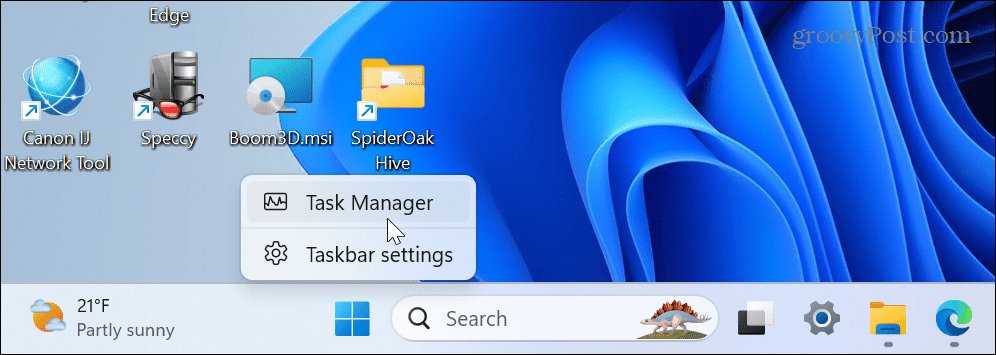
- Sélectionnez le Détails onglet à gauche.
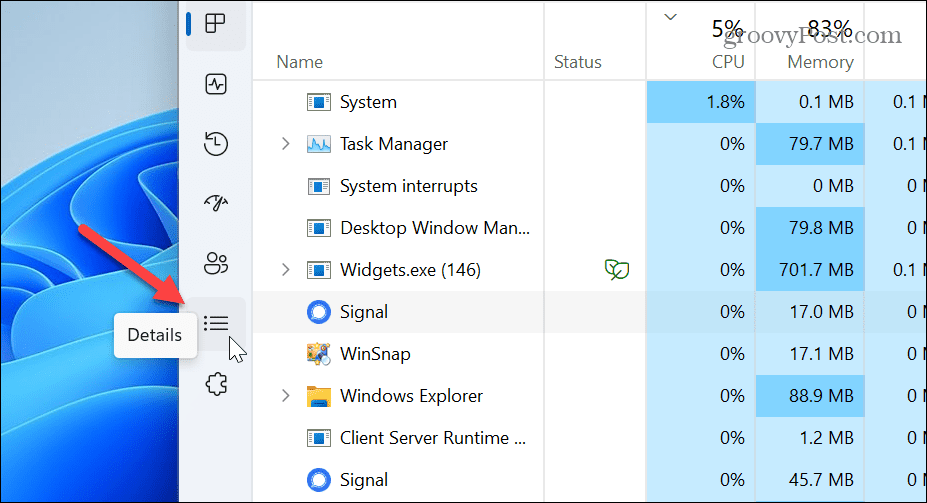
- Cliquez avec le bouton droit sur l'application que vous souhaitez modifier.
- Sélectionnez le Définir l'affinité option du menu.
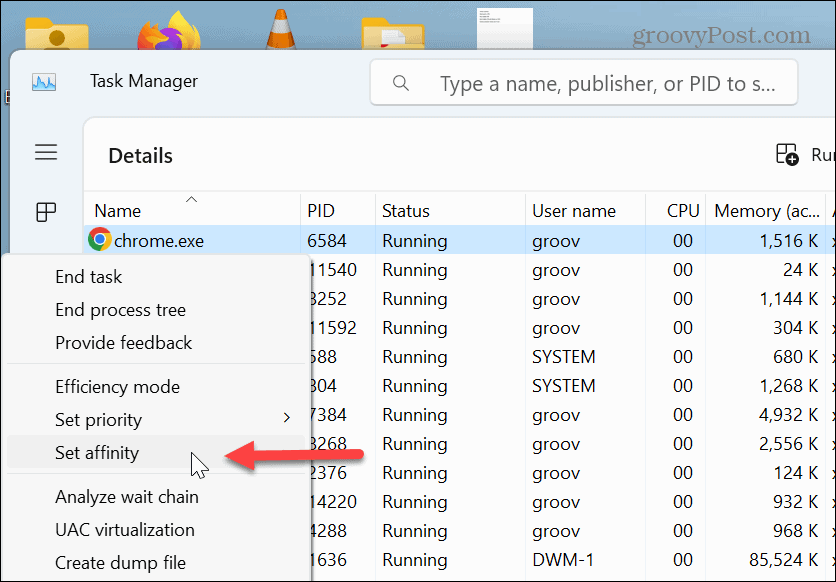
- Réduisez le nombre de cœurs de processeur que l'application ou le processus peut utiliser et cliquez sur D'ACCORD.

Tout comme la modification de la priorité des processus, vous ne pouvez pas modifier l'affinité du processeur pour les processus système essentiels, uniquement les applications à forte utilisation.
Gestion des applications sur Windows 11
Si vous rencontrez des problèmes où des applications spécifiques utilisent trop de cycles de processeur, limitez l'utilisation du processeur de l'application sur Windows 11 en utilisant les options ci-dessus pour optimiser les performances du système. L'utilisation de ces étapes peut également atténuer les problèmes avec un processeur en surchauffe.
En plus du processeur, il existe d'autres problèmes que vous pourriez rencontrer avec Windows 11. Par exemple, votre carte graphique peut être surchargée et vous devrez corriger l'utilisation élevée du GPU. Pour aider à prévenir un problème avec le GPU, Apprendre à surveiller les performances du GPU sur Windows.
De plus, vous voudrez surveiller le fonctionnement de votre système RAM sur Windows 11 et familiarisez-vous avec les autres spécifications matérielles et système. Et si vous redémarrez ou éteignez rarement votre ordinateur, vous voudrez peut-être consulter le Disponibilité du PC sous Windows 11.
Comment trouver votre clé de produit Windows 11
Si vous avez besoin de transférer votre clé de produit Windows 11 ou si vous en avez simplement besoin pour effectuer une installation propre du système d'exploitation,...
