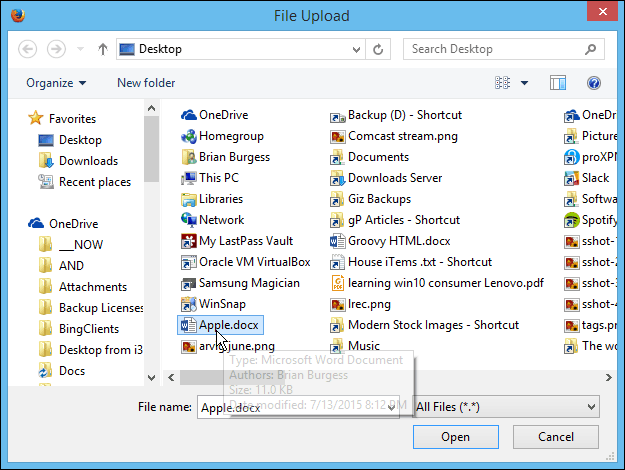Comment supprimer Edit with Paint 3D du menu contextuel de Windows 10
Microsoft Windows 10 / / March 17, 2020
Dernière mise à jour le

Tout comme pour la suppression du dossier Objets 3D, si vous n'utilisez jamais Paint 3D dans Windows 10, vous pouvez nettoyer le menu contextuel en le supprimant.
Windows 10 a beaucoup de nouvelles fonctionnalités pour les concepteurs et les créateurs (d'où le nom Creators Update) comme Paint 3D. Il se passe beaucoup de choses dans cette application, et si vous voulez en savoir plus, consultez notre Guide de référence de Paint 3D. Cependant, comme tout ce qui est nouveau, vous pouvez le trouver trop complexe pour des tâches simples ou vous pouvez ne pas vouloir l'utiliser du tout. Tout comme avec la suppression du Dossier Objets 3D, si vous n'êtes pas un créateur et que vous n'utilisez jamais Paint 3D, vous pouvez nettoyer le menu contextuel en le supprimant.
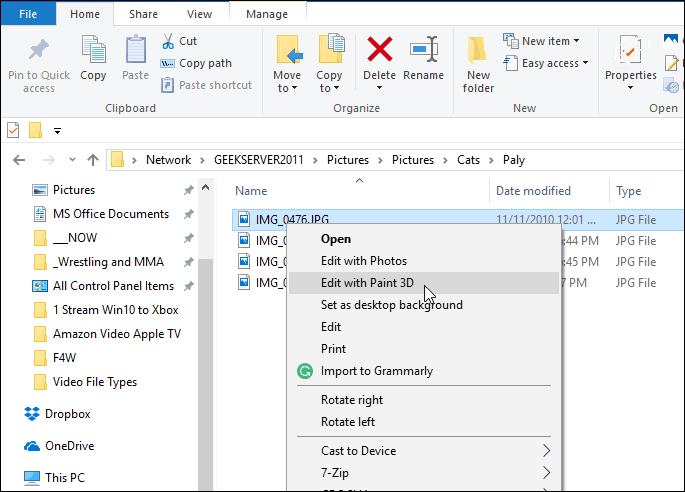
Par défaut, lorsque vous cliquez avec le bouton droit sur une photo ou un fichier image, l’option ‘Modifier avec Paint 3D’ s’affiche dans le menu contextuel.
Supprimer Modifier avec Paint 3D
Pour supprimer l'option pour les images JPG, appuyez sur Touche Windows + R sur votre clavier pour ouvrir la boîte de dialogue Exécuter et type:regedit et cliquez sur OK ou appuyez sur Entrée.
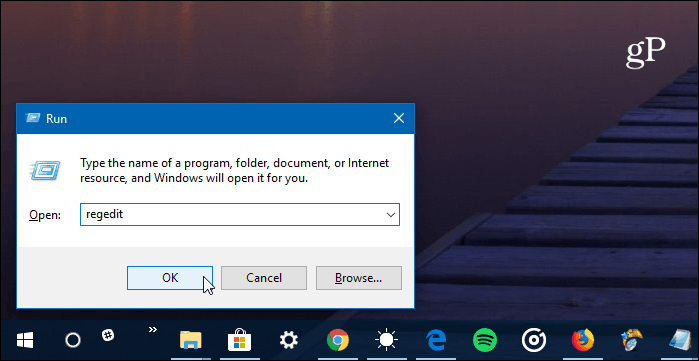
Accédez ensuite au chemin suivant:
HKEY_LOCAL_MACHINE \ SOFTWARE \ Classes \ SystemFileAssociations \ .jpg \ Shell
Cliquez ensuite avec le bouton droit sur la touche de modification 3D et choisissez Supprimer.
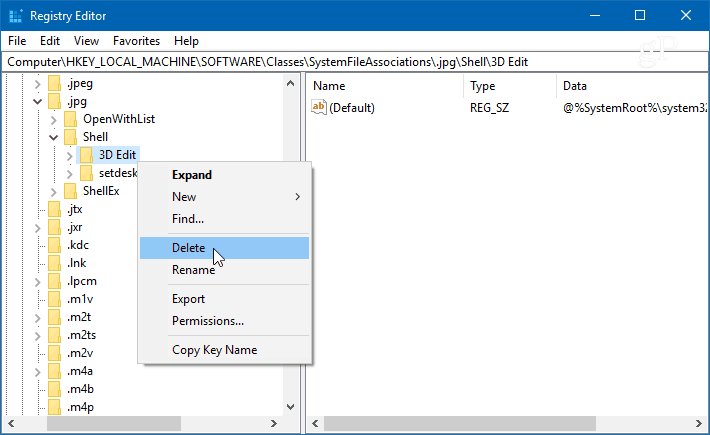
Gardez à l'esprit que l'étape ci-dessus supprime «Modifier avec Paint 3D» du menu contextuel pour les fichiers .jpg. Pour les autres formats d'image, vous devez remplacer le /.jpg/ partie du chemin avec .png ou .bmp - quel que soit le format de fichier dont vous voulez qu'il soit supprimé et supprimez la clé de modification 3D.
Par exemple, dans la capture d'écran ci-dessous, je la supprime de l'affichage dans le menu contextuel des fichiers PNG.
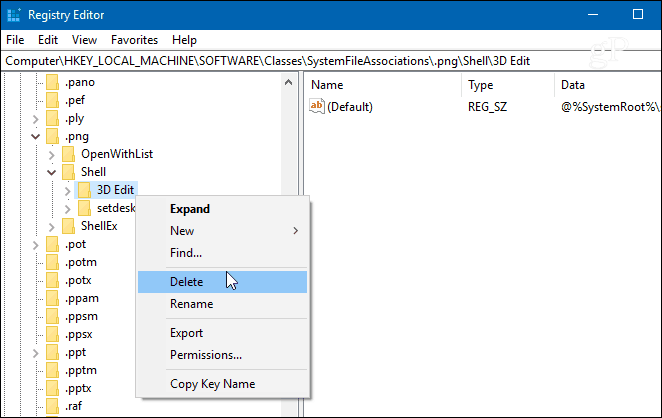
Lorsque vous avez terminé avec chaque format de fichier, fermez le Registre et la prochaine fois que vous cliquez avec le bouton droit sur une photo, vous ne devriez plus voir "Modifier avec Paint 3D" dans le menu contextuel.
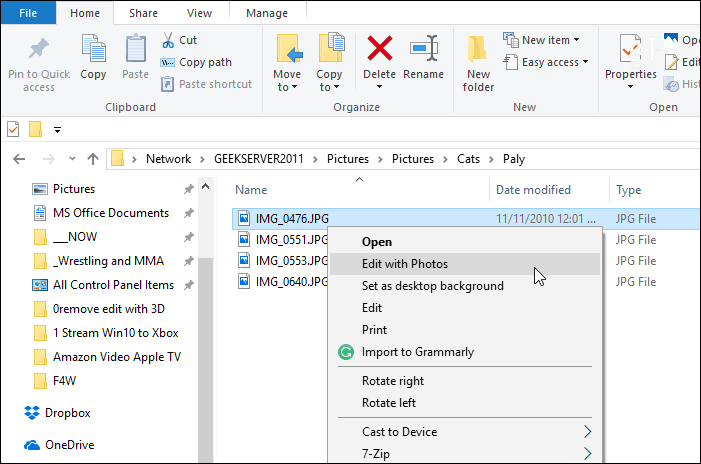
Après avoir supprimé la clé de modification 3D du registre, «Modifier avec Paint 3D» n'apparaît plus dans le menu contextuel.
Êtes-vous un créateur de contenu numérique et utilisez-vous des outils comme Paint 3D ou? Faites-nous savoir dans la section commentaire ci-dessous. Ou, si vous avez besoin d'aide ou de conseils de dépannage supplémentaires, rejoignez notre Forums Windows 10.