Comment dégrouper la barre des tâches dans Windows 11
Windows 11 Héros / / May 04, 2023

Dernière mise à jour le
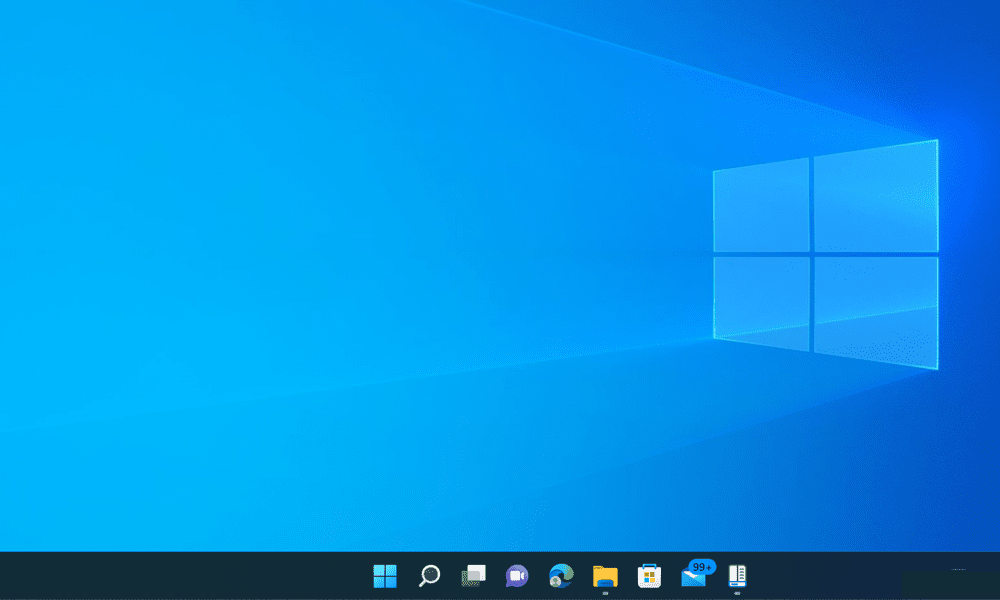
Trouvez-vous ennuyeux de traiter des éléments groupés dans la barre des tâches de Windows 11? Dissociez-les à l'aide des outils de ce guide.
Si vous avez effectué la mise à niveau vers Windows 11, vous remarquerez quelques changements dans la barre des tâches. Le plus grand changement est que les icônes de la barre des tâches sont désormais regroupées par défaut, ce qui signifie que vous ne pouvez pas voir les fenêtres individuelles de la même application à moins que vous ne les survoliez. Si vous avez plusieurs onglets ou documents ouverts et que vous souhaitez basculer rapidement entre eux, cela peut être ennuyeux à gérer.
Vous vous demandez peut-être s'il existe un moyen de dissocier les icônes de la barre des tâches dans Windows 11 comme dans Windows 10. Malheureusement, Windows 11 n'a pas d'option intégrée pour le faire. Cependant, certaines applications tierces peuvent vous aider à restaurer l'ancien comportement de la barre des tâches et à dissocier les icônes dans Windows 11.
Pour dissocier les éléments de la barre des tâches dans Windows 11, suivez les étapes ci-dessous.
Comment dégrouper les icônes de la barre des tâches dans Windows 11 avec StartAllBack
Étant donné que Windows 11 n'a pas d'option native pour dissocier les icônes de la barre des tâches, vous devez utiliser une application tierce. Une option est DémarrerToutRetour, une application conçue pour aider à restaurer les anciens éléments de l'interface utilisateur Windows qui pourraient manquer aux utilisateurs dans Windows 11.
StartAllBack est une application gratuite, légère et facile à utiliser qui vous permet de personnaliser divers aspects de Windows 11, tels que le menu Démarrer, l'explorateur de fichiers, le menu contextuel, etc. Plus important encore, il vous permet de restaurer l'ancien comportement de la barre des tâches et de dissocier toutes les applications ouvertes.
Pour utiliser StartAllBack pour dissocier les icônes de la barre des tâches dans Windows 11 :
- Télécharger StartAllBack depuis son site officiel et installez-le sur votre PC.
- Après l'installation, StartAllBack se lancera automatiquement et apportera quelques modifications à votre système, telles que le déplacement des icônes de la barre des tâches vers la gauche et la restauration du menu de démarrage de Windows 10. Vous pouvez modifier ces paramètres ultérieurement si vous préférez.
- Pour dissocier les icônes de la barre des tâches dans Windows 11, cliquez sur Barre des tâches dans le panneau de navigation de gauche.
- Sous Ajustez le comportement et les super pouvoirs, cliquez sur le menu déroulant à côté de Combiner les boutons de la barre des tâches et sélectionnez Jamais.
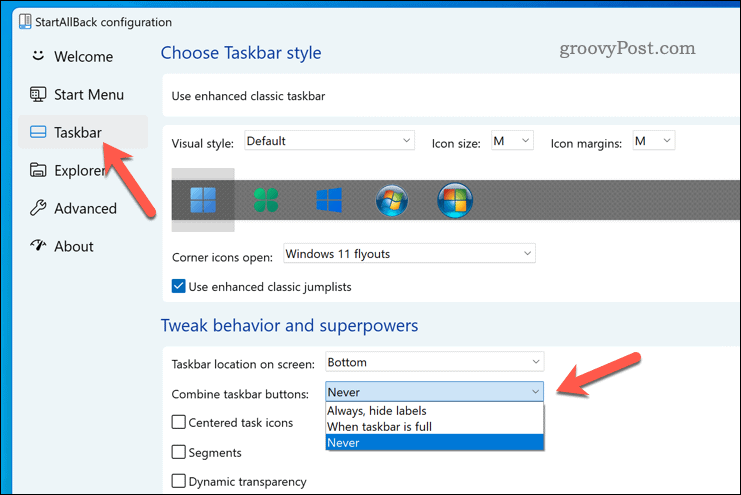
- Vous verrez que les icônes de votre barre des tâches sont maintenant dissociées et affichent des étiquettes pour chaque fenêtre. Vous pouvez également redimensionner votre barre des tâches en faisant glisser son bord vers le haut ou vers le bas.
- Si vous souhaitez restaurer votre barre des tâches d'origine, sélectionnez le Utiliser la barre des tâches classique améliorée curseur et basculez-le vers le Désactivé position.
- Si vous désactivez la barre des tâches configurée par StartAllBack, cliquez sur Redémarrer maintenant après avoir désactivé le curseur. Vous pouvez également redémarrer votre PC pour voir la modification prendre effet.
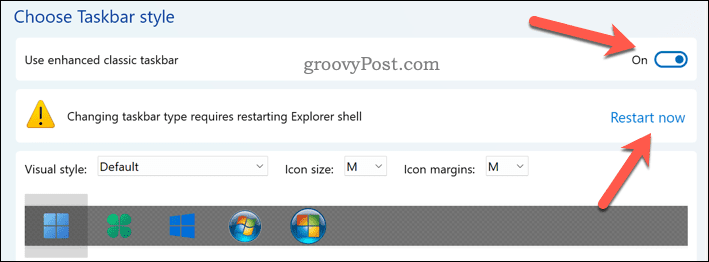
C'est tout ce que vous devez faire pour terminer le processus - vous avez maintenant dissocié avec succès les icônes de la barre des tâches dans Windows 11 avec StartAllBack. Vous pouvez quitter l'application et commencer à utiliser votre interface Windows 11 personnalisée.
Comment dégrouper les icônes de la barre des tâches dans Windows 11 avec Start11
Vous cherchez plus d'options de personnalisation? Début11 est une autre application bien connue qui vous permet de personnaliser Windows 11. Il en coûte 5,99 $ à l'achat, mais il y a une période d'essai de 30 jours pour que vous puissiez l'essayer.
Avec Start11, vous pouvez dissocier les icônes de la barre des tâches dans Windows 11 et choisir entre différents styles de menus de démarrage, tels que Windows 7 ou Windows 10. Vous pouvez également déplacer votre barre des tâches vers le haut de l'écran et définir une texture derrière celle-ci.
Pour utiliser Start11 pour dissocier les icônes de la barre des tâches dans Windows 11 :
- Téléchargez et installez Start11 depuis son site officiel.
- Après l'installation, Start11 devrait se lancer automatiquement. Si ce n'est pas le cas, lancez-le via le menu Démarrer.
- Lors de sa première exécution, Start11 vous montrera un écran de bienvenue. Pour dissocier les icônes de la barre des tâches dans Windows 11, cliquez sur Barre des tâches sur le panneau de gauche.
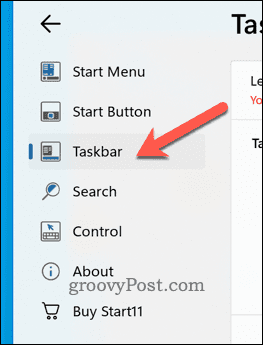
- Sélectionnez le Laissez Start11 améliorer la barre des tâches curseur et placez-le dans le Sur position. Cela devrait dissocier automatiquement les éléments de la barre des tâches sur votre PC.
- Pour vous assurer que c'est le cas, sélectionnez Jamais sous le Les boutons de la barre des tâches doivent être combinés section.
- Pour que les modifications prennent effet, cliquez sur Redémarrer l'explorateur.
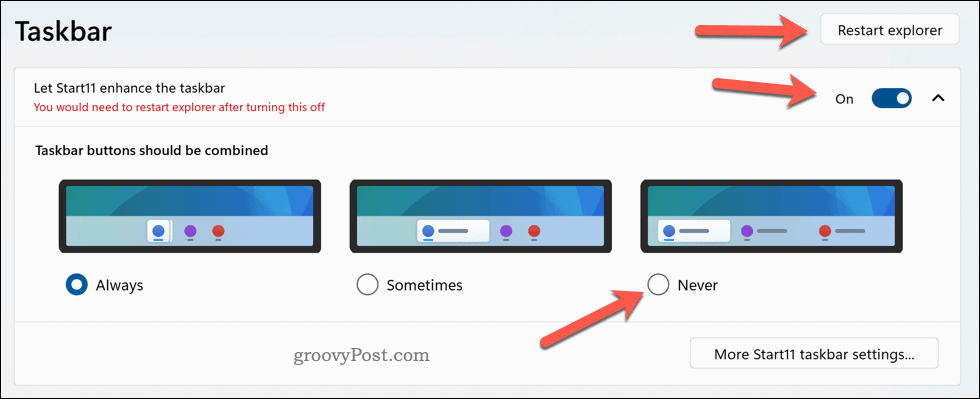
Vous verrez que les icônes de votre barre des tâches sont maintenant dissociées et affichent des étiquettes pour chaque fenêtre. Vous pouvez également redimensionner votre barre des tâches en faisant glisser son bord vers le haut ou vers le bas. Maintenant, vous avez réussi à dégrouper les icônes de la barre des tâches dans Windows 11 avec Start11.
Vous pouvez également apporter d'autres modifications, comme déplacer la barre des tâches en haut de l'écran, en cliquant sur Plus de paramètres de la barre des tâches Start11.
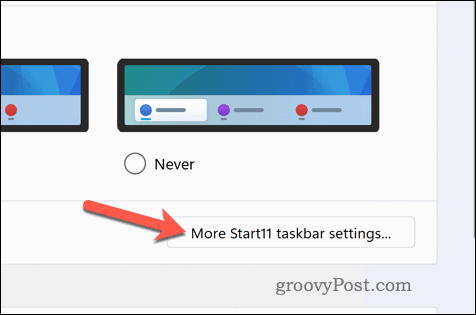
Personnalisation supplémentaire de Windows 11
Windows 11 n'a pas d'option native pour dissocier les icônes de la barre des tâches, mais vous pouvez utiliser les étapes ci-dessus pour vous aider. N'oubliez pas que l'utilisation d'applications tierces à cette fin peut présenter des inconvénients, tels que des problèmes de compatibilité, des impacts sur les performances ou des risques de sécurité.
Vous devriez toujours créer une sauvegarde complète du système avant d'apporter des modifications. Si vous souhaitez personnaliser davantage Windows 11, vous pouvez personnaliser le menu Démarrer pour le faire ressembler davantage à un système d'exploitation Windows traditionnel.
Il y a aussi autres applications de personnalisation pour Windows 11 que vous pouvez essayer, tels que des outils pour compléter vos fenêtres ou restaurer l'ancien menu contextuel lorsque vous cliquez avec le bouton droit sur des éléments.
Comment trouver votre clé de produit Windows 11
Si vous avez besoin de transférer votre clé de produit Windows 11 ou si vous en avez simplement besoin pour effectuer une installation propre du système d'exploitation,...



