Comment rendre toutes les images de la même taille dans Powerpoint
Microsoft Office Microsoft Powerpoint Power Point Bureau Héros / / May 03, 2023

Dernière mise à jour le

La cohérence dans votre présentation PowerPoint est importante. Pour que les images aient la même taille dans votre présentation, suivez ce guide.
Voulez-vous donner à vos diapositives PowerPoint un aspect professionnel? La cohérence est la clé.
Une façon d'assurer la cohérence de votre présentation est de vous assurer que toutes vos images ont la même taille. Avoir des images de tailles différentes peut rendre votre présentation désordonnée et désorganisée. Cela peut également affecter l'alignement et l'espacement de votre texte et d'autres éléments.
Pour éviter ce problème, vous pouvez redimensionner vos images dans PowerPoint. Nous allons vous montrer comment faire en sorte que toutes les images aient la même taille dans PowerPoint ci-dessous.
Comment rendre toutes les images ou formes de la même taille dans PowerPoint
Faire en sorte que toutes les images aient la même taille dans PowerPoint varie en fonction de la version du logiciel que vous utilisez. Nous utilisons Microsoft 365, attendez-vous donc à des variations dans les autres versions du logiciel (en particulier dans les anciennes versions).
Ces étapes fonctionneront également pour les formes que vous insérez.
Comment rendre toutes les images ou formes de la même taille à l'aide des outils d'image ou de forme
Une façon d'améliorer la taille de l'image dans PowerPoint consiste à utiliser le Outils d'image ou Outils de forme languette.
Pour utiliser les outils Image ou Forme pour redimensionner des images ou des formes dans PowerPoint :
- Insérez des images ou des formes dans vos diapositives si elles ne sont pas déjà insérées.
- Tenez le Ctrl et sélectionnez chaque image que vous souhaitez redimensionner.
- Faites un clic droit et sélectionnez Formater l'image ou Formater la forme.
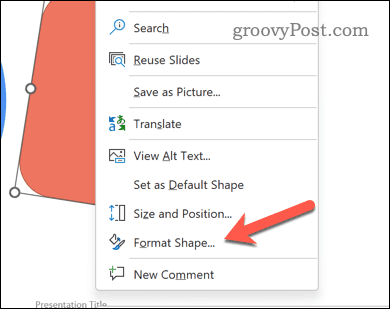
- Clique le Taille et propriétés bouton dans le Options de forme section.
- Dans le Taille section, entrez la Hauteur et Largeur vous voulez pour les images.
- Presse Entrer sur votre clavier.
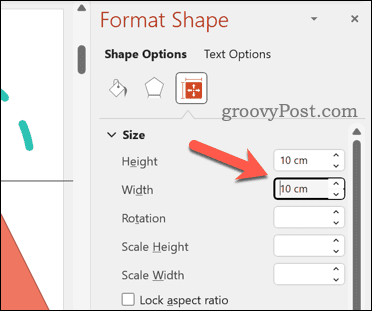
Vos formes ou images seront maintenant redimensionnées pour correspondre aux spécifications de hauteur et de largeur que vous avez définies. Assurez-vous de revérifier le dimensionnement de chacune de vos images pour vous assurer qu'il n'y a pas de problèmes.
Comment rendre toutes les images ou formes de la même taille à l'aide de l'outil de recadrage
Une autre façon de redimensionner vos images est d'utiliser le culture outil. Vous préférerez peut-être le faire pour vous aider à supprimer les parties de vos images qui ne sont pas nécessaires.
Cependant, vous pouvez également utiliser l'outil de recadrage pour vous aider à redimensionner certaines de vos images afin qu'elles correspondent à la taille les unes des autres. Par exemple, si une image est plus grande qu'une autre, vous pouvez recadrer des parties de la plus grande image pour qu'elles correspondent à la taille de la petite et répéter le processus pour d'autres images.
Pour utiliser l'outil de recadrage sur des images dans PowerPoint :
- Insérez vos images dans vos diapositives.
- Notez les dimensions d'une image - il s'agit de la taille d'image que vous souhaitez faire correspondre.
- Ensuite, maintenez la Ctrl et sélectionnez chaque image que vous souhaitez redimensionner. Cependant, vous trouverez peut-être plus facile de faire cette image une à la fois.
- Faites un clic droit et sélectionnez Formater l'image ou Formater l'image.
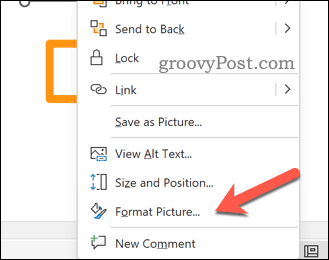
- Clique le Image bouton.
- Dans le Culture section, définissez la Position de recadrage valeurs pour appliquer les modifications à vos images et enregistrer votre présentation.
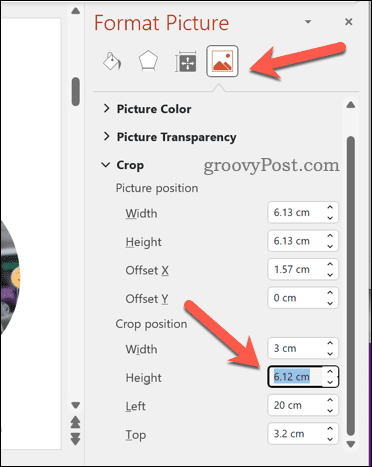
- Presse Entrer pour appliquer les changements.
Comment donner à toutes les images ou formes la même taille en redimensionnant manuellement les images à l'aide des poignées de redimensionnement
Bien qu'il soit moins précis, vous préférerez peut-être utiliser le redimensionner les poignées autour d'une image (ou d'images) pour vous aider à les redimensionner toutes en conséquence.
Si vous faites cela avec plusieurs images sélectionnées, les images seront redimensionnées en une seule, vous permettant d'obtenir une correspondance proche ou identique sur le dimensionnement. Cependant, vous trouverez peut-être qu'il est plus facile de le faire un à la fois.
Pour redimensionner manuellement les images dans PowerPoint:
- Insérez vos images dans vos diapositives ou sélectionnez-les si elles sont déjà insérées.
- Choisissez une image comme référence et notez ses dimensions.
- Prise Ctrl et sélectionnez chaque image que vous souhaitez redimensionner.
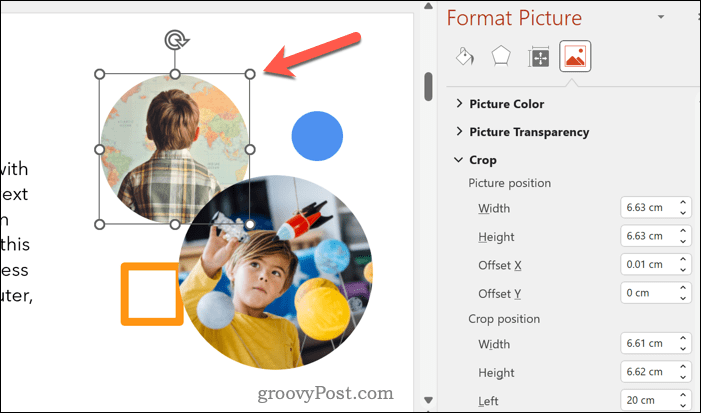
- Faites glisser l'une des poignées de redimensionnement d'angle sur une image jusqu'à ce qu'elle corresponde aux dimensions de l'image de référence.
- Répétez l'opération pour les autres images de vos diapositives.
- Lorsque vous êtes satisfait des modifications, enregistrez votre présentation.
Conseils et dépannage
Faire en sorte que toutes les images aient la même taille dans PowerPoint peut vous aider à créer des diapositives plus uniformes et attrayantes. Cependant, il présente également certains inconvénients et limitations dont vous devez être conscient :
- Le redimensionnement des images peut affecter leur qualité et leur résolution. Pour éviter ce problème, essayez d'utiliser des images de haute qualité ou de les compresser avant de les insérer. Vous pouvez également utiliser des graphiques vectoriels (tels que des fichiers SVG) que vous pouvez redimensionner sans perte de qualité.
- Le redimensionnement des images peut modifier leur rapport hauteur/largeur (le rapport entre la largeur et la hauteur). Pour éviter ce problème, essayez d'utiliser l'outil de recadrage ou l'option de rapport d'aspect de verrouillage lors du redimensionnement.
- Cela peut également affecter la position et l'alignement des images sur les diapositives. Essayez d'utiliser les options d'alignement ou de distribution après le redimensionnement pour éviter ce problème.
Modification de votre présentation PowerPoint
Faire en sorte que toutes les images aient la même taille dans votre présentation PowerPoint est un moyen possible d'améliorer l'apparence des différentes diapositives. Vous voudrez vous assurer de tester toutes les modifications avant d'enregistrer votre fichier - s'il ne semble pas bon, annulez la modification.
Il serait utile que vous envisagiez également d'autres changements, tels que s'assurer que vos diapositives PowerPoint sont de la bonne taille. C'est aussi une bonne idée de réfléchir à la façon dont les autres éléments de votre présentation apparaissent. Par exemple, vous pourriez pensez à aligner des objets dans votre présentation PowerPoint pour améliorer la cohérence.
Le texte est-il difficile à lire? Tu peux toujours mettre à jour les choix de polices sur l'ensemble de votre présentation PowerPoint suivant.
Comment trouver votre clé de produit Windows 11
Si vous avez besoin de transférer votre clé de produit Windows 11 ou si vous en avez simplement besoin pour effectuer une installation propre du système d'exploitation,...


