
Dernière mise à jour le
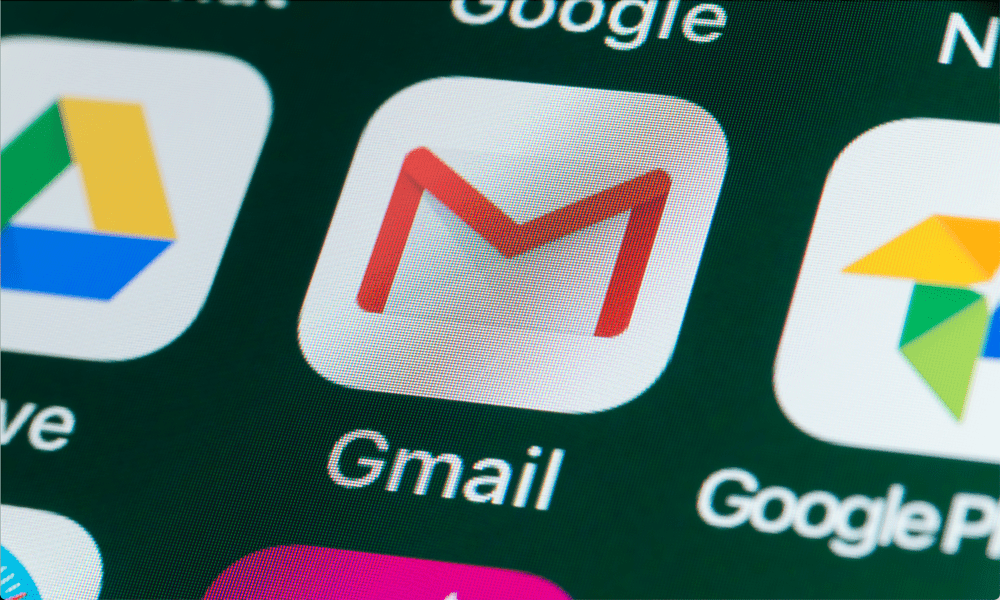
Il est temps d'élever votre jeu de messagerie et de personnaliser votre boîte de réception Gmail à votre guise en utilisant un arrière-plan personnalisé ou prédéfini. Ce guide explique comment.
Votre boîte de réception vous déprime: trop grise, trop ennuyeuse, trop de texte et pas assez de personnalité ?
Si tel est le cas, vous pourriez être intéressé par la modification de votre arrière-plan dans Gmail. Changer votre arrière-plan dans Gmail n'est qu'une des nombreuses façons de personnaliser votre boîte de réception pour aider à égayer les choses.
Gmail vous permet de choisir parmi différents thèmes et images pour personnaliser votre arrière-plan. Vous pouvez également télécharger vos photos ou utiliser des couleurs unies. Changer votre arrière-plan peut vous aider à vous exprimer et à créer une ambiance pour votre boîte de réception.
Si vous souhaitez que votre boîte de réception se démarque et reflète mieux votre personnalité, la modification de votre arrière-plan dans Gmail peut vous aider à y parvenir. Nous vous expliquons comment ci-dessous.
Comment changer l'arrière-plan dans Gmail sur un PC ou un Mac
Si vous utilisez Gmail sur un ordinateur PC ou Mac, vous pouvez modifier votre arrière-plan en appliquant un thème ou en utilisant une image personnalisée.
Comment utiliser un thème prédéfini dans Gmail
Un thème est une combinaison prédéfinie de couleurs, d'images et de polices qui s'applique à votre boîte de réception. Gmail propose de nombreux thèmes parmi lesquels vous pouvez choisir, tels que :
- Nature: Ces thèmes présentent des paysages, des animaux, des plantes et d'autres éléments naturels.
- Art: Ces thèmes présentent des peintures, des dessins, des sculptures et d'autres créations artistiques.
- Motifs: ces thèmes présentent des formes géométriques, des textures et d'autres motifs abstraits.
- Coutume: Vous pouvez créer vos propres thèmes personnalisés en utilisant vos propres images ou une couleur unie comme arrière-plan.
Pour appliquer un thème Gmail :
- Ouvrez le site Web Gmail dans votre navigateur Web sur un PC, un Mac ou un Chromebook.
- Clique le icône d'engrenage dans le coin supérieur droit et cliquez sur Voir tous les paramètres.
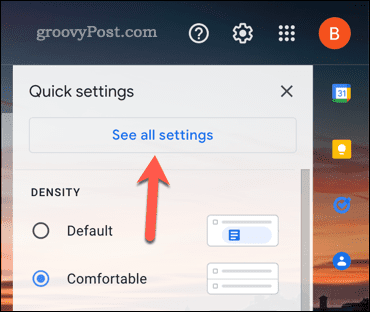
- Dans Paramètres, clique le Thèmes onglet en haut.
- Cliquez sur Définir le thème.
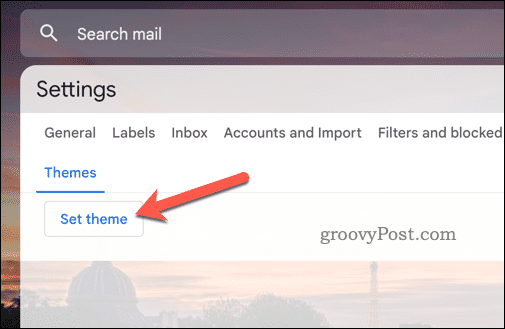
- Parcourez les thèmes disponibles et sélectionnez celui que vous aimez.
- Cliquez sur Sauvegarder au fond.
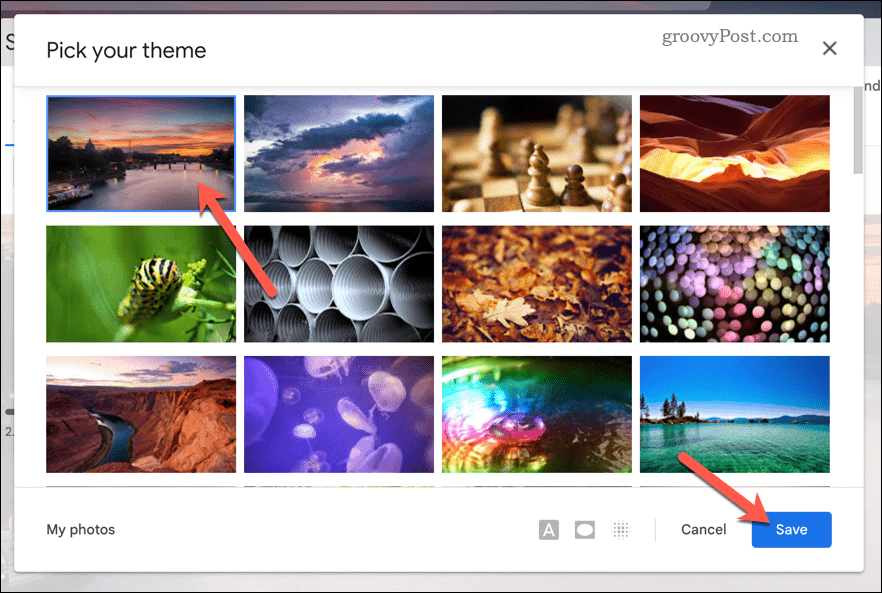
Votre boîte de réception aura désormais un nouvel arrière-plan basé sur le thème choisi.
Comment appliquer un arrière-plan d'image personnalisé dans Gmail
Si aucun des thèmes prédéfinis ne vous intéresse, créez le vôtre en utilisant une image personnalisée comme arrière-plan. Vous pouvez utiliser n'importe quelle image que vous avez stockée dans votre Google Drive.
En règle générale, nous vous recommandons de suivre ces exigences pour votre image :
- L'image doit utiliser le JPG ou PNG format de fichier.
- Ce doit être inférieur à 10 Mo en taille.
- L'image doit ne pas être animé ou transparent.
- Les dimensions de l'image doivent être proportionnelles à la résolution de la taille et de la largeur de votre écran (par exemple, 1 920 x 1 200 px).
Pour utiliser une image personnalisée comme arrière-plan Gmail, procédez comme suit :
- Ouvrez le Site Web Gmail sur votre PC, Mac ou Chromebook et connectez-vous.
- Clique le icône d'engrenage dans le coin supérieur droit et cliquez sur Voir tous les paramètres.
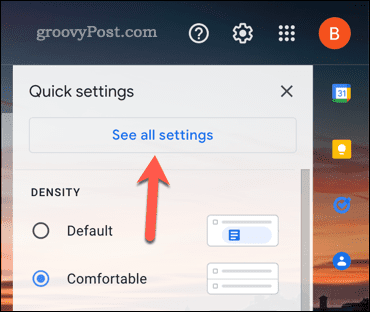
- Clique le Thèmes onglet en haut.
- Ensuite, cliquez sur Définir le thème.
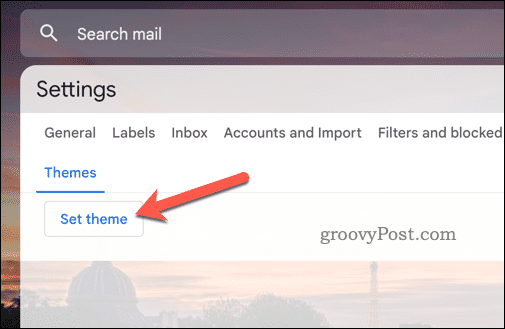
- Dans le Thèmes fenêtre, cliquez Mes photos au fond.
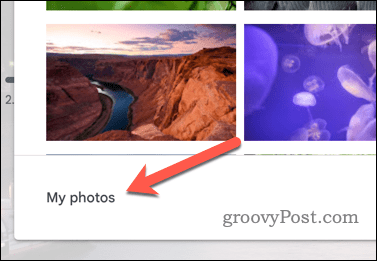
- Choisissez votre nouvelle image d'arrière-plan dans votre Google Drive. S'il manque, téléchargez-le sur le Site Web de Google Drive d'abord.
- Cliquez sur Sélectionner.
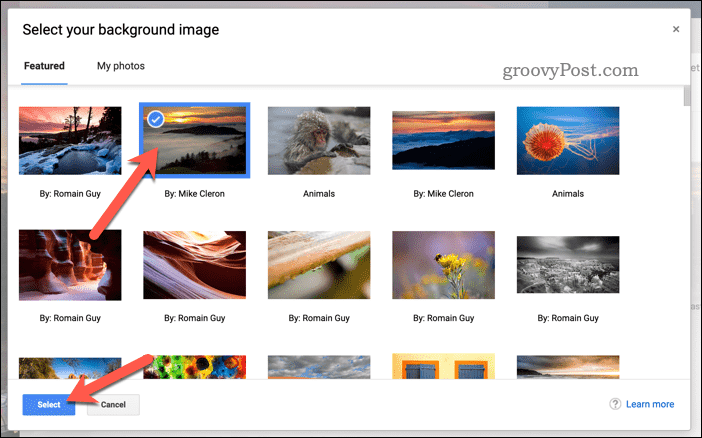
- Cliquez sur Sauvegarder au fond.
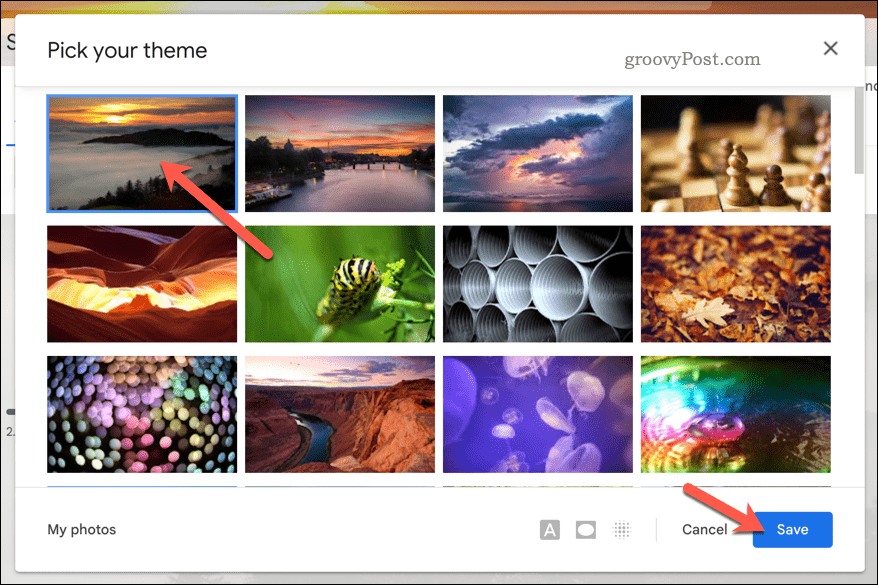
Votre boîte de réception aura désormais un nouvel arrière-plan utilisant l'image personnalisée que vous avez sélectionnée.
Comment changer l'arrière-plan dans Gmail sur Android et iPhone
Si vous utilisez l'application Gmail sur un appareil Android ou iPhone, vous ne pouvez pas appliquer de thème personnalisé comme les utilisateurs PC et Mac. Vous ne pouvez choisir qu'entre trois combinaisons de couleurs prédéfinies différentes qui modifieront l'apparence de votre boîte de réception lors de l'utilisation de l'application.
Ces thèmes comprennent clair, sombre, ou Défaillance du système (qui utilise le jeu de couleurs utilisé par votre appareil).
Pour utiliser un thème dans Gmail sur mobile :
- Ouvrez l'application Gmail sur votre iPhone ou appareil Android.
- Tapez sur le menu icône (trois lignes horizontales) dans le coin supérieur gauche et appuyez sur Paramètres.
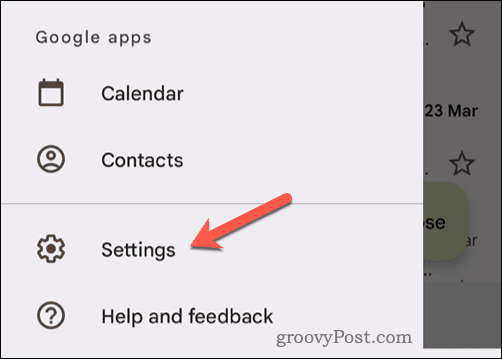
- Robinet Réglages généraux.
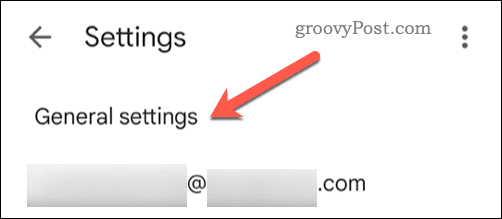
- Ensuite, appuyez sur Thème.
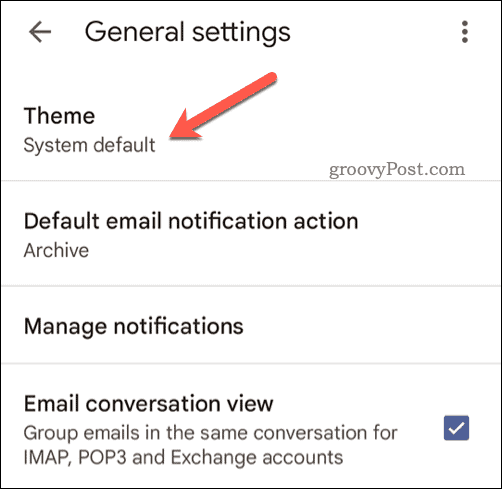
- Choisissez l'un des trois thèmes disponibles pour mettre à jour votre thème.
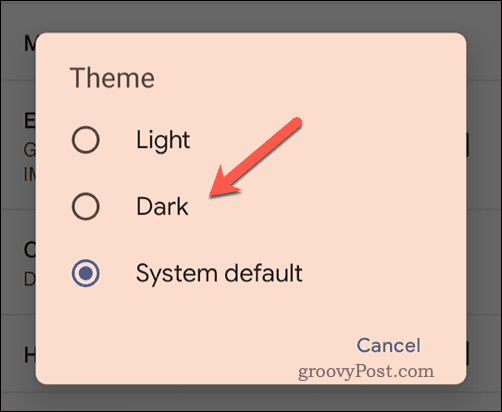
Votre boîte de réception Gmail aura désormais un nouvel arrière-plan basé sur le thème sélectionné. Cependant, le thème ne sera visible que dans l'application Gmail.
Vous devrez mettre à jour vos paramètres de thème dans Gmail à l'aide de votre navigateur Web en suivant les étapes ci-dessus si vous souhaitez le personnaliser sur votre PC ou Mac à la place.
Personnaliser votre boîte de réception Gmail
Changer votre arrière-plan dans Gmail est un excellent moyen de personnaliser votre boîte de réception et de créer l'ambiance pendant que vous envoyez des messages aux autres.
Vous souhaitez encore améliorer votre boîte de réception? Une bonne façon de le faire est de organiser votre boîte de réception Gmail à l'aide de libellés et de différents types de boîtes de réception. Vous pourriez aussi penser à utiliser plusieurs boîtes de réception Gmail comme moyen de gérer le type d'e-mails que vous recevez sur différentes adresses e-mail, en séparant les e-mails professionnels et privés, par exemple.
Vous voudrez peut-être dissocier les e-mails Gmail, par exemple, pour réduire les longues chaînes d'e-mails que vous devez gérer. Si vous êtes aux prises avec un grand nombre d'e-mails non lus, vous pouvez rechercher des e-mails Gmail non lus pour les trier et les marquer comme lus.
Comment trouver votre clé de produit Windows 11
Si vous avez besoin de transférer votre clé de produit Windows 11 ou si vous en avez simplement besoin pour effectuer une installation propre du système d'exploitation,...



