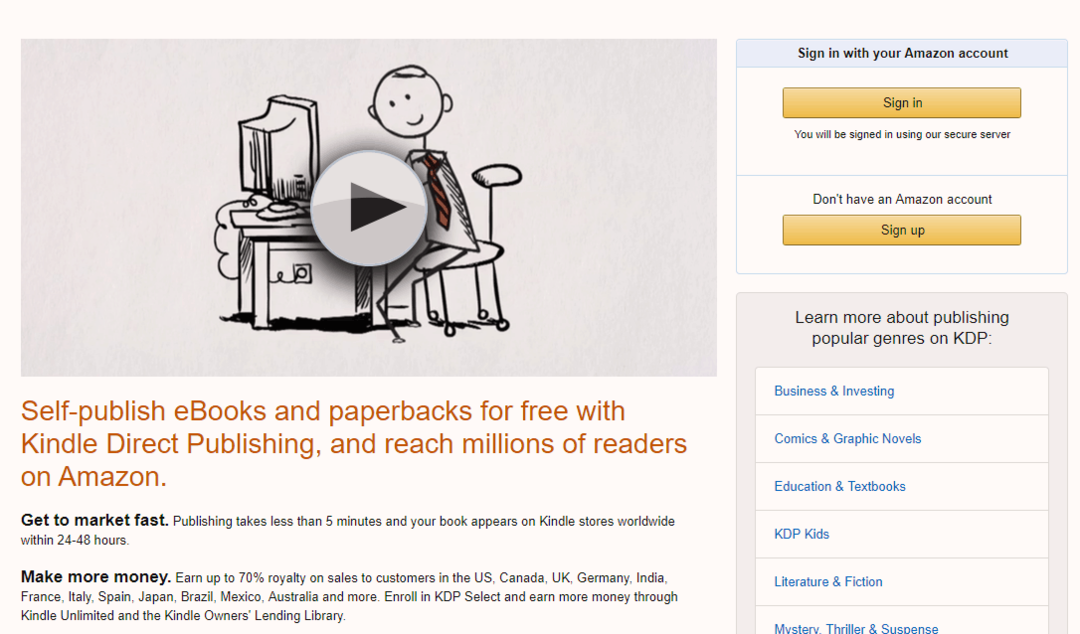Comment réparer l'appareil a cessé de répondre à l'erreur sous Windows 11
Microsoft Windows 11 Héros / / April 30, 2023

Dernière mise à jour le

Avez-vous besoin de corriger une erreur de périphérique qui a cessé de répondre sous Windows 11? Voici quelques solutions simples au problème que vous pouvez essayer.
Avez-vous besoin de réparer l'appareil a cessé de répondre erreurs sur Windows 11? L'erreur apparaît généralement lors du transfert ou de l'ouverture de fichiers à partir d'un périphérique externe et peut être difficile à corriger.
Heureusement, il existe des moyens de résoudre le problème en exécutant le dépanneur matériel, en vérifiant la connectivité, en effaçant l'historique de l'explorateur de fichiers et d'autres méthodes.
Si vous obtenez un appareil a cessé de répondre ou si l'appareil a été déconnecté sur Windows 11, ce guide vous montrera comment le réparer afin que vous puissiez gérer vos fichiers sans erreur.
Vérifiez le câble et la connexion
L'un des premiers endroits pour commencer le dépannage consiste à vérifier la connexion du câble et de l'appareil. Par exemple, si vous avez un lecteur externe qui ne répond plus, débranchez le câble de votre PC, vérifiez qu'il n'est pas endommagé et rebranchez-le.
Si cela ne fonctionne toujours pas, essayez un autre port USB sur votre ordinateur pour éliminer tout problème avec les ports USB. Par exemple, si les ports du câble ou de votre PC sont poussiéreux, soufflez de l'air comprimé dans les ports et le câble pour les nettoyer et voir si cela fonctionne.
Sur un disque externe plus ancien, assurez-vous qu'il est branché sur une prise de courant en état de marche et allumé.

Exécutez l'utilitaire de résolution des problèmes matériels
Si les câbles sont en bon état et que le périphérique externe est sous tension, vous pouvez exécuter l'utilitaire de résolution des problèmes de matériel et de périphériques intégré. Cet outil peut détecter les problèmes avec l'appareil et appliquer automatiquement les correctifs.
Pour exécuter l'outil de dépannage du matériel et des appareils :
- appuie sur le Touche Windows + R raccourci clavier.
- Dans le Courir boîte, type msdt.exe -id DeviceDiagnostic et cliquez D'ACCORD.
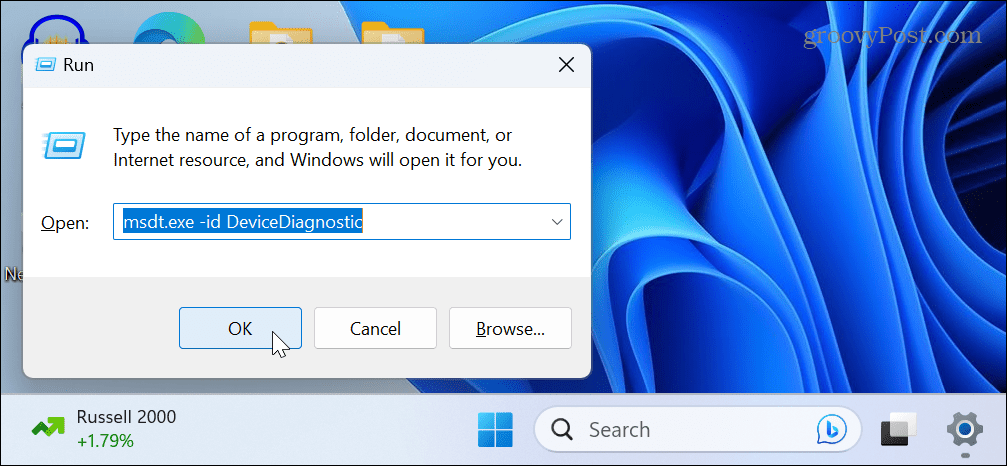
- Quand le Matériel et appareils l'outil de dépannage s'ouvre, cliquez sur le Suivant bouton.
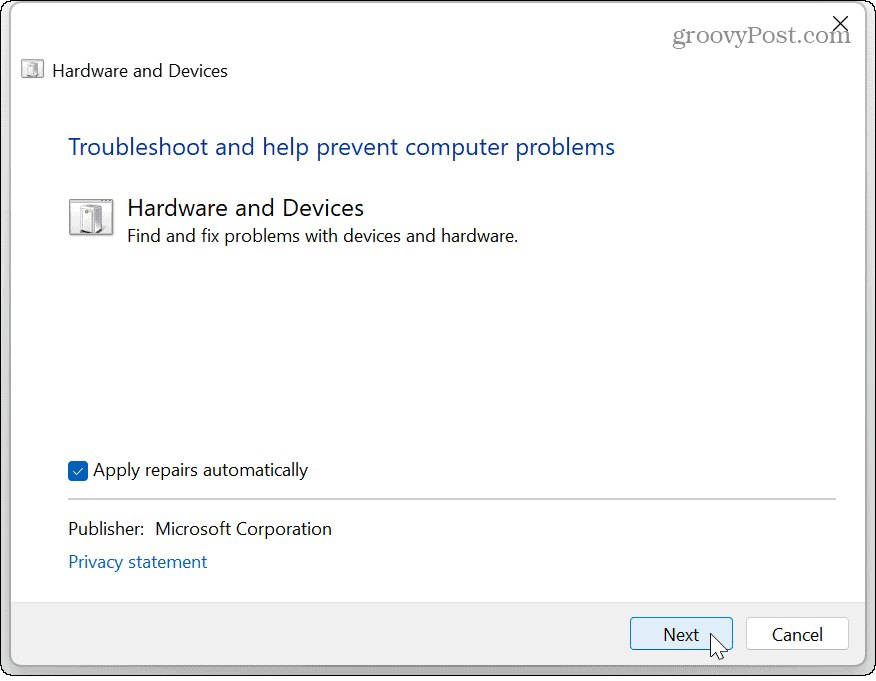
- Attendez que le dépanneur s'exécute et suivez les instructions à l'écran pour résoudre les problèmes détectés.
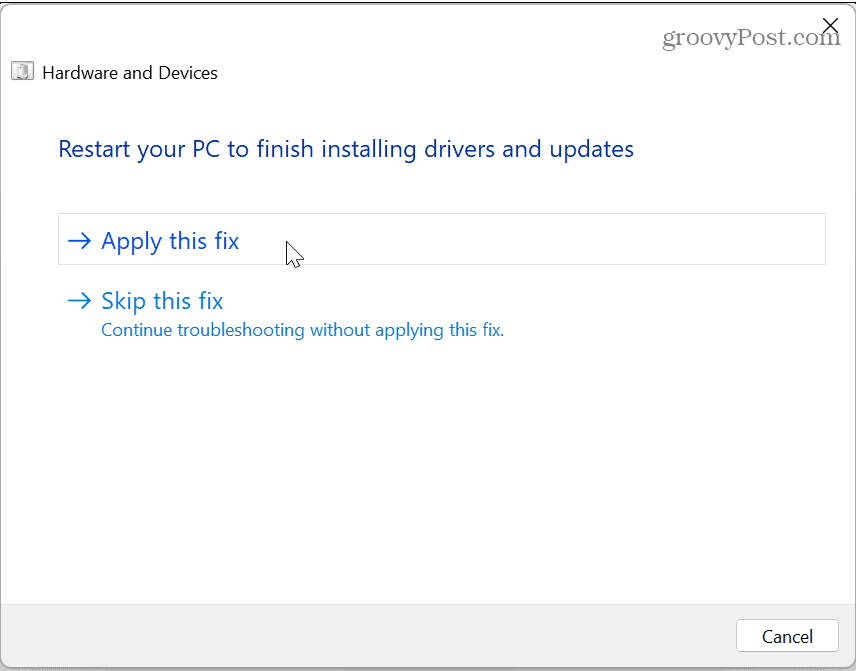
Reconnecter un appareil Bluetooth
Il est possible qu'un appareil ait cessé de répondre en essayant d'accéder aux fichiers à partir d'un appareil connecté par Bluetooth, comme votre téléphone. Dans ce cas, vous pouvez oublier l'appareil et le reconnecter.
Pour reconnecter un appareil Bluetooth :
- Ouvrir Paramètres > Bluetooth et appareils > Appareils.
- Trouvez votre appareil dans la liste, cliquez sur le trois points bouton, et cliquez sur le Enlevez l'appareil option.
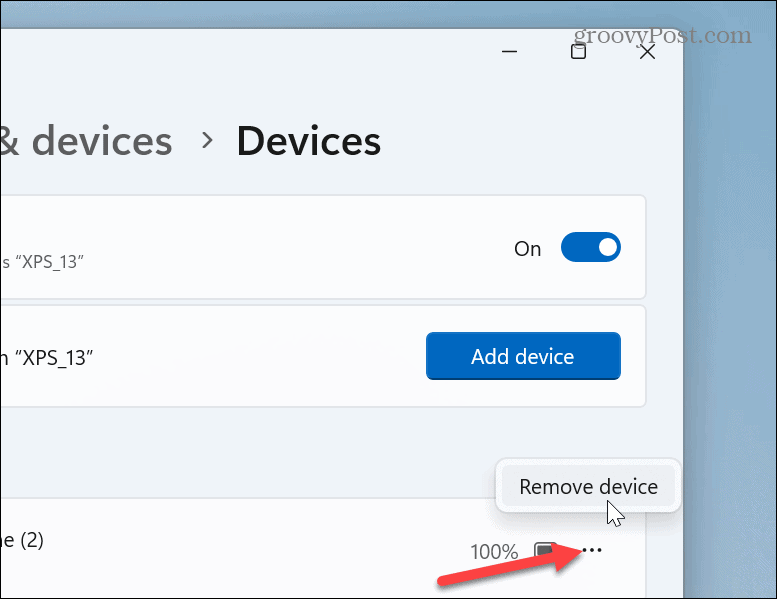
- Une fois l'appareil retiré, reconnectez votre appareil Bluetooth et voyez si vous pouvez y accéder.
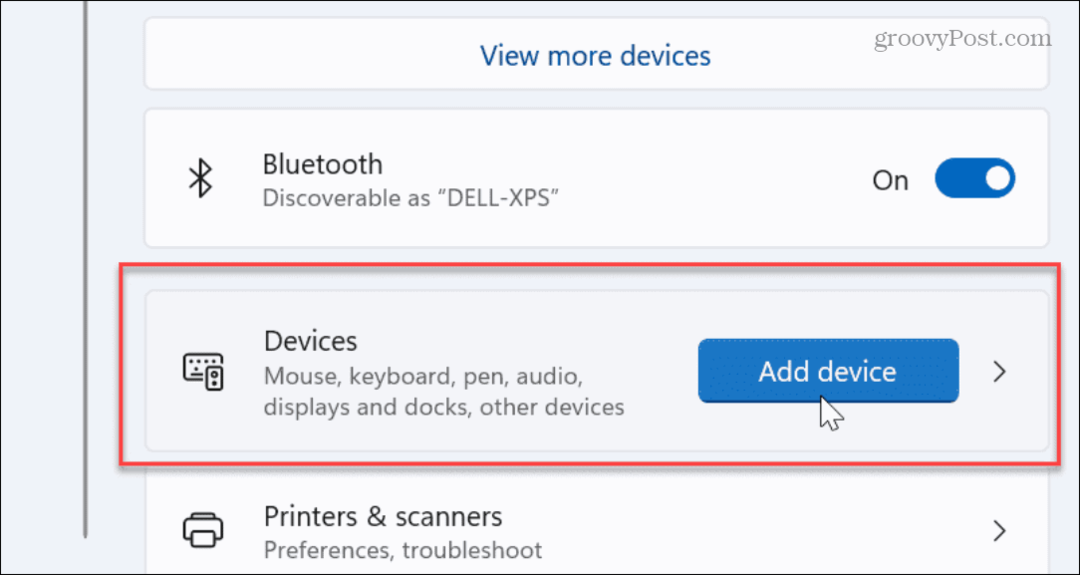
Redémarrez l'explorateur de fichiers sur Windows 11
Un autre problème pouvant causer l'erreur est que l'Explorateur de fichiers ne fonctionne pas correctement. Le redémarrer peut corriger les bogues qui empêchent le transfert de fonctionner. Cela effacera également l'historique d'Explorer, ce qui peut offrir de meilleures performances.
Pour redémarrer l'explorateur de fichiers sous Windows 11 :
- Cliquez avec le bouton droit sur le bouton Démarrer et sélectionnez Gestionnaire des tâches.
Note: Alternativement, vous pouvez appuyer sur la Touche Windows + R raccourci, tapez gestionnaire de tâches, et cliquez D'ACCORD.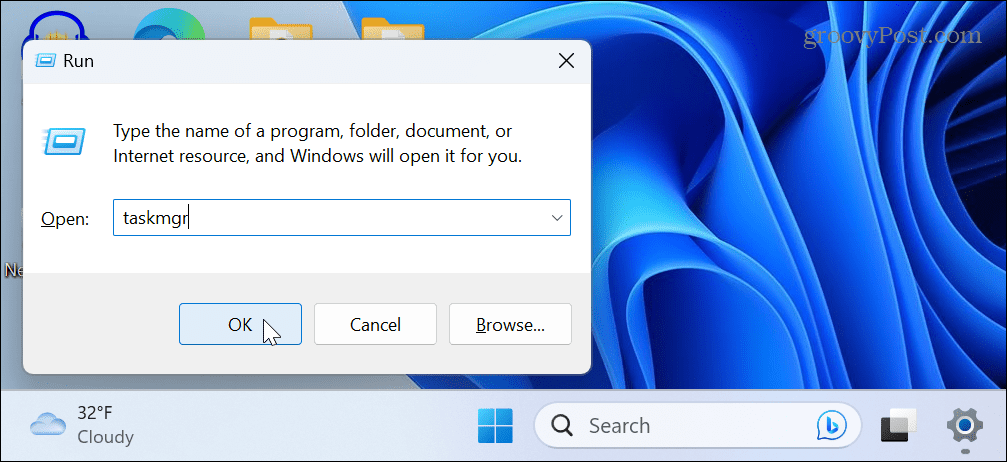
- Choisir la Processus onglet, clic droit Windows Explorer, et sélectionnez Redémarrage dans le menu qui s'affiche.
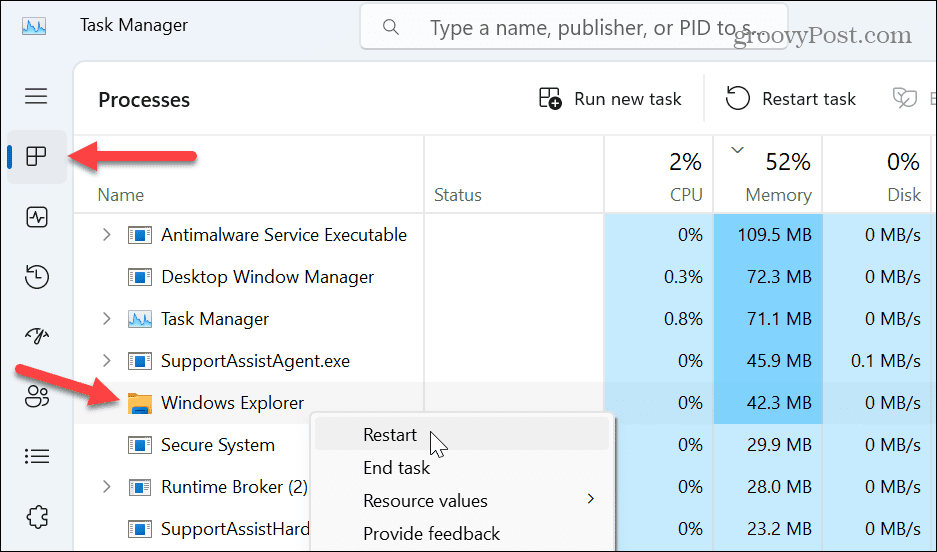
- La barre des tâches et les icônes de votre bureau disparaîtront brièvement pendant le processus de réinitialisation. Une fois terminé, ouvrez l'appareil à l'origine de l'erreur et voyez si vous pouvez accéder aux données nécessaires.
Réinstaller le contrôleur USB
Si le problème concerne un périphérique USB connecté, il peut y avoir un problème avec le contrôleur USB. Cependant, sa réinstallation peut corriger l'erreur en supprimant un pilote de périphérique USB mal configuré.
Pour réinstaller le contrôleur USB :
- appuie sur le Clé Windows, taper Gestionnaire de périphériques, et sélectionnez le meilleur résultat sous Meilleure correspondance dans le menu Démarrer.
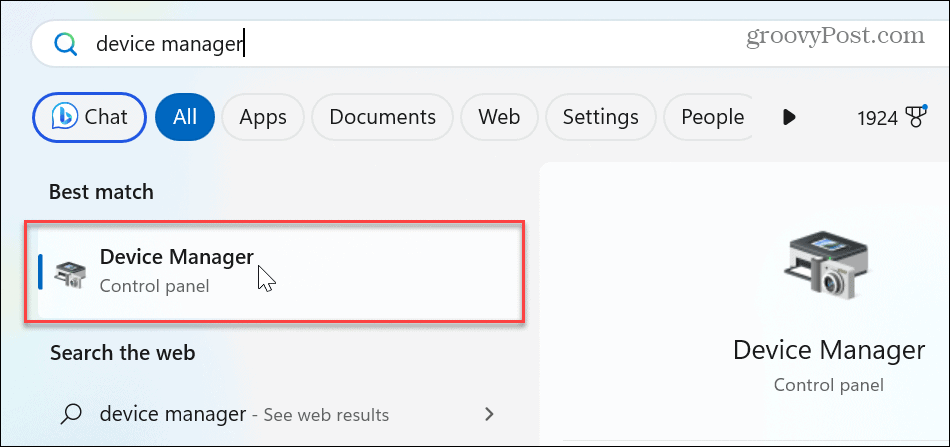
- Faites défiler vers le bas et développez le Arborescence des périphériques Universal Serial Bus.
- Faites un clic droit sur l'appareil qui vous pose problème et sélectionnez le Désinstaller l'appareil option du menu.
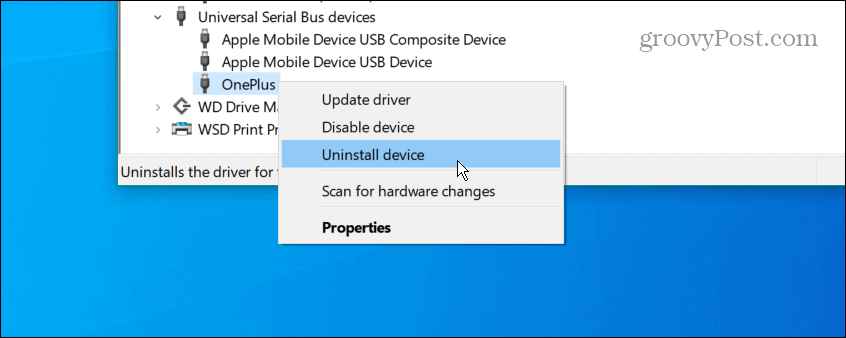
- Lorsque le message d'avertissement s'affiche, cliquez sur le Désinstaller bouton.
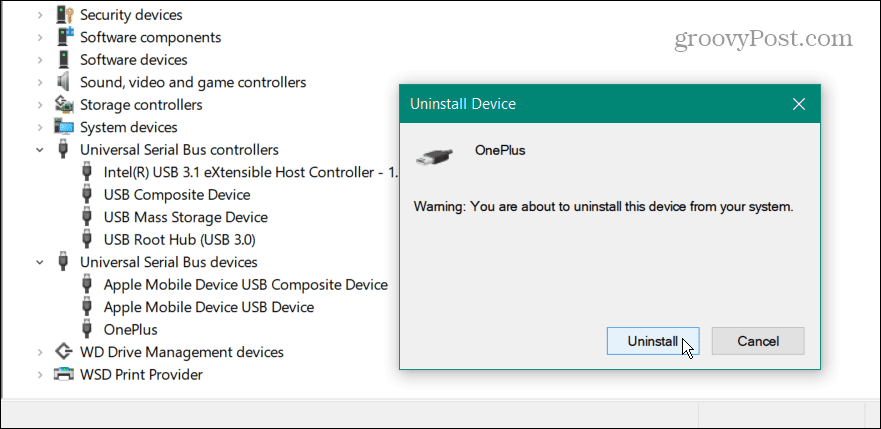
- Pour terminer le processus, redémarrer Windows 11, et Windows réinstallera automatiquement le pilote.
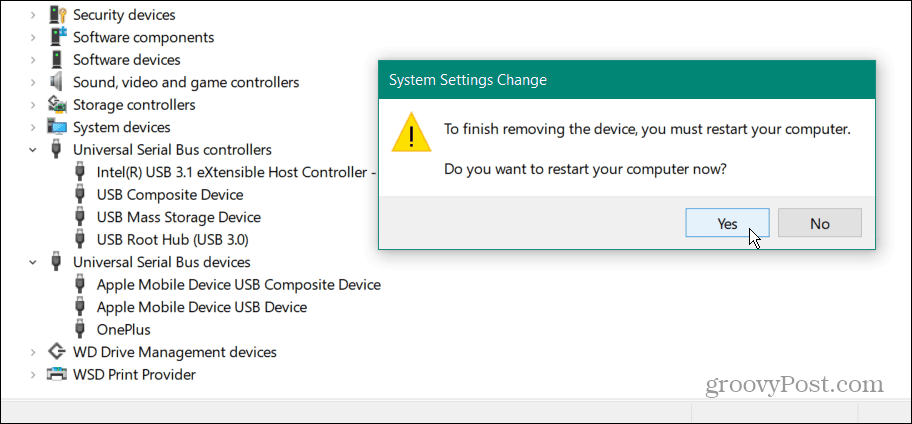
Il est également important de noter que vous ne serez peut-être pas invité à redémarrer Windows. Dans ce cas, déconnectez votre appareil du port USB et reconnectez-le, et Windows réinstallera automatiquement le pilote de l'appareil.
Mettre à jour Windows 11
Bien entendu, la mise à jour de Windows est essentielle pour les fonctionnalités et la sécurité. Mais il fournit également des corrections de bogues au système d'exploitation qui pourraient être à l'origine de l'erreur de périphérique.
Pour vous assurer qu'il est à jour, vous pouvez mettre à jour manuellement Windows 11 et installez tous les correctifs disponibles qu'il trouve.
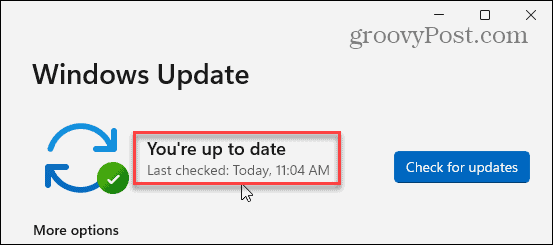
Gestion des appareils et des données sur Windows 11
Si vous avez besoin d'obtenir des données à partir d'un appareil connecté à votre PC et que vous recevez une erreur "L'appareil a cessé de répondre", l'utilisation de l'une des options ci-dessus devrait permettre à l'appareil de fonctionner avec Windows 11 sans l'erreur.
Si vous rencontrez des problèmes avec un appareil spécifique, renseignez-vous sur installation manuelle des pilotes de périphérique. De plus, si vous avez plusieurs disques connectés, vous pouvez changer les lettres de lecteur sous Windows. Et si vous avez besoin d'un accès rapide aux fichiers, dossiers et lecteurs, vous pouvez épingler des éléments à la barre des tâches sous Windows 11.
Windows 11 inclut plusieurs façons de gérer vos appareils et vos données. Par exemple, vous pouvez activer protection du système pour les lecteurs ou pour un accès rapide aux données dans le cloud; tu peux ouvrir Explorateur de fichiers vers OneDrive.
Comment trouver votre clé de produit Windows 11
Si vous avez besoin de transférer votre clé de produit Windows 11 ou si vous en avez simplement besoin pour effectuer une installation propre du système d'exploitation,...