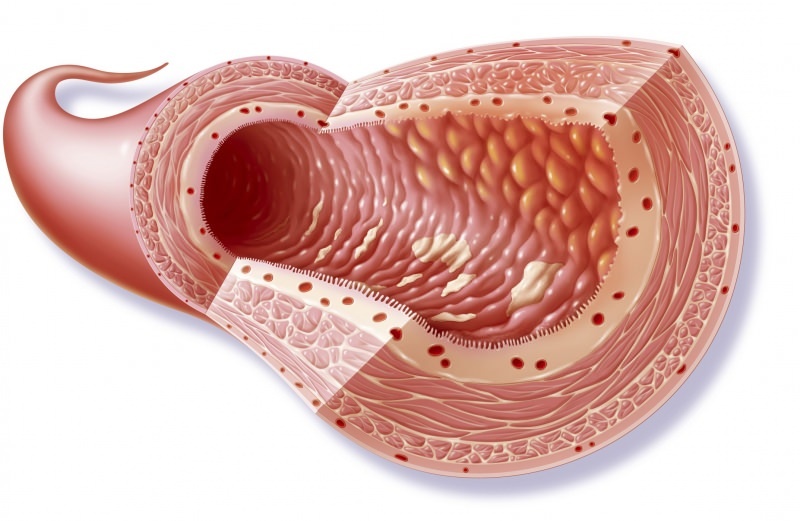Dernière mise à jour le

Si vous passez d'un appareil Android à un iPhone, vous souhaiterez transférer des photos d'Android vers l'iPhone. Voici comment.
Vous passez d'un appareil Android à un iPhone d'Apple et souhaitez transférer des photos sur votre nouveau téléphone? Vous pourriez supposer que le processus est problématique. Cependant, déplacer des photos d'Android vers l'iPhone peut être simple.
Si vous avez un iPhone neuf ou réinitialisé, vous pouvez utiliser le Passer à l'application iOS Pour Android. Alternativement, vous pouvez également transférer vos images en utilisant iCloud à partir d'un navigateur sur votre téléphone. Enfin, si vous voulez aller à la "vieille école", vous pouvez toujours utiliser la méthode du glisser-déposer sur votre ordinateur.
Dans ce guide, nous vous montrerons trois façons différentes de transférer facilement vos photos d'Android vers iPhone.
Comment transférer des photos d'Android vers iPhone
Vous pouvez utiliser l'application Move to iOS d'Apple sur Android pour transférer des photos d'Android vers l'iPhone. Il y a cependant une petite mise en garde. Vous avez besoin d'un iPhone tout neuf ou d'un
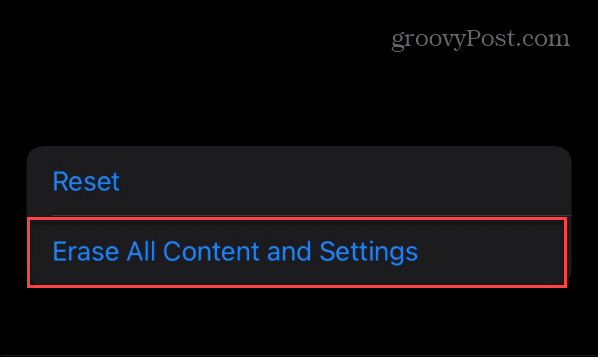
Pour transférer des photos avec Déplacer vers iOS :
- Parcourez les écrans de configuration initiale sur votre iPhone, y compris la connexion à votre réseau Wi-Fi.
- Appuyez sur le Configurer manuellement lien sur le Démarrage rapide filtrer.
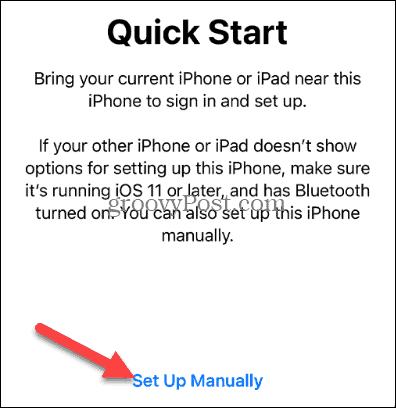
- Dans le Applications et données menu, sélectionnez le Déplacer des données depuis Android option.
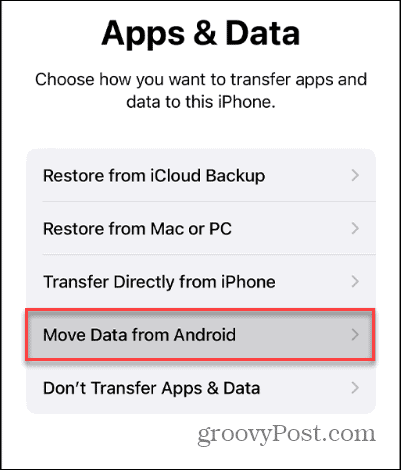
- Installez le Passer à l'application iOS et lancez-le sur votre appareil Android.
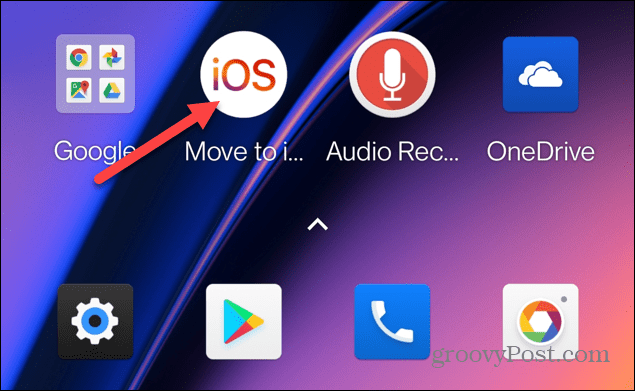
- Acceptez les conditions d'utilisation et accordez-lui les autorisations nécessaires pour utiliser vos données, paramètres et autres éléments sur votre téléphone Android.
- L'application Move to iOS crée un réseau Wi-Fi temporaire entre votre iPhone et votre appareil Android pour transférer des photos. Entrez le code à usage unique qui apparaît sur votre iPhone pour vous connecter.
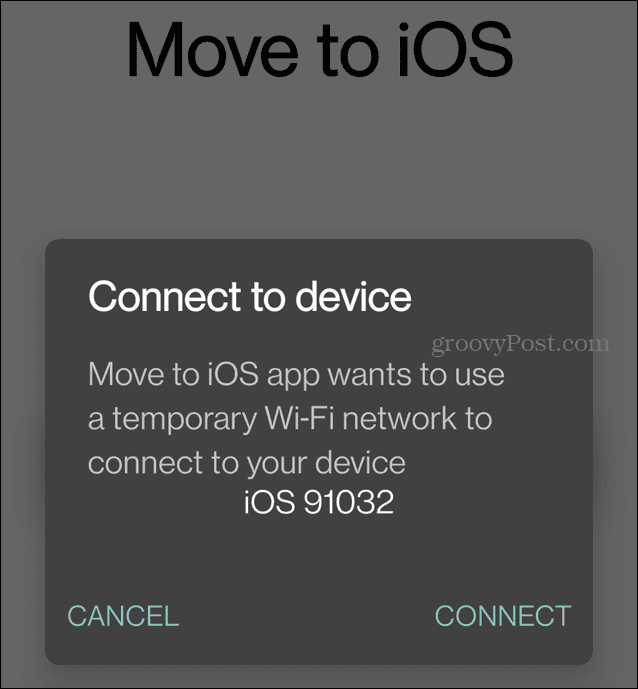
- Maintenant que les deux appareils sont connectés, choisissez le Galerie de photos ou Pellicule options de la liste des éléments à transférer. Vous pouvez choisir d'autres éléments que vous souhaitez transférer en plus des photos.
- Appuyez sur le Continuer bouton pour continuer.
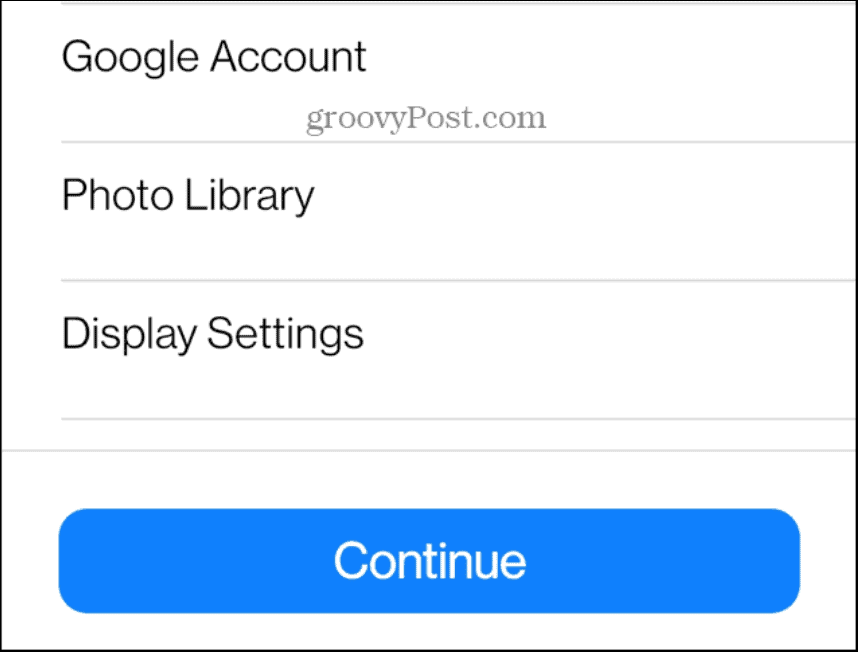
- Une barre de progression s'affichera pendant le processus de transfert.
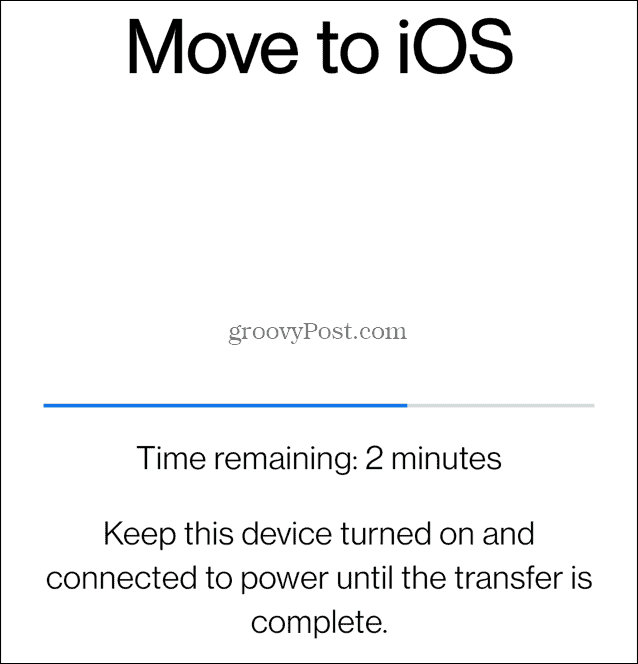
- Lorsque le transfert est terminé, appuyez sur le Fait et continuez à configurer votre iPhone.
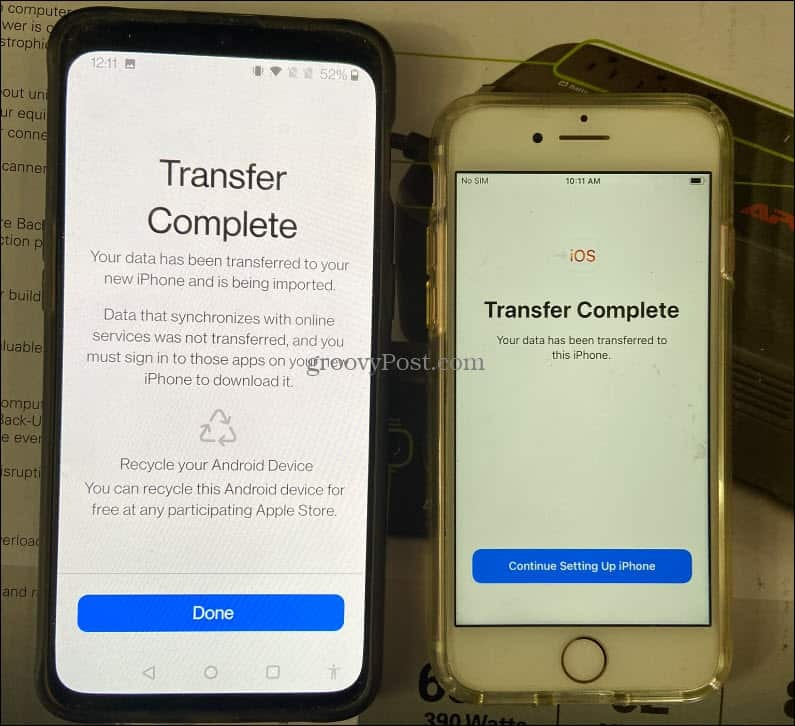
- Une fois que votre iPhone est opérationnel, ouvrez le Photos app et vérifiez que toutes les photos d'Android sont sur votre iPhone.
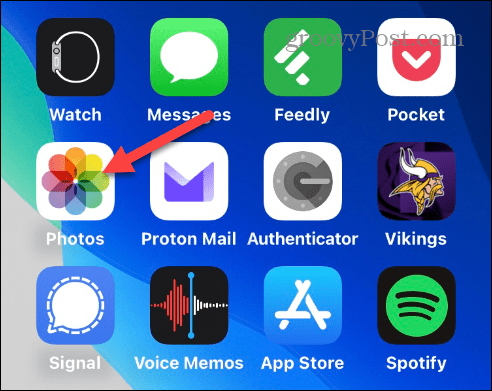
Comment transférer des photos d'Android vers iPhone avec iCloud
Vous pensez peut-être qu'il n'y a pas d'application iCloud pour Android. Cependant, vous pouvez utiliser iCloud sur Android via un navigateur Web sur votre téléphone. Une fois connecté, quelques clics suffisent pour transférer les photos.
Pour transférer des photos à l'aide d'iCloud :
- Ouvrez un navigateur Web sur votre appareil Android, visitez le Site Web en nuage, et connectez-vous avec votre identifiant Apple.

- Ouvrez le Photos section dans iCloud.
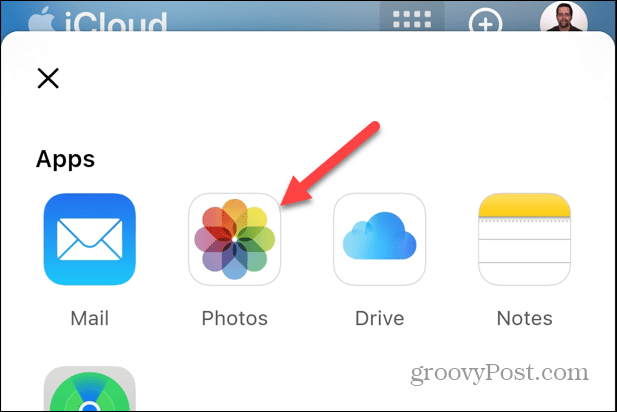
- Choisir la Télécharger sous votre photothèque ou appuyez sur le Albums icône en bas de l'écran et appuyez sur Ajouter.

- Appuyez sur le Télécharger dans un album et autorisez le navigateur à accéder à vos photos si nécessaire.
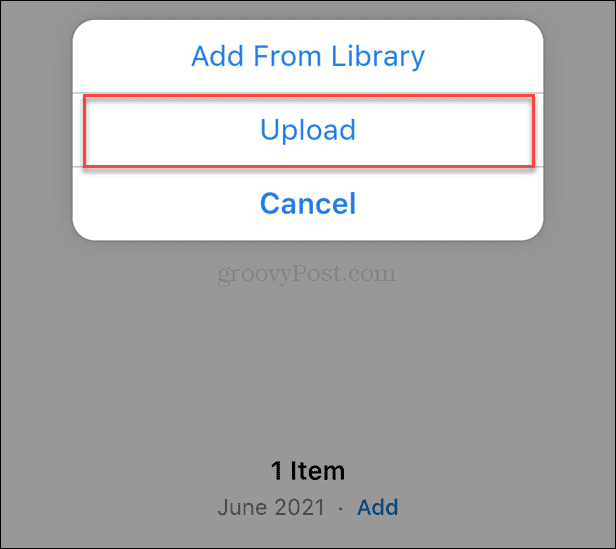
- Choisissez les photos que vous souhaitez ajouter à iCloud depuis votre téléphone Android et appuyez sur Fait.
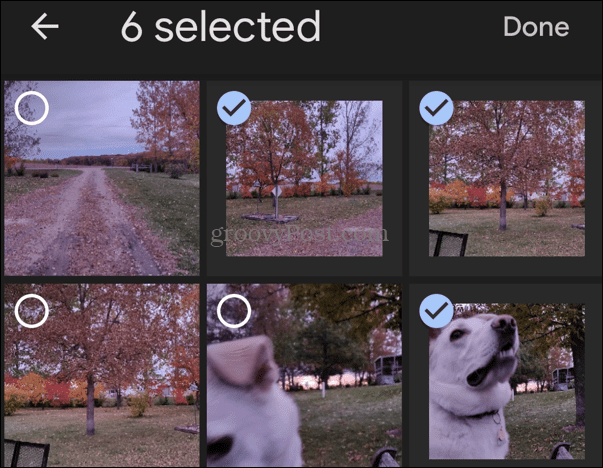
- Maintenant que les photos de votre téléphone Android sont dans votre iCloud, elles seront disponibles sur votre iPhone après synchronisations iCloud.

Comment transférer manuellement des photos d'Android vers iPhone
Si vous ne souhaitez pas utiliser l'application ou iCloud, vous pouvez transférer manuellement des photos d'Android vers l'iPhone à l'aide de votre PC.
Si vous utilisez Windows, aucun logiciel spécial n'est requis. Le processus est simple en utilisant le glisser-déposer et en synchronisant votre téléphone avec iTunes. Les utilisateurs de Mac devront installer le Transfert de fichiers Android application d'abord, cependant.
Pour transférer manuellement des photos d'Android vers iPhone :
- Créez un dossier sur votre PC et nommez-le Transfert de photos (ou quelque chose de similaire).
- Connectez votre téléphone Android à votre ordinateur.
- Sélectionnez les paramètres de transfert de fichiers USB corrects sur Android (si vous y êtes invité).
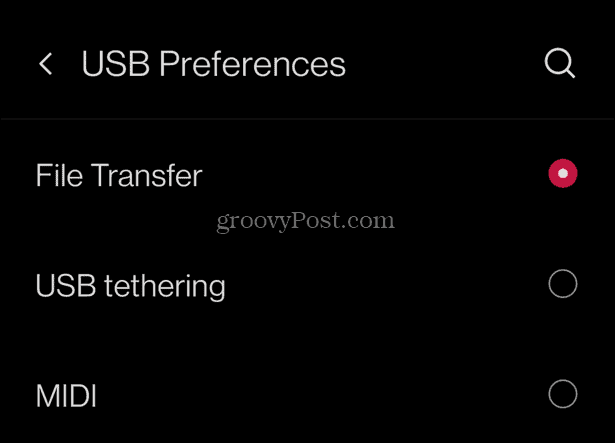
- Quand Explorateur de fichiers lance, accédez à votre appareil Android pour le DCIM > Caméra dossier.
- Mettez en surbrillance les photos que vous souhaitez transférer sur votre iPhone et faites-les glisser vers le dossier de transfert sur votre ordinateur.
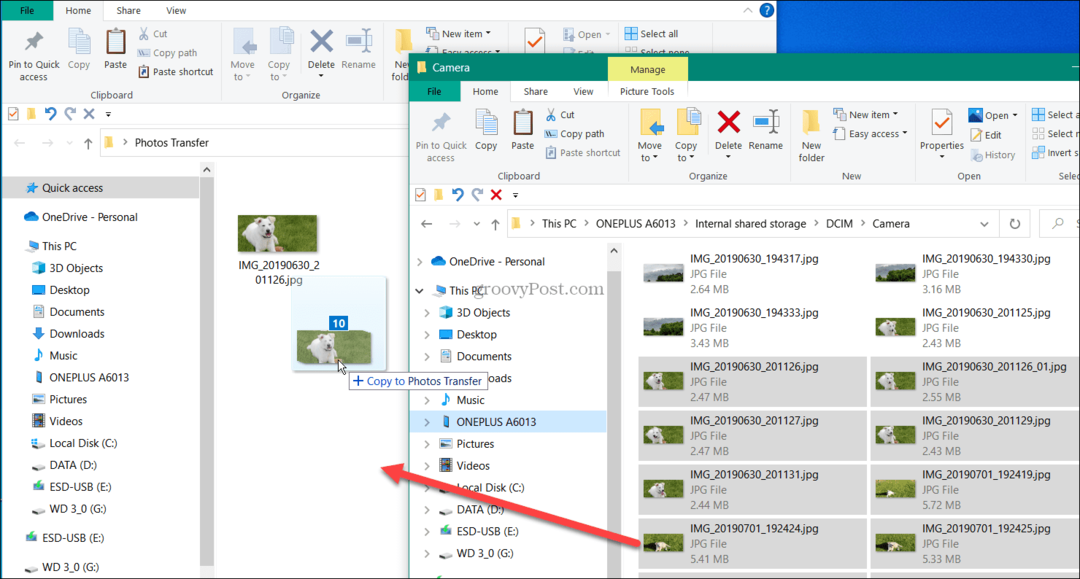
- Déconnectez votre téléphone Android.
- Assurez-vous que Photos iCloud est désactivé, connectez votre iPhone à votre ordinateur et lancez iTunes.
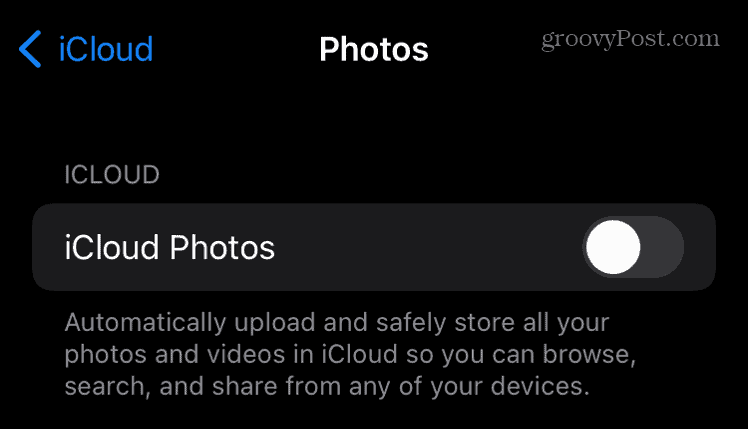
- Cliquez sur l'icône de votre appareil dans le coin supérieur gauche d'iTunes.
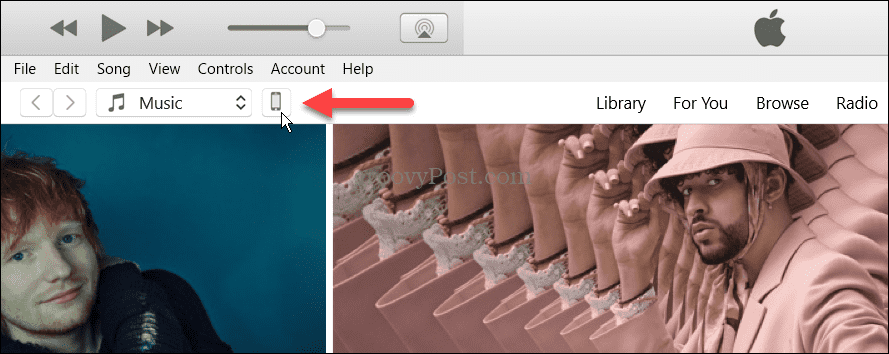
- Choisir Photos de la colonne de gauche et cochez Synchroniser les photos options à droite.
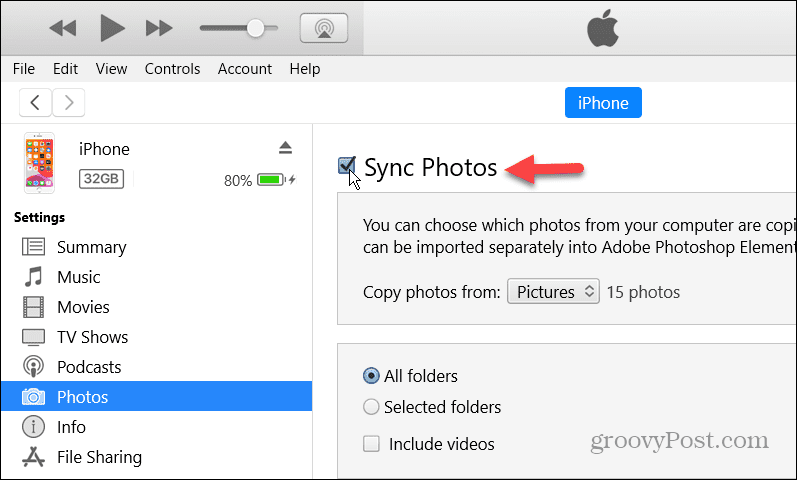
- Cliquez sur le menu déroulant à côté de Copiez des photos depuis : section et sélectionnez Choisir le dossier.

- Sélectionnez le dossier contenant les photos que vous avez copiées depuis Android.
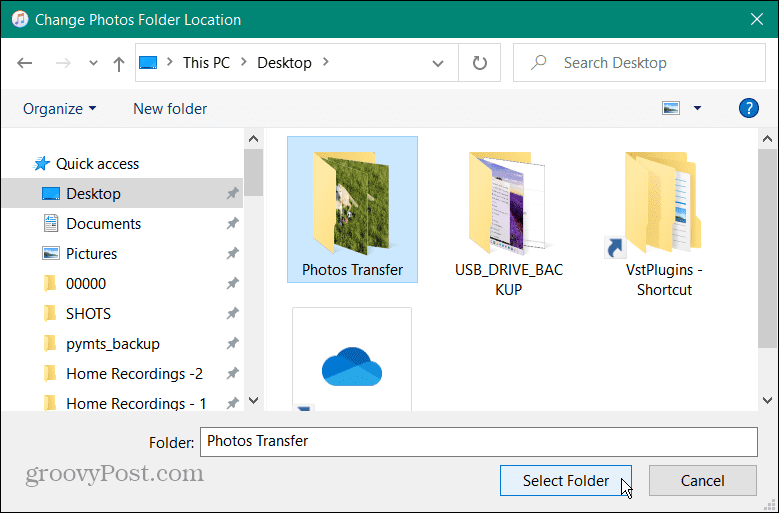
- Sélectionnez le Appliquer bouton—iTunes synchronisera les photos sur votre iPhone.
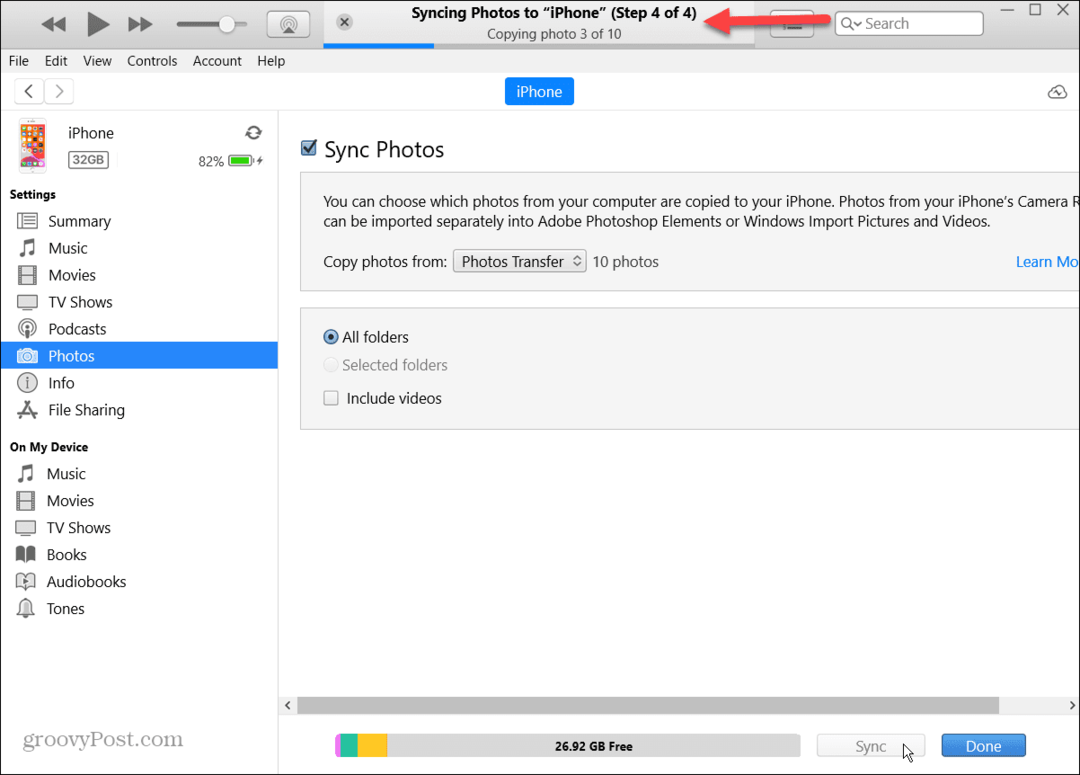
Gérer vos photos avec succès
Si vous passez d'un smartphone Android à un iPhone et que vous devez migrer vos photos, le processus est simple en utilisant l'une des options ci-dessus. Bien que l'utilisation de l'application ou d'iCloud permette un transfert sans fil facile, vous pouvez toujours utiliser votre ordinateur pour de vastes collections de photos.
Pour en savoir plus sur la synchronisation des photos, vous pouvez lire sur migrer des photos iCloud vers Google Photos et conserver des copies locales. Ou, si vous êtes à court de la limite de 5 Go, vous pouvez supprimer des photos d'iCloud.
Il convient également de mentionner que vous pouvez vous connecter iCloud avec les photos de Windows 11 app pour accéder à vos photos et autres données. Et si vous n'êtes pas encore sous Windows 11, vous pouvez toujours vous connecter iCloud avec Windows 10 plutôt.
Comment trouver votre clé de produit Windows 11
Si vous avez besoin de transférer votre clé de produit Windows 11 ou si vous en avez simplement besoin pour effectuer une installation propre du système d'exploitation,...