Comment connecter votre iPhone à Windows 11
Microsoft Windows 11 Iphone Héros / / April 28, 2023

Dernière mise à jour le

Windows 11 vous permet désormais de connecter votre iPhone via l'application Phone Link. Ce guide explique comment le configurer.
Microsoft permet enfin aux utilisateurs de connecter leur iPhone à Windows 11 via l'application Phone Link. La fonctionnalité existe depuis Windows 10 mais n'est compatible qu'avec les appareils Android.
La version précédente permet la connexion de votre iPhone mais vous permet uniquement de partager des pages Web de l'iPhone vers Windows. Désormais, avec la nouvelle version mise à jour de l'application Phone Link sur Windows 11, vous pouvez envoyer et recevoir des SMS via iMessage et passer des appels téléphoniques depuis le bureau. L'intégration fonctionne via Bluetooth pour relier vos appareils sans fil.
C'est un processus simple pour connecter votre iPhone à Windows 11 en utilisant Phone Link. Suivez les étapes ci-dessous pour commencer.
Comment connecter votre iPhone à Windows 11 avec l'application Phone Link
Pour commencer, vous devrez coupler votre iPhone et Windows 11 via Bluetooth pour activer la fonctionnalité de l'application Phone Link. Une fois que vous l'avez configuré, vous pouvez envoyer et recevoir des messages et passer et recevoir des appels depuis votre bureau.
Pour connecter votre iPhone à Windows 11 :
- appuie sur le Clé Windows pour lancer le Commencer menu.
- Taper Lien téléphonique et choisissez le meilleur résultat sous le Meilleure correspondance partie du menu.
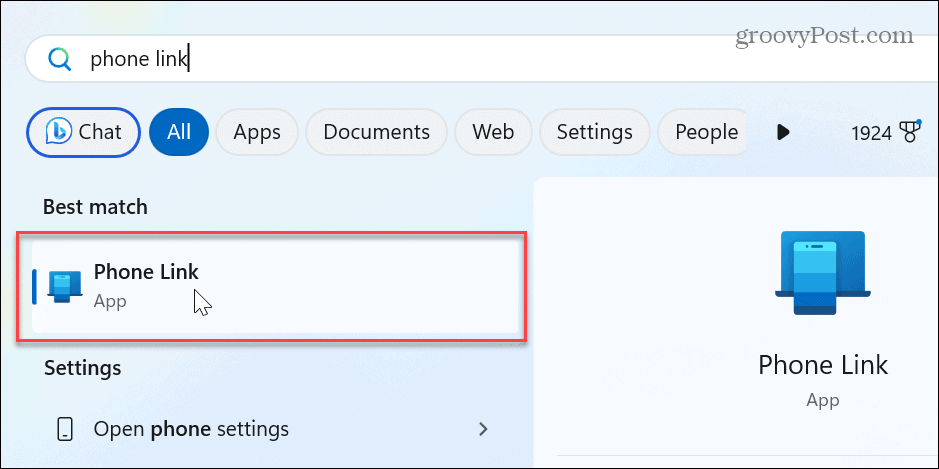
- Quand le Lien téléphonique lancement de l'application, autorisez-la à se mettre à jour, le cas échéant.

- Sélectionnez le iPhone au lancement de l'application Phone Link.
Note: Si le bouton iPhone est grisé, lancez le Boutique Microsoft et mettez à jour l'application Phone Link à partir de Bibliothèque > Obtenir des mises à jour.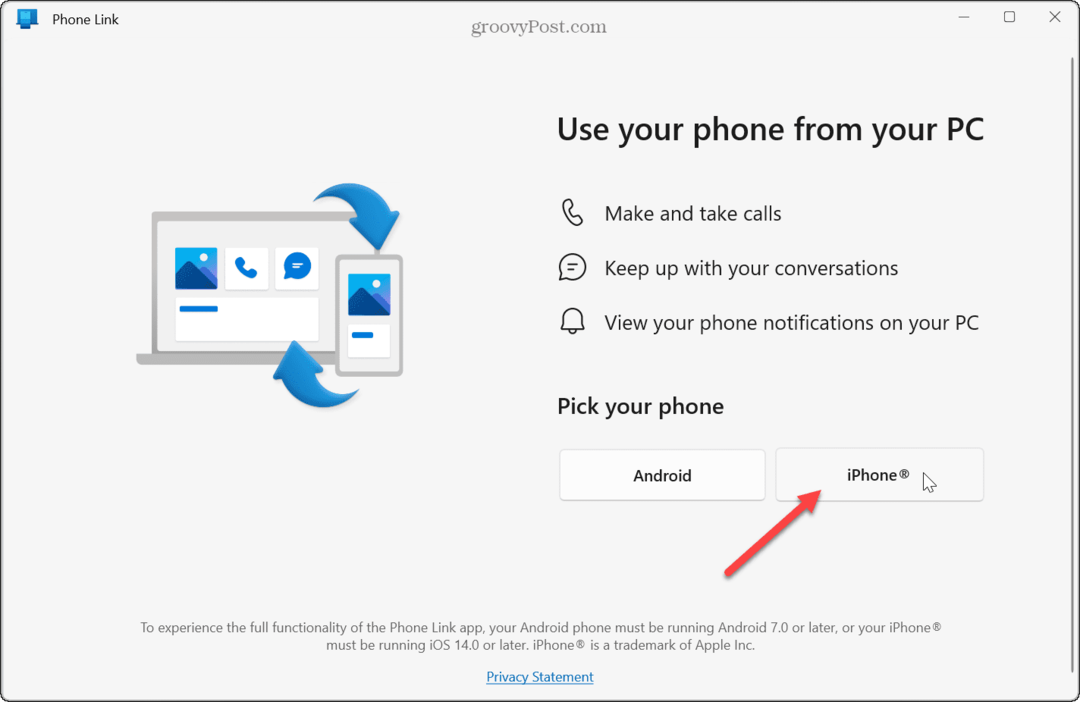
- Scannez le QR Code à l'écran pour installer le Lien vers Windows application compagnon sur votre iPhone.
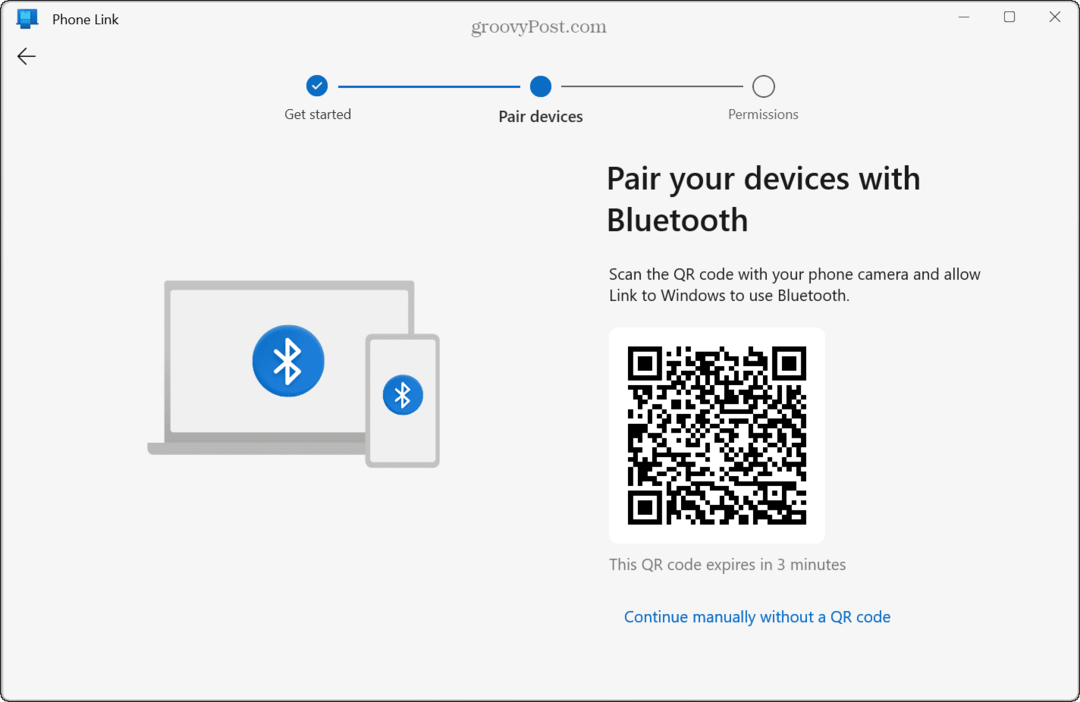
- Ouvrez l'application pour continuer le processus d'appairage.
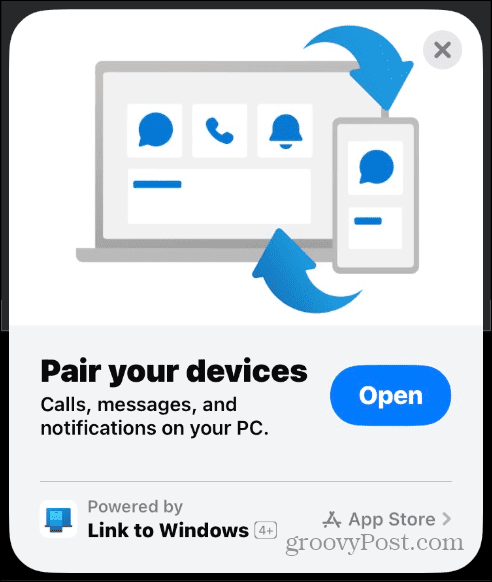
- Confirmez le code d'appairage à usage unique sur votre téléphone et votre PC.

- Notez les instructions sur l'écran suivant pour configurer les autorisations sur les paramètres Bluetooth de votre iPhone.

- Allumer le Partager des notifications et Partager les notifications système sont nécessaires pour recevoir les messages et les notifications de votre iPhone vers l'application Phone Link sur le bureau de votre PC.
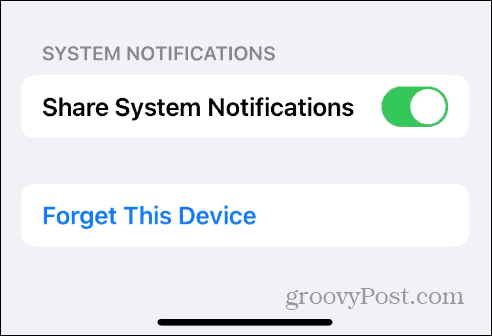
- Après avoir couplé vos appareils et défini les paramètres nécessaires, vous pouvez envoyer des messages et appeler vos contacts iPhone à partir du bureau.
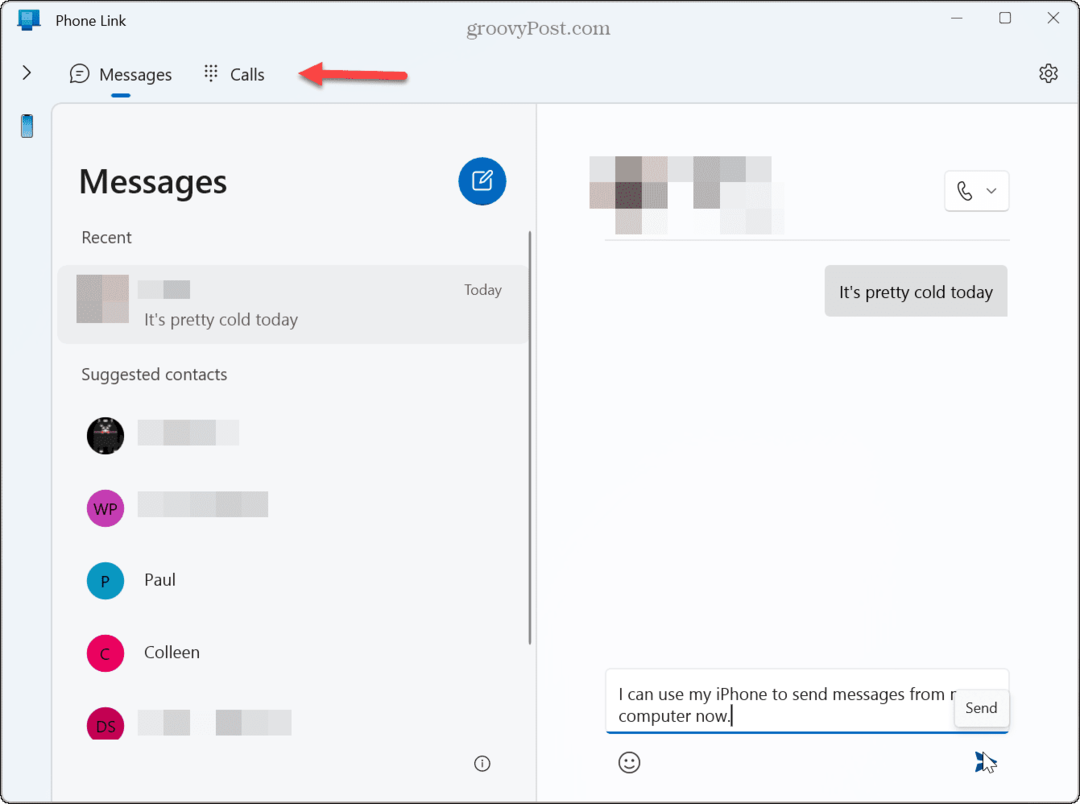
Limitations de l'iPhone et de la liaison téléphonique
Microsoft met à jour l'application Phone Link sur Windows avec la compatibilité Android depuis des années. Actuellement, l'intégration de l'iPhone ne fournit pas autant de fonctionnalités qu'Android. Par exemple, vous pouvez utiliser des applications Android sur votre téléphone via l'application Phone Link, mais l'application ne prend pas en charge l'application iPhone.
Il y a cependant d'autres omissions flagrantes à garder à l'esprit, car la solution n'est pas aussi transparente que nous le souhaiterions. Par exemple, vous ne pouvez pas envoyer de photos ou d'autres images, ce qui semble étrange car Windows 11 prend en charge iCloud Photos et l'application Photos. Il ne prend pas non plus en charge les discussions de groupe et n'affiche pas l'historique des conversations. Phone Link n'affichera que les messages envoyés ou reçus depuis l'application.
Lorsque vous fermez l'application Phone Link ou redémarrer Windows 11, il efface votre historique de chat. Vous devrez donc vous référer à votre téléphone si vous ne vous souvenez pas de conversations spécifiques que vous devez suivre.
Bien que rudimentaire, c'est un bon début pour les utilisateurs d'iPhone et de Windows pour envoyer des SMS de base et passer des appels téléphoniques. La fonction d'appel fonctionne comme vous vous en doutez lorsque vous utilisez un micro ou un casque ou une autre configuration lorsque vous passez des appels depuis votre PC.
Utilisation d'appareils mobiles avec Windows 11
L'utilisation de votre téléphone et d'autres appareils mobiles avec votre PC est pratique dans plusieurs scénarios. Et envoyer des SMS ou appeler depuis votre iPhone via votre bureau Windows est utile.
Il existe d'autres façons d'utiliser des appareils mobiles sur Windows 11 pour partager des fichiers et plus encore. Par exemple, apprenez à connecter Android à Windows 11 avec l'application Phone Link. Ou découvrez comment activer le verrouillage dynamique pour sécuriser votre ordinateur lorsque vous vous en éloignez.
Les appareils avec connectivité Bluetooth sont toujours importants pour les imprimantes et autres périphériques, et vous pouvez gérer Périphériques Bluetooth sous Windows 11. De plus, si vous ne trouvez pas votre téléphone dans la liste des appareils Bluetooth, changer le nom Bluetooth sur votre iPhone. Et si vous avez besoin de partager des données, vous pouvez partager des fichiers via Bluetooth sur Windows.
Comment trouver votre clé de produit Windows 11
Si vous avez besoin de transférer votre clé de produit Windows 11 ou si vous en avez simplement besoin pour effectuer une installation propre du système d'exploitation,...



