Comment retourner une image dans Word
Microsoft Office Microsoft Word Héros / / April 24, 2023

Dernière mise à jour le
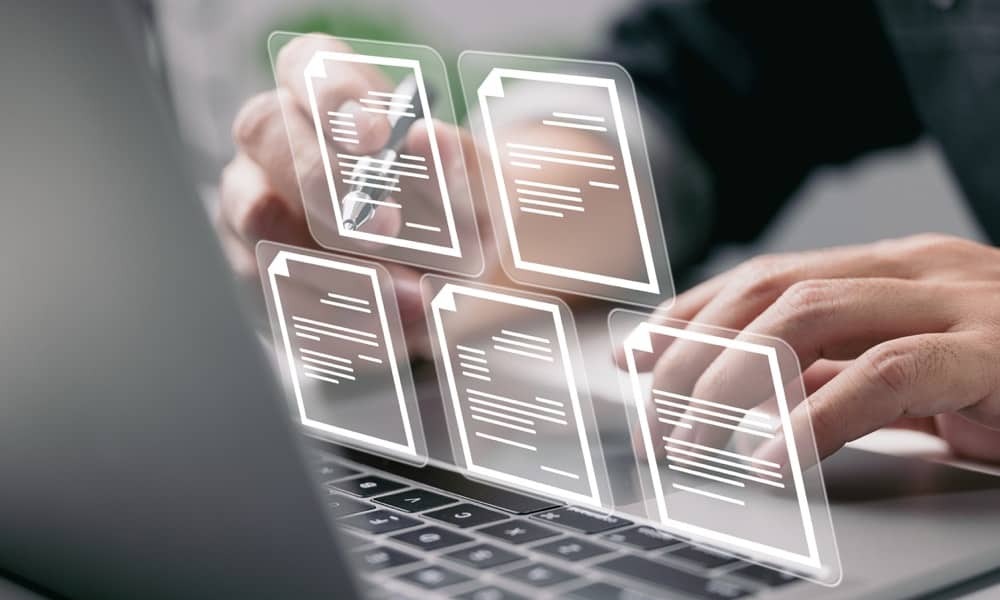
Besoin d'améliorer les images d'un document Microsoft Word? Pensez à le retourner. Ce guide explique comment.
Retourner une image peut vous aider à ajuster son orientation ou son alignement avec d'autres éléments dans un document que vous créez.
Si vous créez un document Word, vous pouvez utiliser certains des outils d'édition d'image intégrés de Word pour retourner toute image que vous insérez dans votre document. Nous allons vous montrer comment retourner une image dans Word en utilisant plusieurs méthodes différentes ci-dessous.
Comment retourner une image verticalement ou horizontalement dans Word
Le moyen le plus simple de retourner une image dans Word consiste à utiliser la Retourner outils dans l'onglet Format de la barre de ruban. Nous utilisons Microsoft 365 ici, mais ces étapes devraient également fonctionner pour les autres utilisateurs d'Office.
Pour retourner une image dans Word :
- Ouvrez votre document Word.
- Cliquez sur l'image que vous souhaitez retourner pour la sélectionner.
- Aller à Format d'image sur la barre de ruban (ou Format de dessin si votre image est une forme ou un dessin).
- Dans le Organiser groupe, cliquez sur Tourner.
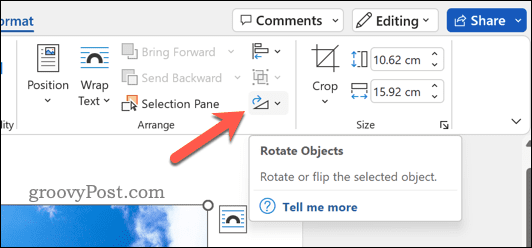
- Choisir Retourner verticalement ou Retourner horizontalement dans le menu déroulant.
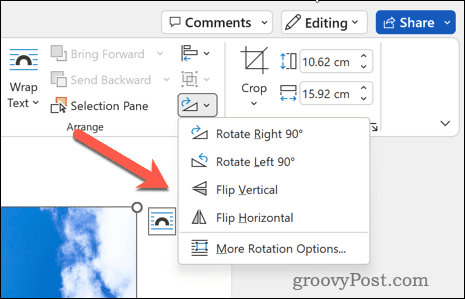
Retourner une image verticalement la renversera, tandis que la retourner horizontalement créera un effet miroir. Vous pouvez également combiner les deux retournements pour une transformation plus spectaculaire.
Faire pivoter une image par degrés
Une autre façon de retourner une image dans Word consiste à la faire pivoter en utilisant des valeurs d'angle en degrés. Cela vous donne plus de contrôle sur l'angle et la direction de votre image.
Pour faire pivoter une image Word en degrés :
- Ouvrez votre document Word.
- Sélectionnez votre image en cliquant dessus.
- Aller à Format d'image sur la barre de ruban (ou Format de dessin pour les formes ou les dessins).
- Dans le Organiser groupe, sélectionnez Tourner > Plus d'options de rotation dans le menu déroulant.
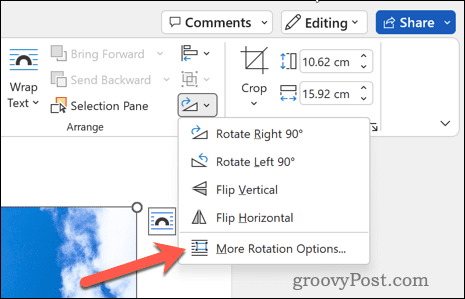
- Dans le Mise en page boîte de dialogue qui s'ouvre, accédez à la Taille onglet et entrez un Rotation valeur. Vous pouvez utiliser des valeurs positives ou négatives, selon la manière dont vous souhaitez faire pivoter votre image.
- Cliquez sur D'ACCORD lorsque vous avez terminé.
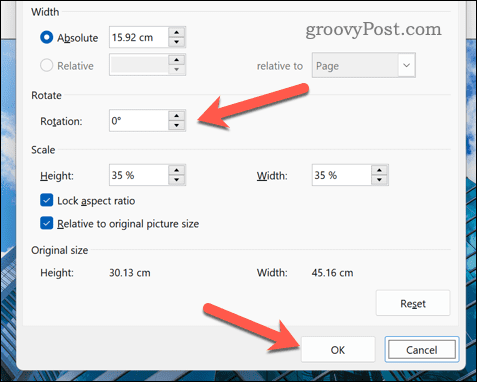
Vous pouvez également faire pivoter votre image en faisant glisser l'une de ses poignées de rotation autour de son point central. Pour ce faire, assurez-vous que votre image a un cercle blanc au-dessus lorsqu'elle est sélectionnée. Sinon, cliquez sur Tourner à nouveau et choisissez Réinitialiser l'image dans le menu déroulant.
Comment le retournement d'une image affecte la direction du texte et les options de mise en page
Lorsque vous retournez une image dans Word, vous remarquerez peut-être des changements dans l'orientation du texte et les options de mise en page. Par exemple:
- Si votre image contient du texte (tel que WordArt), le retourner horizontalement inversera son ordre de lecture de gauche à droite à droite à gauche (ou vice versa). Pour résoudre ce problème, vous pouvez retourner votre texte séparément en utilisant Effets de texte > Transformer sur le Format languette.
- Si votre image est enveloppée de texte (comme Carré ou Étroit), la retourner horizontalement fera également passer sa position d'aligné à gauche à aligné à droite (ou vice versa). Pour résoudre ce problème, vous pouvez soit changer son style d'habillage en utilisant Envelopper le texte > Plus d'options de mise en page sur le Format ou faites-le glisser manuellement à l'aide de sa poignée de déplacement.
- Enfin, si votre image est alignée avec d'autres images (telles que Aligner à gauche ou Aligner au centre), la retourner horizontalement modifiera également son ordre par rapport à elles. Pour résoudre ce problème, vous pouvez soit les réorganiser en utilisant Aligner > Réorganiser les objets sur le Format ou faites-les glisser manuellement à l'aide de leurs poignées de déplacement.
Retourner une image verticalement n'affecte pas autant la direction du texte ou les options de mise en page que la retourner horizontalement. Cependant, si votre document contient du texte vertical (comme le chinois ou le japonais), le retournement vertical d'une image peut inverser son ordre de lecture de haut en bas à bas en haut (ou vice versa).
Pour résoudre ce problème, vous pouvez soit retourner votre texte séparément en utilisant Effets de texte > Jtransformer sur le Format ou modifiez ses paramètres de langue à l'aide de Examen > Langue > Définir la langue de vérification sur la barre de ruban.
Modification de vos images dans Microsoft Word
Si vous essayez d'ajuster l'apparence d'une image dans Word, la rotation est un bon moyen de le faire, et vous pouvez utiliser les étapes ci-dessus pour commencer. N'oubliez pas de vérifier comment le retournement affecte la direction du texte et les options de mise en page avant (ou après) d'apporter vos modifications.
Vous souhaitez créer un autre type de document? Une option consiste à utiliser des tableaux dans Word pour vous aider à mieux organiser vos données. Vous pouvez également créer des éléments interactifs dans Word. Par exemple, vous pouvez créer et utiliser les listes déroulantes dans Word.
Enfin, vous pouvez améliorer l'apparence de votre document en ajouter des bordures à vos pages dans Word.
Comment trouver votre clé de produit Windows 11
Si vous avez besoin de transférer votre clé de produit Windows 11 ou si vous en avez simplement besoin pour effectuer une installation propre du système d'exploitation,...



