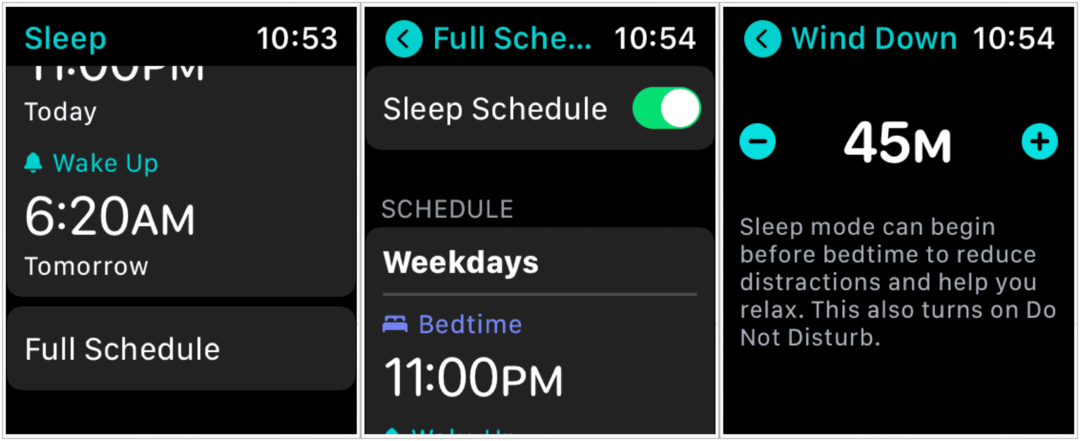Comment appliquer les recommandations énergétiques sur Windows 11
Microsoft Windows 11 Héros / / April 20, 2023

Dernière mise à jour le

Windows 11 dispose désormais d'une fonctionnalité permettant d'appliquer des recommandations d'économie d'énergie qui vous permettent de réduire la consommation d'énergie. Apprenez-en plus ici.
Les prix de l'énergie augmentent aux États-Unis et en Europe depuis plusieurs années. Malheureusement, votre PC peut consommer pas mal d'énergie, mais une fonctionnalité récemment ajoutée à Windows 11 vous permet d'appliquer les recommandations énergétiques.
La fonction de recommandations énergétiques collecte les paramètres de votre PC, ce qui entraîne une augmentation de la consommation d'énergie. Vous pouvez appliquer ces recommandations pour vous aider à réduire la consommation d'énergie et améliorer la durée de vie de la batterie.
Les recommandations pour chaque PC varient en fonction de son matériel et de ses capteurs, mais Windows 11 vous permettra d'ajuster les paramètres sur batterie ou branché. Pour appliquer les recommandations énergétiques sur Windows 11, suivez les étapes ci-dessous.
Que sont les recommandations énergétiques sur un PC Windows 11 ?
La fonctionnalité de recommandations énergétiques a été ajoutée à Windows 11 avec la récente mise à jour de mars. Il fournit divers paramètres que vous pouvez appliquer pour réduire la consommation d'énergie de votre PC. Par exemple, régler la luminosité de l'écran et arrêt des périphériques USB alors que l'écran est éteint.
En plus d'améliorer la durée de vie de la batterie et de réduire votre facture d'électricité, les paramètres recommandés vous aideront à réduire votre empreinte carbone. Voyons donc où se trouvent les recommandations énergétiques et comment les utiliser.
Comment appliquer les recommandations énergétiques sur Windows 11
Les recommandations énergétiques sur Windows 11 sont une nouvelle rubrique dans Paramètres où vous pouvez les activer au coup par coup ou les appliquer tous d'un seul coup.
Pour utiliser les recommandations énergétiques sur Windows 11 :
- appuie sur le Clé Windows et lancer Paramètres (ou appuyez sur Touche Windows + I pour l'ouvrir directement).
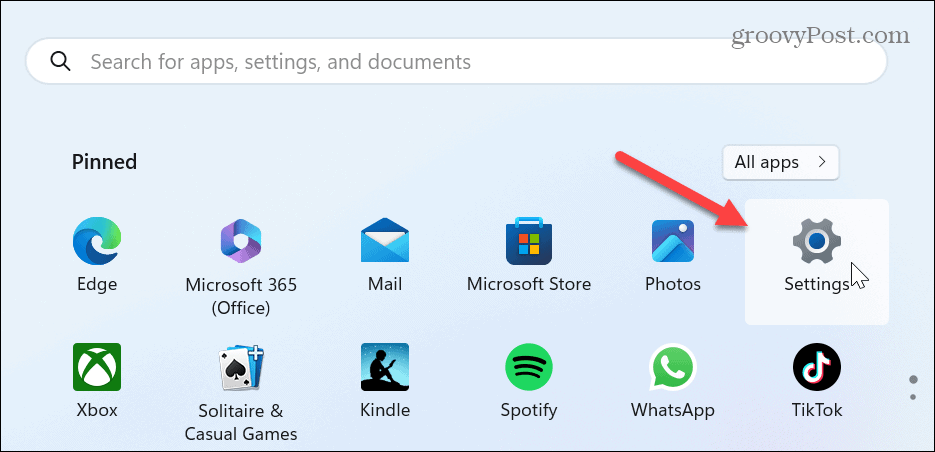
- Cliquez sur Système dans la colonne de gauche et faites défiler vers le bas et sélectionnez le Alimentation et batterie options à droite.
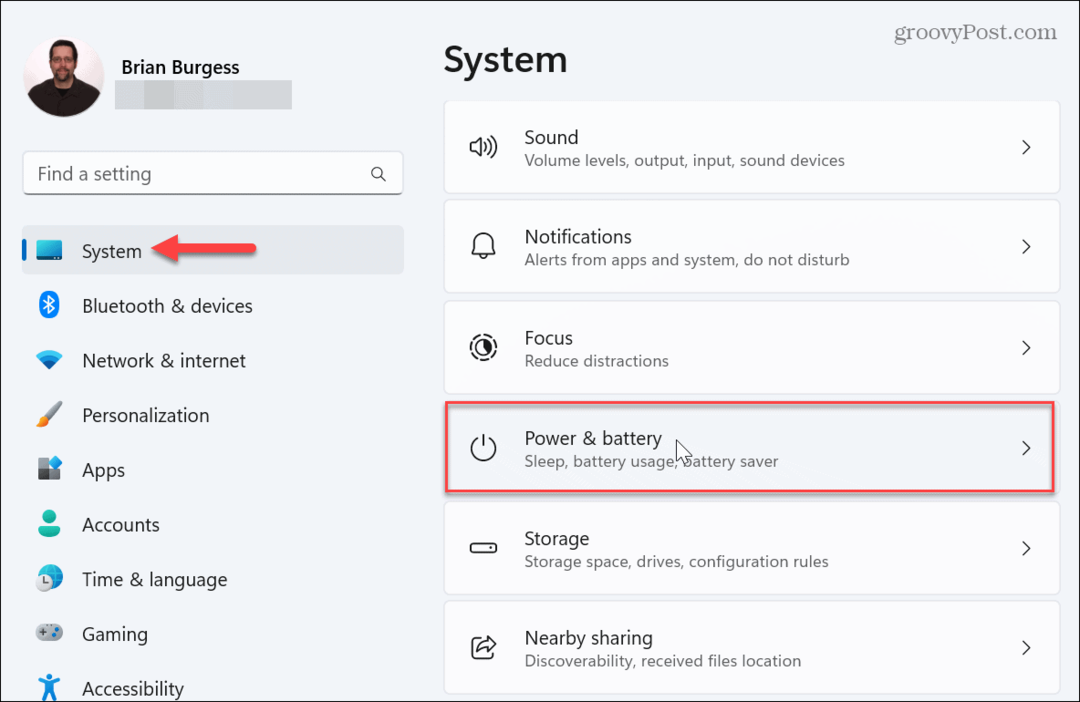
- Sous le Niveaux de batterie graphique, cliquez sur le Recommandations énergétiques option.

- Parcourez la liste et appliquez les recommandations énergétiques. Vous pouvez choisir des recommandations individuelles ou les appliquer toutes en cliquant sur le Appliquer tout bouton en haut.
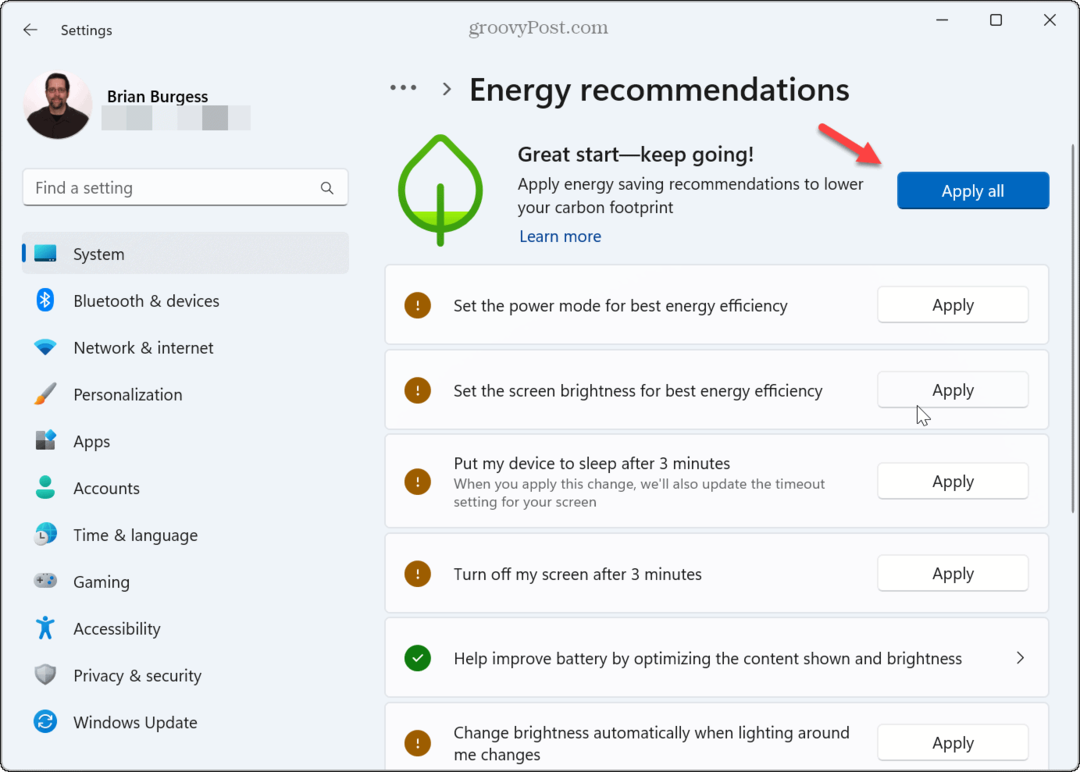
- Après avoir appliqué une recommandation, vous aurez la possibilité d'ajuster davantage le paramètre. Par exemple, ici nous avons choisi l'option énergétique, Éteint mon écran après 3 minutes. En cliquant dessus, vous accéderez aux options d'alimentation, où vous pourrez effectuer des réglages supplémentaires sur les paramètres d'écran et de veille.

- Si vous appliquez l'option d'optimisation de la luminosité du contenu affiché, vous pouvez cliquer sur l'icône Propriétés d'affichage section dans Paramètres.
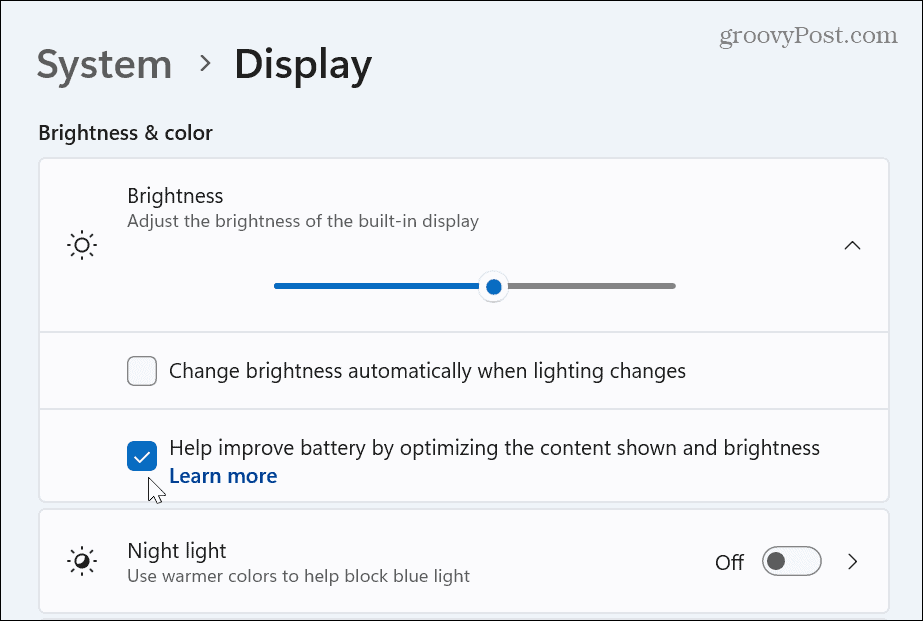
Encore une fois, notez que les recommandations énergétiques que vous voyez sur votre PC peuvent différer de celles de vos amis ou collègues. De plus, les options disponibles varient entre votre ordinateur de bureau et votre ordinateur portable.
Bien que l'application de toutes les recommandations puisse sembler prudente, vous pouvez les utiliser individuellement car vous ne voulez pas que les performances et la productivité du système en souffrent. De plus, si vous avez un ordinateur portable connecté à une station d'accueil, vous devez ajuster les paramètres d'alimentation en conséquence.
Contrôlez la consommation d'énergie de votre PC Windows
La nouvelle section de recommandation d'énergie dans Paramètres fournit un emplacement central où vous pouvez réduire la consommation d'énergie de votre PC et améliorer la durée de vie de la batterie. Si vous ne savez pas lesquels appliquer, vous pouvez tous les appliquer et ajuster les options d'alimentation individuelles jusqu'à ce que vous trouviez un juste milieu entre productivité et économies d'énergie.
Par exemple, si Windows met votre PC en mode veille toutes les trois minutes peut entraver votre productivité et faire avancer les choses. De plus, les recommandations énergétiques vous amènent à des paramètres d'alimentation individuels en cliquant sur les paramètres et en ajustant davantage les paramètres d'alimentation.
Pour en savoir plus sur les paramètres d'alimentation, découvrez comment activer ou désactiver Hibernation sous Windows via PowerShell. En plus des recommandations énergétiques, vous pouvez définir Mode efficacité sur Microsoft Edge. Ou, vous pourriez ne pas être intéressé par les recommandations énergétiques et préférer créer un plan d'alimentation personnalisé qui fonctionne mieux pour vous.
Comment trouver votre clé de produit Windows 11
Si vous avez besoin de transférer votre clé de produit Windows 11 ou si vous en avez simplement besoin pour effectuer une installation propre du système d'exploitation,...