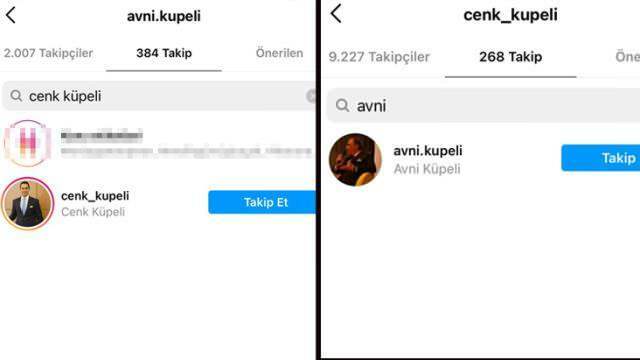Comment supprimer l'historique des modifications dans Google Slides
Diapositives Google Google Héros / / April 19, 2023

Dernière mise à jour le
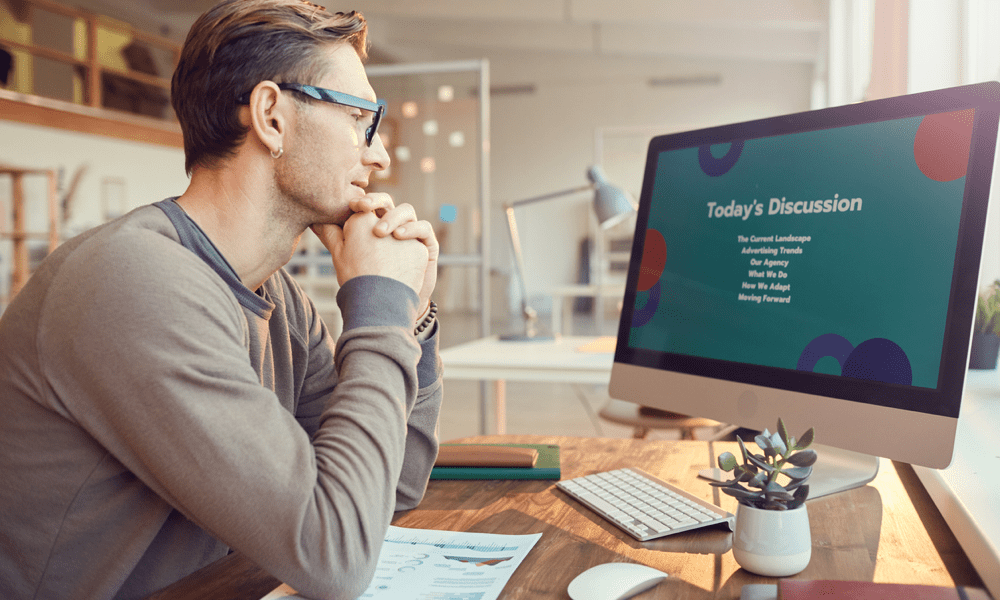
Vous souhaitez masquer les modifications apportées à votre présentation Google Slides? Vous pouvez masquer votre historique des modifications à l'aide de ce guide.
Votre présentation Google Slides ne s'est pas faite en un instant. C'était le produit d'une révision, en travaillant sur chaque diapositive (seul ou en groupe) jusqu'à ce qu'elle soit prête à être présentée aux autres.
L'historique des modifications dans Google Slides affiche toutes les révisions, commentaires et suggestions que vous et d'autres collaborateurs avez faits. Cela peut être utile pour suivre les modifications et restaurer les versions précédentes de vos diapositives. Cependant, il peut également exposer des informations que vous ne souhaitez peut-être pas révéler, telles que des commentaires critiques ou des révisions antérieures.
Google Slides n'a pas d'option intégrée pour supprimer l'historique des modifications de votre présentation, mais vous pouvez utiliser des solutions de contournement à la place. Pour supprimer l'historique des modifications dans Google Slides, suivez les étapes ci-dessous.
Comment supprimer l'historique des modifications en faisant une copie de votre présentation
L'un des moyens les plus simples de supprimer l'historique des modifications dans Google Slides consiste à créer une copie de votre présentation. Cela créera un nouveau fichier sans connexion avec l'original. Le nouveau fichier n'aura pas d'historique de révision, de commentaires ou de suggestions du fichier d'origine, mais il aura le contenu.
Pour faire une copie de votre présentation Google Slides :
- Ouvrez votre présentation Google Slides.
- Aller à Déposer > Faire une copie et choisissez d'enregistrer l'intégralité de la présentation ou uniquement la diapositive en cours.
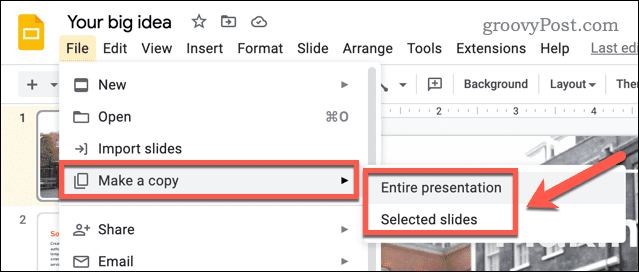
- Choisissez où enregistrer votre copie (comme votre dossier Google Drive).
- Renommez votre présentation copiée (si vous le souhaitez) et choisissez vos autres options, telles que la partager avec les mêmes utilisateurs que précédemment.
- Cliquez sur Faire une copie pour enregistrer la copie.
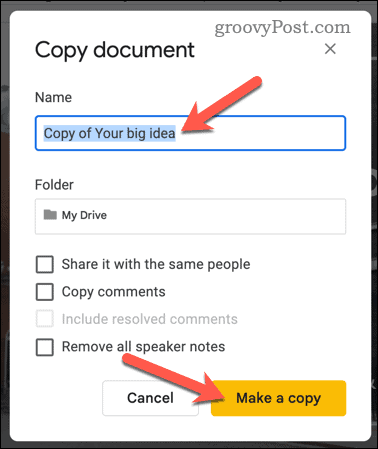
Vous pouvez désormais partager votre présentation copiée sans vous soucier de révéler l'historique de vos modifications.
Comment supprimer l'historique des modifications en téléchargeant votre présentation sous forme de fichier PowerPoint
Une autre façon de supprimer l'historique des modifications dans Google Slides consiste à télécharger votre présentation sous forme de fichier PowerPoint.
Lorsque vous enregistrez votre présentation Slides en tant que fichier PowerPoint, l'historique des révisions ne l'accompagne pas. Le fichier PowerPoint ne contiendra que la version finale de vos diapositives sans commentaires ni suggestions.
Pour télécharger votre présentation Google Slides sous forme de fichier PowerPoint :
- Ouvrez votre présentation Google Slides.
- Aller à Déposer > Télécharger > Microsoft PowerPoint (.pptx).
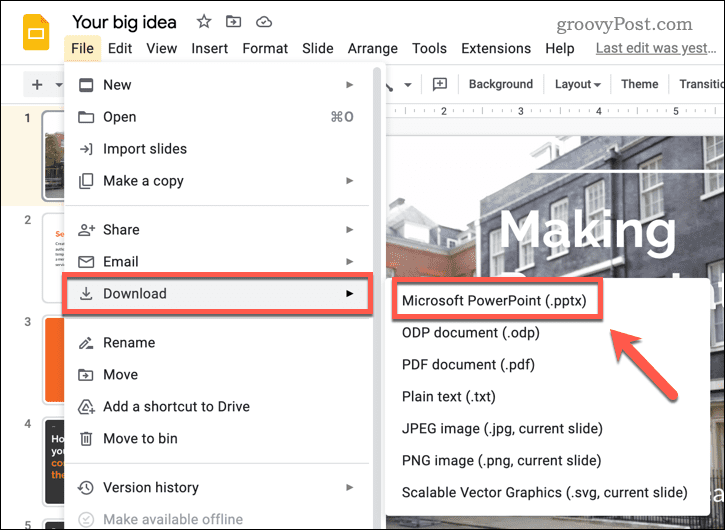
- Choisissez où vous souhaitez enregistrer votre fichier PowerPoint sur votre ordinateur.
- Une fois téléchargé, ouvrez votre nouveau fichier PowerPoint et recherchez les erreurs.
Si vous êtes satisfait du fichier enregistré, vous pouvez le partager en toute sécurité maintenant - l'historique des modifications ne sera pas inclus.
Comment supprimer l'historique des modifications en définissant votre présentation en tant que spectateur uniquement
La dernière méthode pour masquer votre historique de modification de Google Slides consiste à définir votre présentation comme Visualiseur uniquement. Cela permettra de le partager et de le présenter, mais sans possibilité d'apporter des modifications.
Il masque également d'autres informations de présentation, telles que votre historique de modification et vos commentaires.
Pour définir votre présentation en tant que visionneuse uniquement dans Google Slides :
- Ouvrez votre présentation Google Slides.
- Cliquez sur Partager dans le coin supérieur droit.
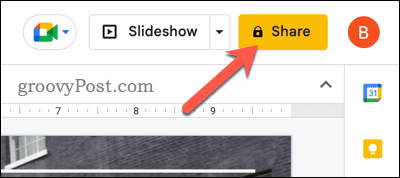
- Dans le Partager boîte de menu, vous pouvez ajouter des personnes ou des groupes en entrant leurs adresses e-mail sous le Ajouter des personnes et des groupes section. Vous pouvez également obtenir un lien partageable en cliquant sur Copier le lien.
- Pour définir l'autorisation en lecture seule pour une personne ou un groupe spécifique, sélectionnez Téléspectateur dans le menu déroulant à côté de leur nom. Cela changera leurs autorisations d'accès à Viewer uniquement.
- Si vous souhaitez définir l'autorisation pour tout le monde avec le lien en lecture seule, définissez le Accès général valeur à Toute personne ayant le lien, puis sélectionnez Téléspectateur. Cela modifiera l'autorisation de toute personne pouvant accéder au lien de l'éditeur au visualiseur uniquement.
- Cliquez sur Fait lorsque vous avez terminé.
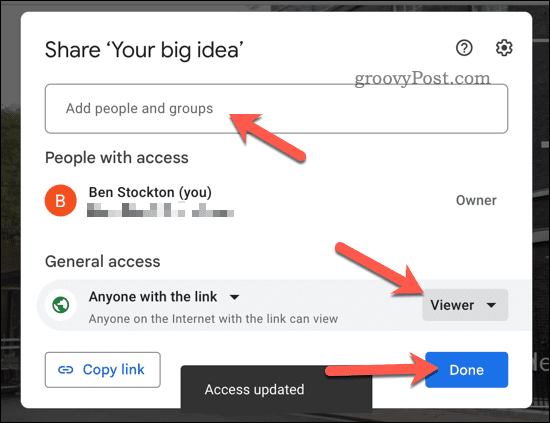
Toutes les modifications que vous apportez s'appliqueront immédiatement. Une fois que vous avez défini votre présentation sur Visionneuse uniquement, l'historique des modifications restera masqué. Cependant, une chose à retenir est que les utilisateurs avec Commentateur ou Éditeur access peut toujours voir l'historique des modifications, il n'est donc pas vraiment supprimé.
Protéger vos révisions dans Google Slides
En suivant les étapes ci-dessus, vous pouvez masquer votre historique des modifications dans Google Slides, ce qui vous permet de protéger la confidentialité de vos révisions et commentaires antérieurs.
Vous voulez aller plus loin? Vous pouvez suivre d'autres étapes pour créer d'impressionnantes présentations Google Slides. Par exemple, vous pourriez masquer les diapositives dans Google Slides que vous ne souhaitez pas présenter (mais que vous souhaitez tout de même conserver).
Si vous présentez en personne, vous voudrez peut-être imprimez vos présentations Google Slides avec des notes à distribuer à votre public. Si tu ne veux pas parler toi-même, tu pourrais même penser à toichanter la synthèse vocale dans Google Slides pour vous faire lire le texte.
Comment trouver votre clé de produit Windows 11
Si vous avez besoin de transférer votre clé de produit Windows 11 ou si vous en avez simplement besoin pour effectuer une installation propre du système d'exploitation,...